Düzeltme: Apex Legends UI Görselleri Oda Kalmadı Hatası
Miscellanea / / April 29, 2023
Birçok oyuncu, oyunla ilgili alışılmadık bir sorunu bildirmeye başladı. Oyunu çökerten ve "Kullanıcı Arayüzü Görüntüleri Oda Dışında Kaldı" mesajını gösteren bir bilgi istemi gördüklerini bildirdiler. Kullanıcılar çok rahatsız Bu sorun, herhangi bir zamanda meydana geldiği için oyunun ilerlemeyi otomatik olarak kaydedememesi ve tüm oyun deneyimini mahvetmesi nedeniyle kullanıcılar.
Oyuncular artık bu sorunu çözmenin farklı yollarını arıyor. Oyuncuları bu durumdan kurtarmak için bir rehberle karşınızdayız. Bu kılavuzda, sorunu çözebileceğiniz nedenleri ve düzeltmeleri listeledik. Hakkında daha fazla bilgi edinmek için bu kılavuzu sonuna kadar okumaya devam edin.
Ayrıca Oku
Düzeltme: Apex Legends Çöpçatanlık Çok Yavaş veya Yüklemesi Uzun Sürüyor
Apex Legends Foundation Hata Kodu 110 Nasıl Onarılır?
Apex Legends Çöpçatanlığının Çalışmaması Nasıl Onarılır
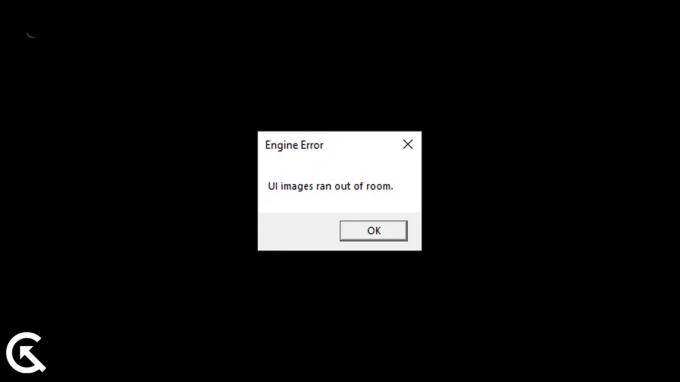
Sayfa İçeriği
- Oyuncular Neden "Kullanıcı Arayüzü Görüntüleri Oda Dışında Kaldı" Hatasıyla Karşı Karşıya?
-
Apex Legends UI Resimleri Oda Dolu Hatası Nasıl Onarılır
- Düzelt 1. İnternet Bağlantısını Kontrol Edin
- Düzeltme 2. Cihazı Yeniden Başlatın
- Düzeltme 3. Ağ Sürücüsünü Güncelleyin
- Düzeltme 4: Grafik Sürücünüzü Güncelleyin
- Düzeltme 5: Oyun Dosyalarının Bütünlüğünü Doğrulayın
- Düzeltme 6: Antivirüs Yazılımını Devre Dışı Bırakın
- Düzeltme 7: Windows Güvenlik Duvarını Devre Dışı Bırakın
- Düzeltme 8: Ağ DNS Ayarlarını Değiştirin
- Düzeltme 9: Windows Güncellemelerini Kontrol Edin
- Düzeltme 10: İsteğe Bağlı Güncellemeleri Kontrol Edin
- Düzeltme 11: Oyunu Yönetici Modunda Çalıştırın
- Düzeltme 12: Oyunu Sıfırla
- Düzeltme 13: Oyunu Güncelleyin
- Düzeltme 14: Oyunu Yeniden Yükleyin
- Düzeltme 15: Oyun Desteği ile İletişime Geçin
- Sarma
Oyuncular Neden "Kullanıcı Arayüzü Görüntüleri Oda Dışında Kaldı" Hatasıyla Karşı Karşıya?

Birçok oyuncu oyunla ilgili sorunu bildirdi. Ancak sorunun nedenini bir türlü çözemiyorlar. Sorunun nedeninin bazı nedenlerini listeledik. Öyleyse kontrol et.
- Oyun dosyanız bazı virüsler içerebilir.
- Oyunun en son sürümüne güncelleme yapmadınız.
- Bilgisayarınızda yeterli depolama alanı yok.
- Oyunda bazı bozuk veya eksik dosyalar var.
- Oyunu güncellememişsin.
Apex Legends UI Resimleri Oda Dolu Hatası Nasıl Onarılır
UI Images Ran Out of Room Error hatası nedeniyle oyuncular oyunu oynayamıyor. Sorunun çeşitli nedenlerini tartıştık. Şimdi, bunları nasıl düzeltebileceğinizi kontrol etmenin zamanı geldi. Sorunu hızlı bir şekilde çözmeye çalışmak için yöntemleri aşağıda listeledik.
Reklamlar
Düzelt 1. İnternet Bağlantısını Kontrol Edin
Sorunu çözmek için izleyebileceğiniz ilk yöntem İnternet Bağlantısını kontrol etmektir. Oyunun çalışması için güçlü bir internet bağlantınızın olması gerekir. Bağlantınızın hızını belirlemek için bir internet hız testi kullanmanızı tavsiye ederiz. İnternet bağlantı hızınızı kontrol edebileceğiniz çok sayıda web sitesi var. Uygun bir internet bağlantısı olmadan, oyun dosyalarının yüklenmemesi muhtemeldir ve bu sorunla karşılaşabilirsiniz.

Oyun için yüksek hızlı internet erişimi gereklidir. Sonuç olarak, internet bağlantınızın sabit olduğundan emin olun. İnternetin kararlılığını veya hızını iyileştirip iyileştirmediğini görmek için farklı bir ağ bağlantısı kullanmayı deneyin. Yönlendiricinizi yeniden başlatmayı da deneyebilirsiniz. Yönlendiriciye bağlı cihazların bağlantısını kesin. Yönlendiriciyi kapatın ve bir süre sonra açın. Bundan sonra, PC'nizi yönlendiriciye bağlayın ve sorunun çözülüp çözülmediğini kontrol edin.
Düzeltme 2. Cihazı Yeniden Başlatın
Cihazın yeniden başlatılması, karşılaşabileceği hataları çözebilir. Sorunu çözmek için önerdiğimiz diğer yaklaşımdır. Kullanıcılar, cihazla ilgili sorunlar nedeniyle oyun oynamakta zorluk yaşayabilir. Bu yaklaşımı deneyin ve sorununuzu çözüp çözmediğine bakın.
Düzeltme 3. Ağ Sürücüsünü Güncelleyin
Sorunu çözmek için deneyebileceğiniz bir sonraki yöntem, Ağ Sürücüsünü güncellemektir. Oyunun sorunsuz çalışması için ağ sürücünüzün güncellenmesi gerekiyor. Bazen, oyunun işlevselliği ile ilgili sorunlara neden olan ağ sürücüsünü güncellemeyi ihmal ediyoruz. Henüz yapmadıysanız, önce aşağıdaki talimatları kullanarak ağ sürücüsünü güncelleyin.
- Başlat menüsüne gidin.
- "Aygıt Yöneticisi"ni aramak için arama çubuğunu kullanın.
- Ekranda bir ağ seçimi görünecektir. İki kez tıklanarak genişletilebilir.
- Ardından ağ sürücünüze “sağ tıklayın”.
- Artık bir sürücü güncelleme seçeneği görünecektir; seçin.
- Güncellemeyi tamamlamak için ekranda görüntülenen adımları izleyin.
- Güncelleme bittikten sonra cihazı yeniden başlatın.
Düzeltme 4: Grafik Sürücünüzü Güncelleyin
Grafik sürücüsü, PC'nin oyunu herhangi bir sorun olmadan çalıştırmak için en çok ihtiyaç duyduğu şeydir. Ancak, birçok kullanıcı grafik sürücülerini güncellemeyi unutarak oyunu çalıştırırken sorunlar yaratır. Bu nedenle, PC'nizdeki grafik sürücüsünün güncellenip güncellenmediğini kontrol etmenizi öneririz. Bunu aşağıda verilen yöntemleri izleyerek kolayca yapabilirsiniz.
- Her şeyden önce, Başlat Menüsünü açın.
- Arama çubuğuna "Aygıt Yöneticisi" yazın.
- Görüntüle seçeneğine tıklayın ve genişletmek için çift tıklayın.
- Şimdi, Grafik Sürücünüzü seçin ve üzerine sağ tıklayın.
- Sürücüyü Güncelle seçeneğini göreceksiniz, üzerine tıklayın.
- Ardından, güncellemeyi tamamlamak için verilen ekrandaki talimatları izleyin.
- Sisteminizi yeniden başlatın ve oyunu tekrar çalıştırmayı deneyin.

Düzeltme 5: Oyun Dosyalarının Bütünlüğünü Doğrulayın
Reklamcılık
Bozuk veya eksik dosyalar nedeniyle oyunun bu sorunla karşılaşma olasılığı vardır. Bu, oyun kurulurken meydana gelebilir ve oyunun bazı modülleri oyun dosyalarına doğru şekilde yüklenmemiş olabilir. Steam oyun mağazasını kullanarak bunu hızlı bir şekilde düzeltebilirsiniz. Steam oyun mağazasında oyun dosyalarını kontrol etme ve onarma özelliği vardır. Bunu aşağıda verilen adımları izleyerek kolayca yapabilirsiniz.
- Başlat Menüsünü açın.
- Arama çubuğuna "Steam" yazın.
- Şimdi uygulamayı açın ve Kütüphane'ye gidin.
- Oyunu seçin ve orada bulunan üç noktaya tıklayın.
- Ondan sonra Özellikler'i seçin.
- Yerel Dosyalara gidin.
- “Oyun Dosyalarının Bütünlüğünü Doğrula” seçeneğini göreceksiniz.
- Üzerine tıklayın ve işlemin tamamlanmasını bekleyin.
- Şimdi oyunu tekrar çalıştırın ve sorunun çözülüp çözülmediğini kontrol edin.
Düzeltme 6: Antivirüs Yazılımını Devre Dışı Bırakın
Sorun, virüsten koruma uygulamalarınız oyun dosyasıyla çakışmalara neden oluyorsa da ortaya çıkabilir. Birçok kullanıcı, antivirüs programını devre dışı bırakarak oyunu çalıştırmayı denediklerini ve bu sorunu çözdüklerini bildirdi.
Bu durumda, PC'nizde yüklü olan antivirüs, PC'nin güvenliğini sağlamak için oyunun dosyalarını engelliyor olabilir. Bazı kötü niyetli faaliyetlerden veya yanıtlardan şüphelenirlerse bu olabilir. Bu nedenle, antivirüsünüzü devre dışı bırakmanızı ve sorunun çözülüp çözülmediğini kontrol etmenizi öneririz.
Düzeltme 7: Windows Güvenlik Duvarını Devre Dışı Bırakın
Windows Defender Güvenlik Duvarı da oyunun hata mesajının bir nedeni olabilir. Windows Güvenlik Duvarı'nın işi, herhangi bir kötü amaçlı etkinlikten şüphelenilen oyun dosyalarını engellemektir. Sisteminizi kötü niyetli tehditlerden korumak için yapılır.
Bu sorun, Windows Güvenlik Duvarınız Rockstar oyununun sunucusundan farklı bir yanıt aldığından şüphelenip onu engellediyse oluşabilir. Ancak, PC'nizde Windows Defender Güvenlik Duvarını devre dışı bırakarak oyunu çalıştırmak için bunu kolayca düzeltebilirsiniz. Windows Defender Güvenlik Duvarını sisteminizden devre dışı bırakmak için aşağıda verilen adımları izleyin.
- Başlat Menüsünü Açın.
- Arama çubuğuna "Windows Defender Güvenlik Duvarı" yazın.
- Arama sonuçlarından Windows Defender Güvenlik Duvarı'nı seçin.
- Ardından, sol bölmeden Windows Defender Güvenlik Duvarını aç veya kapat seçeneğine tıklayın.
- “Windows Defender Güvenlik Duvarını Kapat (önerilmez)” seçeneğini seçin.

- Bunu hem Özel hem de Genel Ağlarınız için yapmanız gerekir.
- Şimdi, değişiklikleri kaydetmek için Tamam'a tıklayın.
- PC'yi yeniden başlatın ve oyunun düzgün çalışıp çalışmadığını kontrol edin.
Düzeltme 8: Ağ DNS Ayarlarını Değiştirin
Kullanmakta olduğunuz DNS ayarlarının doğru olmayabileceği ve oyunda yanıt istemekten kaynaklanan sorunlara neden olabileceği olasılıkları vardır. Sorunu çözmek için DNS ayarlarını çapraz kontrol etmenizi veya değiştirmenizi öneririz. Bunu aşağıda verilen adımları takip ederek yapabilirsiniz.
- Her şeyden önce, Çalıştır'ı açmak için Windows + R tuşlarına basın.
- “ncpa.cpl” yazın ve Enter'a basın.
- Kullanmakta olduğunuz Ağ Bağdaştırıcısına sağ tıklayın.
- Ondan sonra Özellikler'i seçin.
- İnternet Protokolü Sürüm 4'e çift tıklayın.
- Mevcut DNS sunucusu adreslerinizi hem Tercih Edilen hem de Alternatif DNS Sunucusu için doğru şekilde kopyalayın.
- Şimdi, Tercih Edilen için 8.8.8.8 ve Alternatif DNS için 8.8.4.4 ile değiştirin.
- Seçimi onaylamak için Tamam'a tıklayın ve ardından değişiklikleri kaydetmek için tekrar Tamam'a tıklayın.
- Bundan sonra, bilgisayarınızı yeniden başlatın ve sorunun çözülüp çözülmediğini kontrol edin.

Düzeltme 9: Windows Güncellemelerini Kontrol Edin
Oyunda bu tür sorunlardan kaçınmak için Windows güncellemeleri de önemlidir. Kullanıcılar, oyunu eski pencerelerinde çalıştırırken bunun meydana geldiğini bildirdi. En son sürüme güncellediklerinde sorun çözülür. Bunun nedeni, Windows güncellemelerinin ayrıca yüklenmesi gereken ağ sürücüleri için güncellemeler içermesidir. Windows'u güncellemediyseniz ve bilgisayarınızda bekleyen güncellemeler varsa, muhtemelen oyununuzla ilgili bu sorunla karşılaşacaksınız. Bilgisayarınızdaki güncellemeleri kontrol etmek için aşağıdaki adımları izleyin.
- Bilgisayarınızda Ayarlar'ı açmak için Windows + I tuşlarına basın.
- Ekranın sol bölmesinde Windows Update'e tıklayın.
- Ondan sonra, Güncellemeleri Kontrol Et'e tıklayın.
- Bir güncelleme mevcutsa, mevcut güncellemeleri sisteminize indirmek için Şimdi İndir düğmesine tıklayın.
- İşlemin tamamlanmasını bekleyin.
- Bundan sonra, bilgisayarı yeniden başlatın ve siyah ekran sorununun çözülüp çözülmediğini kontrol edin.

Düzeltme 10: İsteğe Bağlı Güncellemeleri Kontrol Edin
İsteğe bağlı güncelleme, oyunu sorunsuz çalıştırmak için bir başka önemli faktördür. Bu güncelleme, PC'nizde uygulamaların ve oyunların sorunsuz çalışmasını sağlayan PC için önemli sürücü güncellemelerini içerir. Bilgisayarınızda isteğe bağlı güncellemeleri kontrol etmek için aşağıda verilen adımları izlemeniz gerekir.
- Her şeyden önce, Ayarlar'ı açmak için Windows + I Tuşuna basın.
- Ekranın sol bölmesinde Windows Update'e tıklayın.
- Gelişmiş Seçeneği seçin.
- Şimdi aşağı kaydırın ve İsteğe Bağlı Güncellemeler seçeneğini arayın.
- Seçin ve mevcut güncelleme olup olmadığını kontrol edin. Bir güncelleme varsa, indirin ve işlemin tamamlanmasını bekleyin.
- Bundan sonra, bilgisayarınızı yeniden başlatın ve sorunun çözülüp çözülmediğini kontrol edin.
Düzeltme 11: Oyunu Yönetici Modunda Çalıştırın
Birçok kullanıcı, sorunu Yönetici modunda çalıştırarak çözebileceklerini bildirdi. Yönetici modu, oyuna düzgün çalışması için gereken tüm yetkiyi verecektir. Böylece, oyun dosyalarından herhangi biri düzgün çalışmazsa, sisteminizde düzgün çalışmaya başlayacak ve sorunu çözebileceksiniz. Bunu aşağıda verilen adımları takip ederek yapabilirsiniz.
- Oyunu başlatmak için kullandığınız oyun uygulama dosyasını seçin.
- Üzerine sağ tıklayın ve “Yönetici Olarak Çalıştır” seçeneğine tıklayın.

Bunu yaptıktan sonra oyun mükemmel çalışıyorsa, hesap kontrol ayarlarınızla ilgili sorunlar yaşayabilirsiniz. Oyun mükemmel bir şekilde çalıştığından, oyuna her başladığınızda adımları tekrarlamak zorunda kalmamanız için ayarları kalıcı olarak yapmanızı öneririz. Bunu aşağıda verilen adımları izleyerek kolayca yapabilirsiniz.
- Yine oyun dosyasına sağ tıklayın.
- Şimdi, oyunun Özelliklerini seçin.
- Uyumluluk Sekmesine tıklayın.
- “Yönetici Olarak Çalıştır” seçeneğini seçin.

- Şimdi, değişiklikleri kaydetmek için Uygula ve Tamam Butonlarına tıklayın.
Düzeltme 12: Oyunu Sıfırla
Oyunu Windows'tan sıfırlayarak sorunu çözmeyi deneyebilirsiniz. Bunu yapmak için aşağıda verilen adımları izleyin.
- Her şeyden önce, PC'nizde Ayarlar'ı açın.
- Şimdi, ekranın sol bölmesindeki Uygulamalar'a tıklayın.
- Uygulamalar ve Özellikler seçeneğini seçin.
- Oyunu aratın ve oyunu seçerek sağ tarafta bulunan üç noktaya tıklayın.
- Şimdi, Gelişmiş seçeneklere tıklayın.
- Aşağı kaydırın ve Sıfırla seçeneğini seçin.
- Bunu yaptıktan sonra, sorunun çözülüp çözülmediğini kontrol edin.
Düzeltme 13: Oyunu Güncelleyin
Oyunlarında bu sorunla karşılaşan birçok kullanıcı var. Bunu geliştiricilere bildirdiklerinden, bu sorunu çözmek için çalışacaklar. Çökme sorunu bazen oyun ve sistem dosyaları arasında çakışmalara neden olabilir. Bu sadece geliştiriciler tarafından düzeltilebilir. Bu nedenle, bazı yeni güncellemeler olup olmadığını görmek için oyun güncellemelerini düzenli olarak kontrol etmenizi öneririz. Bunu aşağıda verilen adımları takip ederek yapabilirsiniz.
- Her şeyden önce, PC'nizde Başlat Menüsünü açın.
- Arama çubuğuna "Steam" yazın.
- En alakalı sonuca tıklayın.
- Kütüphaneye git.
- Oyunu seçin ve üzerine sağ tıklayın.
- Ondan sonra, “Güncelle” seçeneğini göreceksiniz.
- Herhangi bir güncelleme varsa, indirmek için tıklayın.
- Şimdi, işlemin tamamlanmasını bekleyin.
- Bundan sonra, sisteminizi yeniden başlatın ve oyunun çökme sorununun giderilip giderilmediğini kontrol edin.
Düzeltme 14: Oyunu Yeniden Yükleyin
Yukarıda listelenen tüm yöntemleri uyguladıktan sonra bile işinize yaramıyorsa, PC'nizde veya konsolunuzda bu sorunu çözmek için oyunu yeniden yüklemeniz gerekebilir. Oyununuzda bu sorunu çözmek için deneyebileceğiniz son yöntemdir.
Birçok kullanıcı, oyunu bilgisayarlarına veya konsollarına yeniden yükledikten sonra bu sorunu çözebileceklerini bildirdi. Bunun nedeni, oyunu kaldırdığınızda tüm dosya ve ayarların PC'nizden silinmesidir.
Bundan sonra, oyunu tekrar yüklediğinizde, tüm dosyalar PC'nize düzgün bir şekilde yüklenecek ve bu da sorunu çözmenize olanak sağlayacaktır. Bu nedenle, yukarıdaki yöntemlerden hiçbiri sizin için işe yaramadıysa bunu yapmanızı öneririz. Oyunu kaldırdıktan sonra dizüstü bilgisayarınızı/konsolunuzu yeniden başlatın ve tüm oyun dosyalarını bilgisayarınızdan silin.
Düzeltme 15: Oyun Desteği ile İletişime Geçin
Oyuncular, "Kullanıcı Arayüzü Görüntüleri Oda Hatası Bitti" sorununu bildiriyor. Yukarıdaki tüm düzeltmeleri denedikten sonra bile sorun çözülmezse oyunun destek ekibiyle iletişime geçmenizi öneririz. Sorunu çözmenize yardımcı olacak kişiler onlar olacaktır. Bu nedenle, onlarla iletişime geçin ve yanıtlarını bekleyin.
Sarma
Kullanıcılar, düzgün oynayamadıkları oyunla ilgili sorunlarla karşı karşıyadır. Bu kılavuz, sorunlara yönelik düzeltmeleri ve bunlarla neden karşılaşabileceğinizi listeler. Bu rehberin yardımıyla umarız; sorunu çözebileceksiniz. Bugünlük bu kadar, bir sonrakinde görüşmek üzere.
Ayrıca Oku
Düzeltme: Apex Legends Oyun Sürümü Sorunla Eşleşmiyor



