Düzeltme: Steam Atölyesi Modları Göstermiyor
Miscellanea / / April 29, 2023
Steam Workshop'ta modları göremiyor ve indiremiyor musunuz? Burada yalnız değilsin. Birçok kullanıcı, modları göremedikleri Steam Atölyesi ile ilgili sorunlar yaşıyor. Etkilenen bazı kullanıcılar, Atölye sekmesinin alt kısmında modlara abone olduklarını görebildiklerini ancak yeni modları indiremediklerini veya abone olamadıklarını söylüyor. Steam Workshop modlarıyla ilgili sorun yaşıyorsanız başka yere bakmanıza gerek yok. Bu adım adım kılavuzda, bu sorunu hızlı bir şekilde çözmenin birçok yolunda size rehberlik edeceğiz.
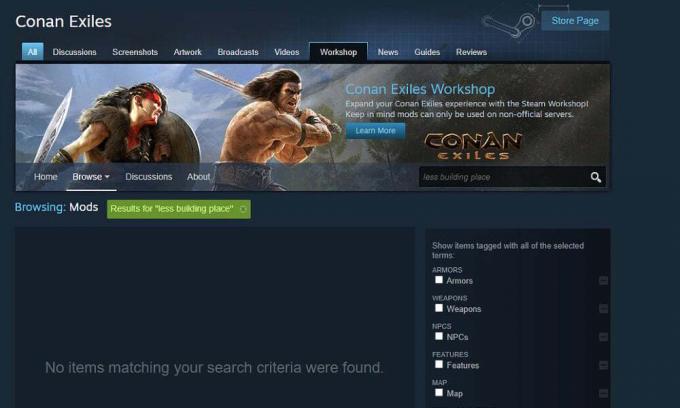
En popüler çevrimiçi video oyun dağıtım platformlarından biri olarak, yüksek kaliteli oyunlardan oluşan devasa bir kitaplığa sahiptir. Oyunları indirmeye ve güncellemeye ek olarak Steam, Atölye adı verilen özel bir bölüme sahiptir. kullanıcılar, haritalar, modlar, dış görünümler ve silahlar.
Mod oluşturma ve yükleme yeteneği Buhar oyuncular oyun deneyimlerini özelleştirebildikleri, yeni oyun mekanikleri ekleyebildikleri veya oyunu daha keyifli ve ilgi çekici hale getirmek için küçük ince ayarlar yapabildikleri için oyunları daha ilginç hale getiriyor. Modlar, bir oyunun ömrünü uzatabilir, çünkü oyuna yeni öğeler eklemek oyunu yıllar sonra bile taze tutar.
Oyunlarda ince ayar yapmayı seven biriyseniz, modların ekranda görünmemesi veya indirilmemesi sinir bozucu olabilir. Atölye. Neyse ki, birazdan inceleyeceğimiz hızlı bir çözüm var. Ondan önce, Steam Workshop'taki modlarla ilgili sorunlara yol açabilecek olası nedenlere bir göz atalım.
Sayfa İçeriği
- Steam Workshop'un Modları Göstermemesinin Nedenleri
-
Steam Atölyesi Modları Göstermiyorsa Nasıl Düzeltilir?
- 1. Steam Sunucusu Kesintilerini Kontrol Edin
- 2. Oyun Dosyalarının Bütünlüğünü Doğrulayın
- 3. Steam İndirme Önbelleğini Temizle
- 4. Bozuk Modları Kaldır
- 5. Otomatik Güncelleme Planını Sınırla'nın işaretini kaldırın
- 6. Steam'i Kaldırma ve Yeniden Yükleme
Steam Workshop'un Modları Göstermemesinin Nedenleri
- Steam sunucusu kesintileri: Steam sunucularında sorunlar olabilir, bu nedenle modlar başarısız oluyor ve cihazınızda görünüyor. Sunucu kesintileri çok yaygın olmasa da meydana gelebilir. Ve kesintiler sırasında birçok Steam hizmeti etkilenir. Çözümlerde tartıştığımız Steam sunucularıyla ilgili sorunları kontrol etmenin bir yolu var.
- İnternet bağlantınızla ilgili sorun: Modları Steam Workshop'tan indirmek için hızlı ve istikrarlı bir internet bağlantısına ihtiyacınız var. Bunun olmaması, modların görünmemesi, modların indirilmemesi vb. gibi sorunlara neden olabilir. Sabit bir bağlantınız olduğundan emin olun ve ardından Atölye'ye yeniden erişmeyi deneyin.
- Bozuk modlar: Bilgisayarınızda, yeni modların indirilmesinde başarısızlığa yol açabilecek bozuk modlar olabilir. Yenilerini almaya çalışmadan önce bozuk modları düzeltmeniz gerekir.
- Bozuk oyun dosyaları: Modları göstermede veya indirmede sorun yaşıyorsanız, muhtemelen oyunda düzeltilmesi gereken bozuk dosyalar vardır. Oyunu güncellemeyi deneyebilirsiniz. Oyunu onarmak için "Oyun dosyalarının bütünlüğünü doğrula" seçeneğini kullanabilirsiniz ve ardından en sevdiğiniz modları alabilmeniz gerekir.
Bu sorunlar, Steam Atölyesi'nin modları göstermeme sorununu tetikleyebilir. Artık sorunu biraz anladığımıza göre, sorun giderme yöntemlerine geçelim.
Reklamlar
Steam Atölyesi Modları Göstermiyorsa Nasıl Düzeltilir?
Burada, Steam Workshop'ta modları görüntüleme veya indirmeyle ilgili sorunları çözmenin etkili yollarını not ettik. Bunları yazıldıkları sırayla deneyin ve en sevdiğiniz modları alabilmeniz gerekir.
1. Steam Sunucusu Kesintilerini Kontrol Edin
Öncelikle, Steam'de herhangi bir değişiklik yapmadan önce Steam sunucularında herhangi bir sorun olup olmadığını kontrol etmelisiniz. Geçmişte birçok kez Steam sunucuları kesintilerle karşılaştı veya bakıma girdi. Bu süre zarfında, Steam Workshop'a erişimde veya herhangi bir içeriği indirmede sorun yaşayabilirsiniz.
Ne yazık ki Steam'in sunucularının gerçek zamanlı bilgilerini alabileceğimiz resmi bir sayfası yok. Ancak, aşağıdakiler gibi üçüncü taraf araçlardan yararlanabilirsiniz: buhar istasyonu Ve Downdetector.com Devam eden sorunlar olup olmadığını kontrol etmek için. Steam'de sorunlar varsa, mühendislerin sorunu çözmesi için birkaç saat beklemek daha iyidir.
2. Oyun Dosyalarının Bütünlüğünü Doğrulayın
Bu yöntem, birçok kullanıcı için bir cazibe gibi çalıştı. Oyun dosyaları bozulabilir ve bu olduğunda, oyunu çalıştırırken veya ona modlar eklerken birçok sorunla karşılaşmanız muhtemeldir. Neyse ki bozuk oyun dosyalarını bulmanın ve onarmanın hızlı bir yolu var. Bunu yapmak için “Oyun dosyalarının bütünlüğünü doğrula” özelliğini kullanabilirsiniz.
Bunu nasıl yapacağınız aşağıda açıklanmıştır:
- "Steam" istemcisini başlatın ve "Kütüphane" sekmesine gidin.
- Oyuna sağ tıklayın ve “Özellikler” seçeneğine dokunun.
- Şimdi, “YEREL DOSYALAR” sekmesine gidin ve “OYUN DOSYALARININ BÜTÜNLÜĞÜNÜ DOĞRULAYIN” seçeneğine tıklayın.
İşlem tamamlandıktan sonra Atölye sekmesine gidin ve modları görüp indiremediğinizi kontrol edin.
3. Steam İndirme Önbelleğini Temizle
Steam Workshop'tan mod indirmeyle ilgili sorun yaşıyorsanız indirme önbelleğini temizlemek yardımcı olabilir. Sorun şu ki, bekleyen çok fazla indirme varsa, Steam yeni indirmelere izin vermeyebilir. Bu nedenle, sorunu çözüp çözemeyeceğini kontrol etmek için indirme önbelleğini temizlemelisiniz.
İndirme önbelleğini temizlemek için şu adımları izleyin:
- Cihazınızda “Steam” istemcisini başlatın.
- Ekranın üst kısmındaki “Steam” seçeneğine tıklayın ve mevcut seçenekler arasından “Ayarlar” öğesini seçin.
- Sol bölmeden "İndirilenler" üzerine dokunun.
- Şimdi, pencerenin sağ tarafında “İndirme Önbelleğini Temizle” seçeneğini görebilirsiniz.
- Onaylamak için "Evet"e tıklayın.
4. Bozuk Modları Kaldır
Bilgisayarınızda, yeni modların görüntülenmesinde veya indirilmesinde sorunlara neden olan bazı bozuk veya bozuk modlar olabilir. Steam, siz bozuk olanları düzeltene kadar yeni modların indirilmesine izin vermez.
Bozuk modları şu şekilde kontrol edebilir ve silebilirsiniz:
- "Steam" istemcisini kapatın.
- “Windows + E” düğmelerine basarak “Dosya Gezgini”ni başlatın.
- Windows 10'da Görünüm sekmesine gidin ve "Gizli öğeler" kutusunu işaretleyin. Windows 11 kullanıcıları Görünüm > Göster'e gitmeli ve "Gizli öğeler"i tıklamalıdır.
- Arama kutusuna aşağıdaki yolu yazın ve mod klasörüne gitmek için Enter düğmesine basın:
C:\Program Dosyaları (x86)\Steam\steamapps\common\*Oyun*\!Atölye
[Not: *Oyunu* oyunun gerçek adıyla değiştirdiğinizden emin olun; bu, modlarla ilgili sorunları olabilir.]
Modun bozuk veya bozuk olup olmadığını kontrol etmek için her moda çift dokunun. “Konum mevcut değil” hatasını gösteren modlar, soruna neden olan modlardır. Onları kaldır.
Reklamcılık
Bilgisayarınızdan tüm bozuk modları kaldırdıktan sonra, eksik dosya olmadığından emin olmak için son çözümde yaptığınız gibi oyun dosyalarının bütünlüğünü doğrulayın.
5. Otomatik Güncelleme Planını Sınırla'nın işaretini kaldırın
Bir kullanıcı, Steam'deki "Otomatik güncelleme zamanlamasını sınırla" seçeneğini devre dışı bırakarak Steam Atölyesi'nin modları göstermeme sorununu çözebildi. Sizin için işe yarayıp yaramadığını kontrol etmek için bu çözümü deneyebilirsiniz.
Limit otomatik güncelleme planının işaretini nasıl kaldıracağınız aşağıda açıklanmıştır:
- Bilgisayarınızda “Steam” istemcisini başlatın.
- Ekranınızın üst kısmındaki “Steam” seçeneğine dokunun ve açılır seçeneklerden “Ayarlar” seçeneğine tıklayın.
- Sol taraftaki menüden "İndirilenler"e dokunun.
- "İndirme Kısıtlaması" bölümünün altında, "Otomatik güncelleme zamanlamasını sınırla" kutusunun işaretini kaldırın.
- Değişiklikleri kaydetmek için "Tamam" ı tıklayın.
6. Steam'i Kaldırma ve Yeniden Yükleme
Çözümlerden hiçbiri sorunu çözmezse son çare olarak Steam istemcisini kaldırıp yeniden yüklemeyi deneyebilirsiniz. Steam ile ilgili sorunları çözmek için en etkili çözümlerden biridir. Umarım, bundan sonra modları görüntüleyebilir ve indirebilirsin.
Steam'i PC'nize nasıl yeniden yükleyeceğiniz aşağıda açıklanmıştır:
- Alt kısımdaki Windows logosuna sağ tıklayın ve “Ayarlar” öğesini seçin.
- “Uygulamalar” üzerine dokunun ve “Yüklü uygulamalar” üzerine tıklayın. PC'nizdeki tüm uygulamaların bir listesini göreceksiniz.
- Steam'i bulun, yanındaki üç nokta simgesine dokunun ve "Kaldır"a tıklayın.
- Onaylamak için tekrar “Kaldır”a tıklayın.
- Bilgisayarı yeniden başlatın.
- Bu sayfayı ziyaret edin Steam istemcisinin en son sürümünü indirmek için.
Steam'i yeniden yükledikten sonra uygulamayı başlatın, hesabınızda oturum açın ve en sevdiğiniz modları arayın.
Bu yazı için bu kadar. Umarız bu makaledeki çözümlerden biri, Steam Atölyesi'nin modları göstermeme sorununu çözmenize yardımcı olmuştur. Aşağıdaki yorumlar bölümünde herhangi bir sorunuz veya sorunuz varsa bize bildirin.



