Düzeltme: Logitech G Hub Aygıtları Göstermiyor
Miscellanea / / April 29, 2023
Logitech G Hub, tüm farklı oyun donanımınızı bir arada bağlamanıza yardımcı olur, ancak son zamanlarda birçok kullanıcı, Logitech G Hub'ın cihazları göstermeme sorunuyla karşı karşıya kalıyor. Sorun, bozuk sürücüler veya diğer teknik aksaklıklar nedeniyle ortaya çıkabilir. Bu gönderi, sorunu tanımlamanıza yardımcı olacak ve sorunu çözmek için bazı sorun giderme yöntemleri sağlayacaktır.
Logitech G Hub, oyun fareniz, klavyeniz, web kameranız vb. tüm cihazlarınızı yönetmeniz için ihtiyaç duyacağınız en iyi oyun yazılımıdır. Oyun yazılımına sahip olmak, oyun cihazlarınızı ve aksesuarlarınızı yönetmek için en iyi şeye sahip olduğunuz anlamına gelir. Bu yazılım, farklı oyunlar için oyun donanımları için farklı ayarlar tutmanıza izin verecektir.

Sayfa İçeriği
-
Düzeltme: Logitech G Hub Aygıtları Göstermiyor
- Yöntem 1: Cihazınızın bağlı olup olmadığını kontrol edin
- Yöntem 2: G HUB'ınızı yeniden başlatın
- Yöntem 3: Logitech G HUB'ı Yönetici Olarak Çalıştırın
- Yöntem 4: Aygıt Sürücülerini Güncelleyin
- Yöntem 5: Varsayılan Ayarları Kullan
- Yöntem 6: Logitech G Hub'ı Yeniden Yükleyin
- Çözüm
Düzeltme: Logitech G Hub Aygıtları Göstermiyor
Logitech G hub yazılımının kullanıcılara herhangi bir cihaz göstermediğine dair birçok rapor var. Bu büyük bir sorun gibi görünebilir ancak aşağıdaki sorun giderme yöntemlerini izleyerek bunu kolayca çözebilirsiniz.
Yöntem 1: Cihazınızın bağlı olup olmadığını kontrol edin
Gadget'ınızın mümkün olan en kısa sürede bağlanıp bağlanmadığını kontrol etmelisiniz. İnsanlar ara sıra heyecanlarından gadget'a bağlanmayı unuturlar ve G Hub herhangi bir cihaz göstermediğinde hüsrana uğrarlar. Her şeyin cihazlarınıza güvenli bir şekilde bağlandığından emin olun.
Yöntem 2: G HUB'ınızı yeniden başlatın
Cihazlarınız düzgün bir şekilde bağlıysa ve cihazlarınız hala görünmüyorsa, yazılımda bir sorun olabilir. Bunu düzeltmek için Logitech G HUB'ı yeniden başlatmalısınız.
Reklamlar
- Alt+Ctrl+Del tuşlarına basın ve görev yöneticisini açın.
- Çalışan görevde LGHUB, LGHUB UPDATER ve LGHUB AGENT'i göreceksiniz.

- "Görevi sonlandır" seçeneğini seçmek için farenin sağ düğmesini kullanarak görevi sonlandırın.
- Logitech G HUB'ı yeniden başlatın ve sorunun çözülüp çözülmediğine bakın.
Yöntem 3: Logitech G HUB'ı Yönetici Olarak Çalıştırın
Bilgisayarın yöneticisi değilseniz bazı özellikleri kullanamayabilirsiniz. Bu nedenle Logitech G Hub, cihazlarınızı tanımlamıyor. Yönetici olarak çalıştırmak, bu kısıtlamaları kaldıracak ve oyununuzun işletim sisteminin tüm özelliklerine erişmesine izin verecektir.
- Başlat menüsünde Logitech G HUB simgesini bulun veya Logitech G HUB'ı arayın ve Logitech G HUB simgesine sağ tıklayın.
- Yönetici Olarak Çalıştır (kalkanlı logo) seçeneğine tıklayın.

- Yönetici Parolanızı girin ve enter tuşuna basın.
- Logitech G Hub'ı tekrar başlatın ve cihazlarınızı göstermeye başlayıp başlamadığına bakın.
Yöntem 4: Aygıt Sürücülerini Güncelleyin
Aygıt sürücüleriniz eski veya Eski ve Logitech G Hub'ın sisteminize bağlı aygıtları tanımlamada zorluk çekmesinin nedeni bu olabilir.
Reklamlar
- Win + R tuşlarına basın ve çalıştır komutunu açın.
- Komut penceresinde devmgmt.msc yazın ve enter tuşuna basın.

- Aygıtlarınızın ve sürücülerinizin sisteminizde kurulu olduğunu göreceksiniz.
- Aygıt sürücüsü listesine gidin ve bağlı aygıtlarınızı bulun.
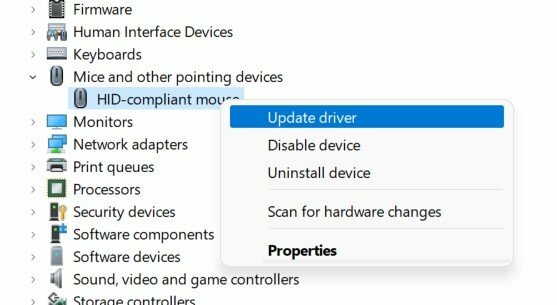
- Menü çubuğundan Sürücüleri Güncelle'yi seçerek aygıtın sürücülerini güncelleyin.
- “Sürücüleri Otomatik Olarak Ara” öğesini seçin ve ekrandaki talimatları izleyin.

Reklamlar
- Kurulduktan sonra, yardımcı olup olmadığını görmek için sisteminizi yeniden başlatın.
Yöntem 5: Varsayılan Ayarları Kullan
Sorununuz hala devam ediyorsa ve cihazlarınızı listede göremiyorsanız. Logitech G HUB'ı varsayılan ayarlarda çalıştırmalısınız.
- Logitech G HUB'a sağ tıklayın ve çık'ı seçin.
- Şimdi C:\Users\[KULLANICI ADI]\AppData\Local\LGHUB konumuna gidin, [KULLANICI ADI], sisteminizde sahip olduğunuz ad olacaktır.
- settings.db dosyasını bulun ve kopyalayıp masaüstünüze yapıştırın.

- Şimdi C:\Users\[KULLANICI ADI]\AppData\Local\LGHUB yoluna geçin.
- Logitech G Hub klasöründeki settings.db dosyasını silin.
- Logitech G Hub'ınızı yeniden başlatın. Bu, mevcut tüm ayarlarınızı siler ve Logitech G Hub'ınızın ayarlarını varsayılan olarak yapar.
Not: settings.db dosyasını Logitech G HUB klasörüne geri döndürerek ayarlarınızı istediğiniz zaman geri yükleyebilirsiniz.
Yöntem 6: Logitech G Hub'ı Yeniden Yükleyin
Deneyebileceğiniz son şey Logitech G HUB'ı PC'nize yeniden yüklemektir. Öncelikle, Logitech G Hub'ınızın mevcut sürümünü kaldırmanız ve ardından yeniden yüklemeniz gerekir.
- Başlat menüsüne basın ve Logitech G Hub uygulamasını/yazılımını arayın.
Reklamcılık
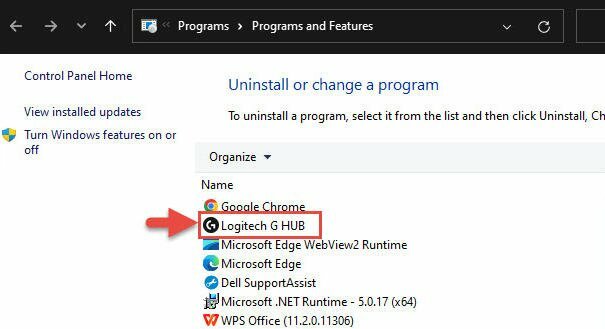
- Uygulamaya sağ tıklayın ve kaldır'a tıklayın.

- Burada tüm uygulamalarınızı görebilir, Logitech G Hub'ı bulabilir, üzerine sağ tıklayın ve kaldır'ı seçin.
- Ekrandaki talimatları izleyin ve programı kaldırın.
- PC'nizi yeniden başlatın ve indirmek Yine Logitech G Hub.
- .exe dosyasına çift tıklayın ve sürücüyü yükleyin.
Çözüm
Bu, Logitech G Hub'ın aygıtları göstermeme sorununu düzeltmek için bizi bu kılavuzun sonuna getiriyor. Çok fazla oyun oynadığınızda Logitech G Hub kullanışlı bir yazılımdır. Özellikle her oyun farklı bir cihaz ayarı kullandığında, tüm oyun ekipmanlarını takip etmek oldukça zordur. Logitech G HUB ile sisteminize bağlı tüm cihazları kolayca yönetebilirsiniz.



![Xiaomi Redmi Go için En İyi Özel ROM Listesi [Güncellenmiş]](/f/d07e86e98db75bc6bd9eb0da73ba98f3.jpg?width=288&height=384)