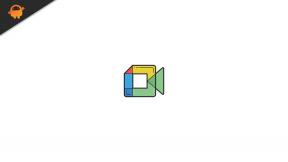الإصلاح: Asus ROG Phone 5 و 5S WiFi ونقطة الاتصال لا يعملان
Miscellanea / / April 29, 2023
قد تكون هواتف الألعاب فئة متخصصة في سوق الهواتف الذكية ، ولكن الجهاز الوحيد الذي يبرز هنا هو جهاز Asus Rog. Asus ROG Phone 5 و 5s هما هاتفان ذكيان منتشران في فئة الألعاب ، ويوفران أعلى المواصفات التي يمكن أن تلبي احتياجات أي لاعب محمول. ومع ذلك ، فهذه ليست أجهزة مثالية بأي حال من الأحوال.
توجد بعض المشكلات المتعلقة بهذه الهواتف الذكية ، ومن أكثر المشكلات التي تم الإبلاغ عنها مشكلة واي فاي. لسبب ما ، يواجه العديد من مالكي Asus ROG Phone 5 و 5s مشكلة في استخدام WiFi و Hotspot معهم هو - هي. إذا كنت أحد هؤلاء المستخدمين الذين يواجهون مشكلات مع WiFi و Hotspot ، فستساعدك هذه المقالة. هنا ، قمنا بإدراج بعض الحلول القياسية التي يمكنك تجربتها لحل هذه المشكلة. لذلك دون مزيد من اللغط ، دعنا ندخل في الأمر.

محتويات الصفحة
-
كيفية إصلاح Asus ROG Phone 5 و 5S WiFi و Hotspot لا يعملان؟
- أعد تشغيل هاتف Asus ROG Phone 5 و 5S:
- أعد ضبط جهاز التوجيه:
- قم بتحديث هاتف Asus الذكي:
- ننسى واي فاي:
- إعادة ضبط إعدادات الشبكة على Asus ROG 5 و 5S:
- إعادة ضبط المصنع لجهاز Asus ROG الخاص بك:
- اتصل بالدعم:
كيفية إصلاح Asus ROG Phone 5 و 5S WiFi و Hotspot لا يعملان؟
جرب جميع الحلول المذكورة هنا ، واحدة تلو الأخرى ، حتى تجد الحل المناسب لك.
أعد تشغيل هاتف Asus ROG Phone 5 و 5S:
أول إصلاح بسيط يمكنك تجربته هو إعادة التشغيل. يمكن إصلاح معظم مشكلات البرامج بإعادة تشغيل واحدة لمعظم الأجهزة الإلكترونية. و Pixel ليس استثناء. يمكنك تجربة خيار إعادة التشغيل حتى مع عدم عمل Asus ROG Phone 5 و 5S WiFi ونقطة الاتصال. اضغط مع الاستمرار على زر التشغيل لبضع ثوان حتى ترى زر إعادة التشغيل على شاشتك. اضغط على إعادة التشغيل وانتظر حتى تكتمل العملية.
حاول الآن استخدام Asus ROG Phone 5 و 5S مرة أخرى. إذا لم يعمل بشكل صحيح ، فجرّب الحل التالي.
الإعلانات
أعد ضبط جهاز التوجيه:
يمكن أن تؤدي إعادة تعيين جهاز التوجيه إلى إصلاح معظم المشكلات المتعلقة بشبكتك. عندما يكون هناك أي تعارض مع الشبكة ، فسوف تواجه مشاكل معها. لكن إعادة الضبط البسيطة ستحل كل ذلك. لذلك مع هاتف Asus الذكي الخاص بك ، يمكن أن تكون مشكلة اتصال WiFi مرتبطة بشبكة WiFi الخاصة بك والتي يمكن إصلاحها من خلال إعادة تشغيل بسيطة.
لإعادة ضبط جهاز التوجيه الخاص بك ، اتبع الخطوات المذكورة أدناه.
- افصل جهاز التوجيه عن مصدر الطاقة.
- احتفظ بها على هذا النحو لبضع دقائق.
- قم بتوصيل الكبل مرة أخرى بمقبس الطاقة وانتظر حتى يتم تحميل كل شيء مرة أخرى.
- ثم اتصل بشبكة WiFi مرة أخرى على جهاز Pixel.
- انتقل إلى الحل التالي إذا استمرت المشكلة.
قم بتحديث هاتف Asus الذكي:
إذا كنت تستخدم إصدارًا قديمًا من Android على جهاز Asus ROG الخاص بك ، فهناك احتمال أن يكون هناك بعض الأخطاء. لذلك تحتاج إلى التحقق من وجود أي تحديثات جديدة لهاتفك الذكي ، وإذا رأيت تحديثًا ، فقم بتثبيته على هاتفك.
- افتح تطبيق "الإعدادات" على هاتفك.
- قم بالتمرير إلى أسفل وابحث عن خيار تحديثات النظام. بمجرد رؤيته ، اضغط عليه.
- الآن اضغط على التحقق من وجود تحديثات.
- إذا كان هناك أي تحديث معلق ، فستراه هنا. اتبع التعليمات التي تظهر على الشاشة لتثبيت التحديث المعلق.
- بمجرد تثبيت أحدث إصدار من نظام التشغيل على جهاز Asus ROG ، حاول استخدام WiFi ونقطة الاتصال مرة أخرى.
جرب الحل التالي إذا كان لا يزال لا يعمل بشكل صحيح.
الإعلانات
ننسى واي فاي:
في بعض الأحيان عندما تكون متصلاً بشبكة WiFi معينة ، قد تواجه بعض المشكلات. تحتاج اتصالات WiFi إلى إعادة تعيين من حين لآخر حيث يمكنها تطوير بعض التناقضات. لذا مع مشكلة WiFi مع جهاز Asus ROG ، يجب أن تحاول نسيان شبكة WiFi وإعادة الاتصال بها.
- افتح تطبيق "الإعدادات" على هاتفك.
- انتقل إلى الشبكة والإنترنت> Wi-Fi.
- اضغط على أيقونة WiFi.
- ستظهر شبكاتك المحفوظة هنا. انقر مع الاستمرار فوق الشبكة التي تريد إزالتها.
- اضغط على Forget Network.
الآن لإعادة الاتصال بشبكة WiFi ،
- افتح تطبيق "الإعدادات" على هاتفك.
- انتقل إلى الشبكة والإنترنت> Wi-Fi.
- اضغط على أيقونة WiFi.
- اضغط على إضافة شبكة.
- بمجرد رؤية الشبكة التي تختارها ، اضغط عليها واملأ تفاصيل الأمان اللازمة. يجب أن يتصل جهازك بشبكة WiFi مرة أخرى.
إذا لم يؤد ذلك إلى حل مشكلتك ، فجرّب الحل التالي.
الإعلانات
إعادة ضبط إعدادات الشبكة على Asus ROG 5 و 5S:
من المحتمل أن تؤدي إعادة تعيين إعدادات الشبكة إلى حل جميع المشكلات المتعلقة بالشبكة على هاتفك المحمول. للقيام بالمثل ، اتبع الخطوات المذكورة أدناه:
- افتح تطبيق "الإعدادات" على هاتفك.
- انتقل إلى النظام> خيارات إعادة التعيين.
- اضغط على إعادة تعيين WiFi والجوال والبلوتوث.
- قم بالتمرير عبر الخيارات واضغط على إعادة تعيين الإعدادات.
- أعد تشغيل هاتفك الآن.
- افتح تطبيق "الإعدادات" على هاتفك مرة أخرى.
- انتقل إلى الشبكة والإنترنت> Wi-Fi.
- اضغط على أيقونة WiFi.
- اضغط على إضافة شبكة.
- بمجرد رؤية الشبكة التي تختارها ، اضغط عليها واملأ تفاصيل الأمان اللازمة. يجب أن يتصل جهازك بشبكة WiFi مرة أخرى.
إذا لم يؤد ذلك إلى حل مشكلتك ، فجرّب الحل التالي.
إعادة ضبط المصنع لجهاز Asus ROG الخاص بك:
إعادة ضبط المصنع هو خيار يجب أن تفكر فيه لأن عدم تناسق البرامج قد يتسبب أيضًا في حدوث مشكلات في WiFi ونقطة الاتصال. سيؤدي إجراء إعادة ضبط المصنع إلى مسح كل جزء من البيانات على هاتفك. لذلك تحتاج إلى إنشاء نسخة احتياطية من كل ما هو ضروري لك وإكمال إعادة ضبط المصنع.
لإجراء إعادة ضبط المصنع ، افتح الإعدادات على هاتفك وانتقل إلى النظام. هنا ، حدد "خيارات إعادة التعيين". الآن حدد الخيار "محو جميع البيانات". سيكون عليك إدخال كلمة المرور الخاصة بك هنا. أدخل كلمة المرور وأكد عملية إعادة تعيين القرص الصلب.
سيستغرق إعادة الضبط الثابت بعض الوقت ؛ بمجرد اكتماله ، ستتم إعادة تشغيل هاتفك الذكي. لن يحتوي على أي من بياناتك السابقة ، وسيتعين عليك إعداد كل شيء على هاتفك كما فعلت عندما اشتريت الجهاز لأول مرة.
إعلان
يجب أن تجرب الحل النهائي إذا لم يتم حل مشكلة WiFi ونقطة الاتصال حتى بعد إعادة ضبط المصنع.
اتصل بالدعم:
إذا لم يعمل أي من الحلول المذكورة أعلاه من أجلك ، فهناك احتمال أن تكون المشكلة في الأجهزة الموجودة على جهازك. ليس من غير المألوف تلقي جهاز معيب ، ولكن هذا ليس شيئًا يمكنك إصلاحه بنفسك. تحتاج إلى زيارة أقرب مركز خدمة Asus وإبلاغهم بمشكلتك. يجب أن يكونوا قادرين على مساعدتك في حل مشكلتك. إذا كان الجهاز تحت الضمان ، فلن تضطر إلى دفع فلس واحد مقابل الإصلاح.
إذن هذه هي الطريقة التي يمكن بها إصلاح مشكلة Asus ROG Phone 5 و 5S WiFi ونقطة الاتصال التي لا تعمل. إذا كانت لديك أي أسئلة أو استفسارات حول هذه المقالة ، فقم بالتعليق أدناه وسنعاود الاتصال بك. أيضا ، تحقق من مقالاتنا الأخرى على نصائح وحيل iPhone ،نصائح وحيل Android, نصائح وحيل للكمبيوتر الشخصي، والمزيد لمزيد من المعلومات المفيدة.