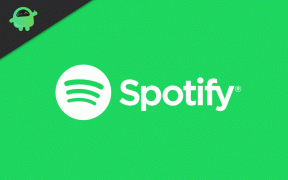كيفية تبديل طريقة تسجيل الدخول إلى Windows Hello من PIN إلى كلمة المرور؟
Miscellanea / / August 04, 2021
الإعلانات
يحتوي Windows على العديد من خيارات تسجيل الدخول التي تشمل إعداد كلمة المرور التقليدية ورقم التعريف الشخصي والوجه وبصمة الإصبع وما إلى ذلك. يمكن القول إن رقم التعريف الشخصي أكثر أمانًا من كلمة المرور لأننا غالبًا ما نستخدم نفس كلمة المرور للعديد من حساباتنا. ولكن إذا كانت لديك كلمة مرور منفصلة مخصصة لتسجيل الدخول إلى سطح المكتب ، فهذا يعد اختيارًا ممتازًا. ولكن إذا قمت ، لسبب ما ، بإعداد رقم تعريف شخصي كخيار تسجيل دخول ، وأنت الآن تتساءل عن كيفية إعادة تعيينه إلى كلمة المرور مرة أخرى ، فستكون هذه المقالة مفيدة لك.
لإعداد كلمة مرور كخيار تسجيل الدخول ، يجب عليك أولاً تعطيل رمز PIN. بمجرد تعطيل رقم التعريف الشخصي ، سيكون لديك خيار استخدام كلمة المرور كخيار تسجيل الدخول. هذه ليست مهمة معقدة على الإطلاق ، وكل ما يتطلبه الأمر هو بضع نقرات لتغيير تسجيل الدخول من PIN إلى كلمة المرور في Windows 10 PC. لذلك دون مزيد من اللغط ، دعنا ندخل في الأمر.

كيف تحول Windows Hello تسجيل الدخول من PIN إلى كلمة المرور؟
هناك شيء واحد يجب مراعاته وهو إعداد PIN كطريقة تسجيل الدخول ؛ تحتاج أولاً إلى تعيين كلمة مرور لحساب المستخدم الخاص بك. بمجرد إعداد كلمة المرور بالكامل ، يمكنك بعد ذلك إعداد PIN. سيكون لديك خيار تغيير رقم التعريف الشخصي في أي وقت تريده ، أو حتى تعطيله بالكامل إذا كنت تريد العودة إلى استخدام كلمة المرور مرة أخرى. كيف تقوم بتعطيل رمز PIN بمجرد إعداده؟ هيا نكتشف.
الإعلانات
- اضغط مع الاستمرار على مفتاح Windows + I لفتح إعدادات Windows.
- انقر فوق الحسابات.

- في الجزء الأيمن ، سترى "خيارات تسجيل الدخول". انقر عليه.
- ثم انقر فوق الزر إزالة تحت رقم التعريف الشخصي.

- انقر فوق إزالة مرة أخرى لتأكيد الإجراء الخاص بك.
- أدخل الآن كلمة مرور حسابك للتحقق من الإجراء.
بعد ذلك ، ستتم إزالة رقم التعريف الشخصي الذي قمت بإعداده لتسجيل الدخول من نظامك. الآن قم بتسجيل الخروج من حسابك وقم بتسجيل الدخول إلى حسابك مرة أخرى. هذه المرة ، بدلاً من رقم التعريف الشخصي ، سيطلب نظامك كلمة المرور لتسجيل الدخول إلى نظامك. وهذه هي الطريقة التي يمكنك بها تبديل Windows Hello Login من PIN إلى كلمة المرور مرة أخرى.
يوجد الآن خيارات لاستخدام الوجه وبصمة الإصبع والصورة وحتى المفتاح (مفتاح USB Stick الرقمي) قم بتسجيل الدخول إلى نظام Windows الخاص بك ، ولكن بالنسبة للوجه وبصمة الإصبع ، ستحتاج إلى أجهزة محددة في النظام. إذا كنت تستطيع وترغب في إعداد الخيارات الأخرى كطريقة تسجيل الدخول الخاصة بك ، فأخبرنا بذلك في قسم التعليقات أدناه ، وسنقوم بإعداد دليل حول ذلك أيضًا.
إذا كانت لديك أي أسئلة أو استفسارات حول هذا الدليل ، فقم بالتعليق أدناه وسنعاود الاتصال بك. تأكد أيضًا من مراجعة مقالاتنا الأخرى على نصائح وحيل iPhone ،نصائح وحيل Android, نصائح وحيل للكمبيوتر الشخصي، وأكثر من ذلك بكثير لمزيد من المعلومات المفيدة.
مهووس بالتكنولوجيا يحب الأدوات الجديدة ويحرص دائمًا على معرفة أحدث الألعاب وكل ما يحدث في عالم التكنولوجيا وحوله. لديه اهتمام كبير بأجهزة Android وأجهزة البث.