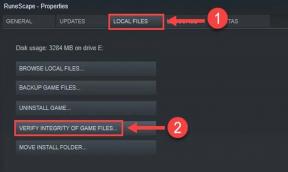كيفية إعداد فريق باستخدام مجموعات Microsoft Teams؟
Miscellanea / / August 04, 2021
الإعلانات
مثل تطبيقات Microsoft الأخرى ، تعتمد Microsoft Teams أيضًا بشكل كبير على تطبيقات وخدمات Microsoft الأخرى. إذا لم يكن لديك حساب على هذه التطبيقات الأخرى أو لم تكن مشتركًا فيها ، فلن يكون استخدام Microsoft Teams فعالاً. الآن لإنشاء فريق في Microsoft Teams ، لديك خياران. يمكنك إما اختيار إنشاء فريق من البداية أو إنشائه من مجموعة.
كما ذكرنا أعلاه ، تعمل تطبيقات Microsoft وخدماتها معًا. لذا فإن "المجموعة" المشار إليها هنا هي مجموعة يمكن إنشاؤها في Microsoft 365. وحتى لاستخدام ذلك لإنشاء فرق في Microsoft Teams ، ستحتاج إلى اشتراك Microsoft 365 يتضمن Microsoft Teams. يمكنك بعد ذلك إضافة أشخاص من هذه المجموعات. هنا في هذه المقالة ، سنلقي نظرة على كيفية إنشاء فريق Microsoft Teams. لذلك دون مزيد من اللغط ، دعنا ندخل في الأمر.
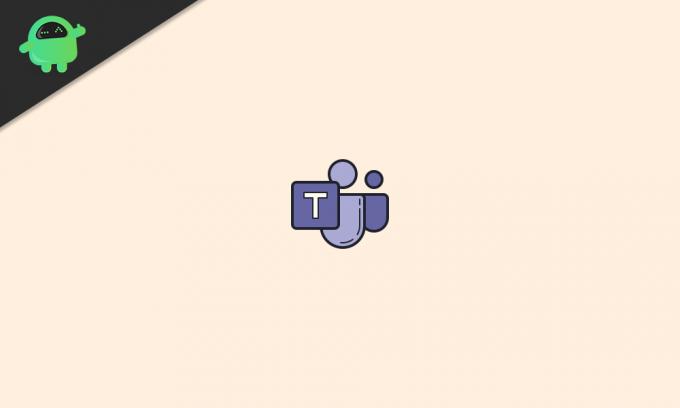
جدول المحتويات
-
1 كيف تنشئ فريقًا في Microsoft Teams؟
- 1.1 إنشاء مجموعة Microsoft 365:
- 1.2 إنشاء فريق Microsoft Teams باستخدام مجموعة Microsoft 365:
- 1.3 إنشاء فريق Microsoft من البداية:
كيف تنشئ فريقًا في Microsoft Teams؟
إذا كنت جديدًا في Microsoft Teams ولم يكن لديك حتى مجموعة في Microsoft 365 حيث يمكنك إنشاء فرق منها ، فاتبع الدليل المذكور أدناه.
الإعلانات
إنشاء مجموعة Microsoft 365:
لإنشاء مجموعة Microsoft 365 ، ستحتاج أولاً إلى الوصول إلى حساب المسؤول. تتطلب هذه العملية الوصول إلى مركز إدارة Microsoft 365 ، ويمكن للمرء القيام بذلك فقط باستخدام حساب المسؤول.
- قم بتشغيل متصفح الويب الخاص بك ، وباستخدام بيانات اعتماد تسجيل الدخول إلى حساب المسؤول في Microsoft 365 على صفحة Microsoft 365 ، افتح حساب المسؤول.
- ثم انتقل إلى مركز الإدارة.
- على الجانب الأيسر من نافذتك ، سترى المجموعات. اشرح بالتفصيل.
- الآن ، انقر فوق "المجموعات النشطة" ثم انقر فوق "إضافة مجموعة".
- ستفتح لوحة تسألك عن نوع المجموعة التي تريد إنشاءها. حدد Microsoft 365.
- أعطه اسمًا ووصفًا من اختيارك.
- ثم أضف مالكًا لهذه المجموعة. ستحتاج إلى إضافة مالك واحد على الأقل ، ولا يمكن إضافة هذا المالك إلا من المستخدمين الحاليين. لقد وصفنا إضافة المستخدمين في القسم التالي. بصفتك المنشئ ، ستصبح مالك المجموعة افتراضيًا. ولكن يمكنك تغييرها عن طريق إضافة آخرين إلى هذه المجموعة وتعيينهم كمالكين.
- ثم سترى خيار إعداد بريد إلكتروني لهذه المجموعة. قم بإعداده.
- بعد ذلك ، قم بتمكين خيار "إنشاء فريق لهذه المجموعة".
- أخيرًا ، انقر فوق "إنشاء مجموعة" ، وسيتم إنشاؤها بنجاح.
إضافة مستخدمين إلى مجموعة Microsoft 365:
- افتح مركز إدارة Microsoft في متصفحك.
- قم بتوسيع "المستخدمون".
- الآن ، انقر فوق "المستخدمون النشطون" ثم انقر فوق "إضافة مستخدم".
- حدد خيار "مستخدم واحد" أو "مستخدم متعدد" بناءً على عدد المستخدمين الذين تريد إضافتهم إلى مجموعتك.
- قم بتعيين ترخيص ودور للمستخدم الذي أضفته للتو.
- انقر فوق "إنهاء الإضافة" ، وبذلك تكون قد انتهيت.
إضافة أعضاء إلى مجموعة Microsoft 365:
- افتح مركز إدارة Microsoft في متصفحك.
- على الجانب الأيسر من نافذتك ، سترى "المجموعات". اشرح بالتفصيل.
- الآن ، انقر فوق "المجموعات النشطة".
- حدد المجموعة التي تريد إضافة أعضاء إليها.
- انقر فوق علامة التبويب "الأعضاء".
- انقر على "عرض الكل وإدارة الأعضاء".
- ثم انقر فوق "إضافة أعضاء".
- أدخل اسم المستخدم الذي أضفته إلى المجموعة مسبقًا.
- انقر فوق "حفظ".
بمجرد إضافة الأعضاء المطلوبين إلى مجموعتك ، فأنت الآن جاهز لإنشاء فريق Microsoft Teams باستخدام جميع الأعضاء من مجموعة Microsoft 365 الخاصة بك.
إنشاء فريق Microsoft Teams باستخدام مجموعة Microsoft 365:
لإنشاء فريق Microsoft Teams من مجموعة Microsoft 365 ، اتبع الخطوات المذكورة أدناه.
- افتح Microsoft Teams في المستعرض الخاص بك وقم بتسجيل الدخول باستخدام حساب المسؤول الذي استخدمته لإنشاء المجموعة في Microsoft 365.
- انقر فوق علامة التبويب "الفرق" على الجانب الأيسر من النافذة.
- انقر على "الانضمام أو إنشاء فريق".

- ثم انقر فوق "إنشاء فريق" واختر "إنشاء من…. مجموعة أو فريق ".
- اختر "مجموعة Microsoft 365" في الصفحة التالية ثم حدد المجموعة التي قمت بإنشائها على Microsoft 365.
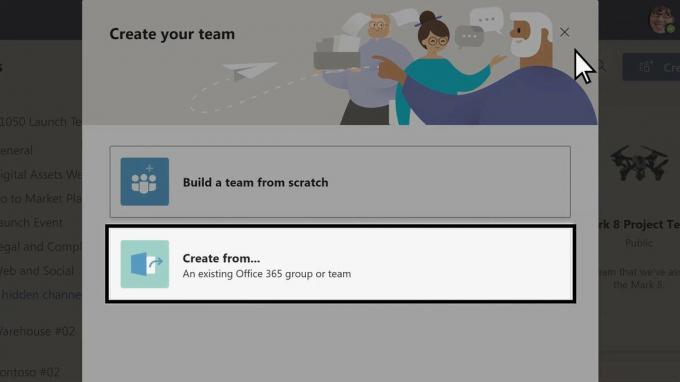
الإعلانات
سيتم بعد ذلك إنشاء فريق Microsoft Teams ، وستتم إضافة جميع الأعضاء الموجودين في هذه المجموعة إلى الفريق تلقائيًا.
إنشاء فريق Microsoft من البداية:
كما ذكرنا في البداية ، هناك طريقتان لإنشاء فريق Microsoft Teams. وكمكافأة ، سنقدم لك دليلًا لإنشاء فريق باستخدام الطريقة الثانية.
- افتح Microsoft Teams في المستعرض الخاص بك وقم بتسجيل الدخول باستخدام بيانات اعتماد تسجيل الدخول الخاصة بك.
- انقر فوق علامة التبويب "الفرق" على الجانب الأيسر من النافذة.
- انقر على "الانضمام أو إنشاء فريق".
- ثم انقر على "إنشاء فريق" واختر "تكوين فريق من البداية".
- ثم اختر ما إذا كنت تريد جعل الفريق خاصًا أو عامًا أو على مستوى المؤسسة. سيسمح الخيار على مستوى المؤسسة لأي شخص في مؤسستك بالانضمام تلقائيًا.

- امنح الفريق اسمًا ووصفًا من اختيارك.
- ثم انقر فوق "إنشاء".

الإعلانات
- بعد ذلك ، قمت بدعوة أشخاص للانضمام. إذا كنت ترغب في إضافة شخص ليس في مؤسستك ، يمكنك استخدام عنوان بريده الإلكتروني لإرسال رابط دعوة إليه مباشرة. الأشخاص الذين تمت إضافتهم عبر عناوين البريد الإلكتروني سيضيفون إلى الفريق كضيف.
- انقر فوق إضافة ، وقد انتهيت.
بمجرد قبول هؤلاء المستخدمين الإضافيين للدعوة ، ستتم إضافتهم إلى فريقك. نظرًا لأنك منشئ الفريق ، فأنت أيضًا مالك الفريق افتراضيًا. إذا كنت ترغب في منح الملكية لعضو آخر ، يمكنك القيام بذلك بعد انضمامهم إلى الفريق. ومع ذلك ، فإن كونك المالك يأتي مع امتيازات. على سبيل المثال ، يمكن للمالك فقط دعوة أشخاص ليسوا في المؤسسة من خلال رسائل البريد الإلكتروني ، ويمكن للمالك فقط إنشاء قنوات والمزيد.
يمكنك استخدام نفس المجموعة لإضافة المزيد من الفرق في المستقبل أيضًا. لذلك كل هذا يتعلق بإعداد فريق مع مجموعات Microsoft Teams. إذا كان لديك أي أسئلة أو استفسارات حول هذا المقال ، فقم بالتعليق أدناه وسنعاود الاتصال بك. تأكد أيضًا من مراجعة مقالاتنا الأخرى على نصائح وحيل iPhone ،نصائح وحيل Android, نصائح وحيل للكمبيوتر الشخصي، وأكثر من ذلك بكثير لمزيد من المعلومات المفيدة.