كيفية تحسين جهاز كمبيوتر يعمل بنظام Windows للحصول على سرعة إنترنت أسرع
Miscellanea / / August 05, 2021
دعونا نتحدث اليوم عن بعض التعديلات المثيرة للاهتمام التي ستضمن سرعة إنترنت أسرع على جهاز الكمبيوتر الخاص بك. عادة ، يلقي الأشخاص باللوم على اتصال الإنترنت البطيء عندما لا يتم تحميل أكشاك التنزيل أو مواقع الويب. لا يعرفون سوى القليل أن هناك جوانب معينة يمكنهم التحكم فيها وتحسين سرعة الشبكة. بالطبع ، قد لا تحصل على أفضل سرعة قصوى ممكنة. ومع ذلك ، يمكنك دائمًا تحسين جهاز الكمبيوتر الخاص بك ومهمته لتحقيق سرعة أفضل.
في هذا الدليل ، ذكرت بعض الطرق البسيطة التي يمكنك استخدامها للحصول على سرعة إنترنت أسرع على جهاز الكمبيوتر الخاص بك. لقد تحدثت عن Windows PC في هذا الدليل. يمكنك إدارة ملفات التورنت الخاصة بك وإدارة استخدام النطاق الترددي لتطبيقاتك. سيساعد هذا في تحسين سرعة الإنترنت على جهاز الكمبيوتر الخاص بك. أيضًا ، يمكنك تعديل خادم DNS ومحاولة الوصول إلى بوابات الويب من خلال خادم DNS غير مزود خدمة الإنترنت. دعونا نناقش كل هذا بالتفصيل.

ذات صلة | أفضل النصائح لزيادة سرعة الإنترنت في شبكة WiFi في المنزل والمكتب
جدول المحتويات
-
1 كيفية الحصول على سرعة إنترنت أسرع على جهاز كمبيوتر يعمل بنظام Windows
- 1.1 إدارة ملفات التورنت الخاصة بك
- 1.2 حاول استخدام خادم DNS البديل
- 1.3 لا تستخدم البرامج التي تستخدم قدرًا كبيرًا من البيانات
- 1.4 حاول الحد من استخدام النطاق الترددي للتطبيقات
- 1.5 تعطيل ميزة مشاركة تحديث نظير إلى نظير على نظام التشغيل Windows
- 1.6 إدارة الأجهزة الأخرى في الشبكة للحصول على سرعة إنترنت أسرع
- 1.7 قم بالدفق بدقة أقل بدلاً من 4K للحصول على سرعة إنترنت أسرع
كيفية الحصول على سرعة إنترنت أسرع على جهاز كمبيوتر يعمل بنظام Windows
إدارة ملفات التورنت الخاصة بك
إذا كنت تستخدم تطبيقات Torrent لتنزيل ملفات torrent ، فتأكد من عدم تنزيل مجموعة من الملفات مرة واحدة. سيؤدي ذلك إلى إبطاء استخدام الإنترنت بشكل عام على جهاز الكمبيوتر الخاص بك. قم بتحميل ملف واحد في كل مرة. أيضًا ، يمكنك ضبط ملف التورنت الخاص بحيث يستهلك نطاقًا تردديًا أقل.
الأهم من ذلك ، احرص على عدم نشر أي ملف تورنت بعد تنزيله. ما لم تكن شخصًا يدير بوابة إنشاء سيل ، فلا تزرع أي سيل. إذا كانت لديك خدمة إنترنت بسعة نقل بيانات تصل إلى 1 إلى 2 ميجابت في الثانية ، فلا يجب أن ترسل أي ملف. يبدو الأمر وكأنك تهدر الإنترنت من أجل شخص آخر. لا يفهم الناس هذا المفهوم ويضيعون الكثير من البيانات ، ويعانون من بطء الاتصال ومشاكل أخرى تصاحب سرعة الإنترنت البطيئة.
حاول استخدام خادم DNS البديل
يمر طلب DNS العادي لتغيير موقع الويب الذي يمكن قراءته بواسطة الإنسان إلى عنوان IP المقروء بواسطة الكمبيوتر عبر خادم DNS الخاص بمزود خدمة الإنترنت. ومع ذلك ، يمكنك تغييره للذهاب من خلال خادم DNS بديل. هذه هي الطريقة التي يمكنك القيام بها.
- نوع لوحة التحكم على اكتب هنا للبحث صندوق.
- عند فتح لوحة التحكم ، يوجد في الزاوية اليمنى العليا عرض بواسطة الجزء. قم بتغييره إلى أيقونات كبيرة.
- حدد من الرموز مركز الشبكة والمشاركة
- عندما يظهر اتصال WiFi الأخير الخاص بك ، انقر فوقه بجانب روابط
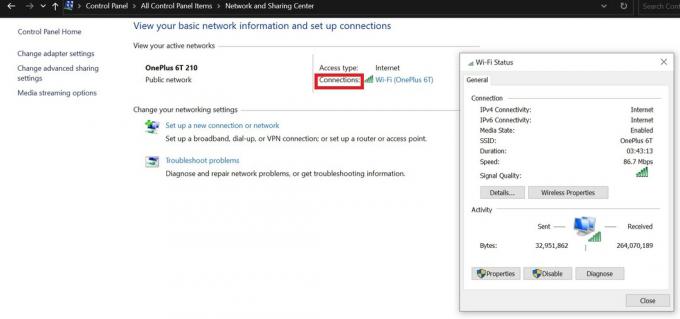
- من نافذة حالة الشبكة الصغيرة ، انقر فوق الخصائص
- سترى سلسلة من مربعات الاختيار. انقر مرتين على الشخص الذي يقول الإصدار 4 من بروتوكول الإنترنت

- من النافذة التالية ، حدد استخدم عناوين خادم DNS التالية
- المجموعة خادم DNS المفضل مثل 8.8.8.8 و خادم DNS البديل مثل 8.8.4.4
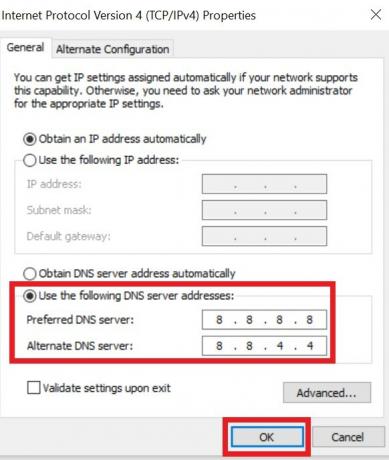
- لإنهاء الإعداد ، انقر فوق حسنا.
لا تستخدم البرامج التي تستخدم قدرًا كبيرًا من البيانات
هذا يعني أنك إذا كنت لا تستخدم تطبيقات متعددة في وقت واحد ، فتحقق من تلك التطبيقات التي تستهلك الكثير من بيانات الإنترنت وأغلقها.
- صحافة Ctrl + Shift + Esc لفتح مدير المهام
- ثم انقر فوق ملف شبكة الاتصال لرؤية جهاز الكمبيوتر يعرض تلقائيًا التطبيقات كثيفة البيانات في أعلى القائمة.

- اعتمادًا على مقدار البيانات التي يستخدمها التطبيق ، أو ما إذا كنت تستخدم التطبيق في تلك اللحظة ، يمكنك السماح له بتشغيله أو إغلاقه لإتاحة النطاق الترددي للإنترنت للتطبيقات الأخرى.
حاول الحد من استخدام النطاق الترددي للتطبيقات
في بعض الأحيان ، توجد تطبيقات يتم ضبطها في الخلفية وتستهلك الكثير من بيانات الإنترنت. في الغالب هذه هي تطبيقات التخزين السحابي مثل Dropbox. يمكنك عرض مقدار البيانات التي يستهلكها التطبيق.
- في علبة النظام ، انقر فوق بصندوق الإسقاط أيقونة
- بعد ذلك ، انقر فوق الصوره الشخصيه > حدد التفضيلات من القائمة

- انقر بعد ذلك على عرض النطاق

- الآن ، كما ترى ، يمكنك تحديد كمية البيانات التي يمكن أن يستخدمها Dropbox يدويًا لتنزيل أو تحميل أي محتوى. ببساطة اختر يقتصر على زر الاختيار لتمكين القرص اليدوي.
تعطيل ميزة مشاركة تحديث نظير إلى نظير على نظام التشغيل Windows
في Windows 10 ، يمكنك مشاركة التحديث الذي تقوم بتنزيله لجهاز الكمبيوتر الخاص بك مع أجهزة الكمبيوتر الأخرى المتصلة بالشبكة. على الرغم من أنها ميزة رائعة ، تذكر أن الأجهزة الأخرى ستتلقى التحديث على حساب بيانات الإنترنت الخاصة بك. فهل يمكنك تقييده أو تعطيله ؟؟؟ نعم تستطيع.
- اذهب إلى إعدادات > التحديث والأمان
- في اللوحة اليمنى ، انقر فوق تحسين التسليم

- انقر فوق زر التبديل لتعطيل الخيار السماح بالتنزيلات من أجهزة الكمبيوتر الأخرى
ملحوظة
كما ترى في لقطة الشاشة ، هناك خيار خيارات متقدمة. انقر فوقه لتحديد مقدار النطاق الترددي الذي ترغب في تخصيصه يدويًا لتنزيل تحديثات برامج نظام التشغيل Windows الرسمية. أو إذا كنت ترغب في مشاركة التحديثات ، فيمكنك أيضًا تقييد النطاق الترددي بحيث لا يتأثر استخدامك للإنترنت.
إدارة الأجهزة الأخرى في الشبكة للحصول على سرعة إنترنت أسرع
أعتقد دائمًا أنه يجب استخدام الإنترنت بشكل منتج من أجل شيء مفيد. قد يحدث أنه على شبكتك المنزلية ، يتم توصيل 3 أجهزة (أي جهاز كمبيوتر / هاتف ذكي) بشبكتك الرئيسية. إذا كانت سرعة الإنترنت بطيئة ، فهذا يعني أن بعض الأجهزة على الشبكة قد تقوم بتنزيل شيء ما بشكل مكثف. خلاف ذلك ، قد تكون هناك مجموعة من التنزيلات تحدث في وقت واحد على جميع الأجهزة.
يمكننا أيضًا قول الشيء نفسه عن السيول. إذا كان جهازي كمبيوتر يقومان بتنزيل ملفات تورنت من شبكة واحدة ، فمن الواضح أن سرعة الإنترنت ستنخفض بشكل كبير. لذلك ، بناءً على ما هو مهم ، يجب عليك إدارة التنزيلات أو تنزيل / تصفح ما هو مهم. يمكنك لاحقًا إجراء تنزيلات أخرى. النقطة المهمة هي أنك إذا قمت بتنزيل وتصفح الكثير من صفحات الويب الديناميكية واحدة تلو الأخرى من أجهزة متعددة ، فسيؤثر ذلك على سرعة الإنترنت. لذلك ، قم بمحاذاة استخدامك للإنترنت للأجهزة عبر شبكة المنزل / المكتب بحكمة.
قم بالدفق بدقة أقل بدلاً من 4K للحصول على سرعة إنترنت أسرع
إذا كنت تشاهد YouTube أو منصات OTT مثل Netflix أو Amazon Prime ، فحاول البث بدقة 720 بكسل بدلاً من 4K. انظر ، إذا كنت موافقًا تمامًا على إنفاق هذا القدر الكبير من البيانات من خلال المشاهدة بدقة 4K ، فابحث عنها. خلاف ذلك ، إذا كنت حريصًا على حفظ البيانات ، فاختر عرضها بدقة أقل.
لدي اتصال جيد بالإنترنت يوفر سرعة تصل إلى 2 ميجابت في الثانية ولكنني اخترت البث بسرعة 480 بكسل للحفاظ على البيانات لعملي الرسمي. نعم ، من حين لآخر ، بناءً على المحتوى ، أميل إلى البث بدقة 720 بكسل أو 4K. جرب هذا إذا كنت تبحث عن حفظ الكثير من البيانات على شبكتك.
لذلك ، هذا كل ما يتعلق بالحصول على سرعة إنترنت أسرع على جهاز الكمبيوتر الشخصي الذي يعمل بنظام Windows من خلال تحسين هذه الأشياء التي ذكرتها في الدليل أعلاه. آمل أن تكون قد وجدت هذا الدليل مفيدًا.
اقرأ التالي ،
- Superboost WiFi: هل هي عملية احتيال أم أنها تعمل
- 5 استخدام هام لمنفذ USB لجهاز التوجيه يجب أن تعرفه
- كيفية الإصلاح إذا كان مفتاح Windows لا يعمل على جهاز الكمبيوتر الخاص بك
- ما هو أفضل تطبيق ترجمة في 2020: Google Translate أو Microsoft Translator
سويام هو مدون تقني محترف حاصل على درجة الماجستير في تطبيقات الكمبيوتر ولديه أيضًا خبرة في تطوير Android. إنه معجب مخلص بنظام التشغيل Stock Android OS. بصرف النظر عن التدوين التكنولوجي ، فهو يحب الألعاب والسفر ولعب الجيتار / تعليمه.



