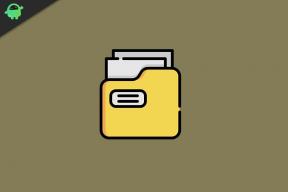كيفية تعطيل تحسينات ملء الشاشة في نظام التشغيل Windows 10؟
Miscellanea / / August 05, 2021
بالنسبة لأولئك الذين يعيشون تحت صخرة ، تم إصدار Windows 10 الذي تم إنشاؤه 17093 مع ميزة جديدة تسمى تحسينات الشاشة الكاملة والتي تتيح وضع العرض بلا حدود لتشغيل أسرع وأكثر. يسمح للمستخدمين بتشغيل وضع ملء الشاشة ولديه بعض التقنيات تحت أكمامه التي تعزز طريقة اللعب كما قيل. ومع ذلك ، كانت الميزة موضوعًا شائعًا للنقاش بين مستخدمي Windows 10 لأنها لا تساعد ، وهي في الواقع تسبب ضررًا أكثر من نفعها.
لقد أكدنا أن المشكلة منتشرة في جميع أجهزة الكمبيوتر التي تعمل بنظام Windows 10. على الرغم من أنه تم تطويره لتحسين الأداء مما يتيح التبديل الأسرع بين علامات التبويب وما إلى ذلك ، إلا أن الميزة متوفرة قدم بشكل عكسي عددًا كبيرًا من المشكلات بما في ذلك التأخر عند ممارسة الألعاب أو استخدام التطبيقات التي تستخدم هذا الوضع. وبالتالي ، يمكن أن تؤدي الطريقة السريعة لتعطيلها إلى تحسين أداء الألعاب على الرغم من وجود بعض العوامل الأخرى المتضمنة هنا مثل تكوين الأجهزة للنظام الذي تستخدمه.

جدول المحتويات
- 0.1 الطريقة الأولى: تعطيل تحسينات ملء الشاشة في نظام التشغيل Windows 10 عبر الإعدادات
- 0.2 الطريقة الثانية: تعطيل تحسينات ملء الشاشة في نظام التشغيل Windows 10 لعناوين الألعاب المعنية
- 0.3 الطريقة رقم 3: تعطيل تحسينات ملء الشاشة في نظام التشغيل Windows 10 عبر قرص التسجيل
-
1 طريقة إضافية: تعطيل شريط اللعبة واللقطات
- 1.1 الإستنتاج
الطريقة الأولى: تعطيل تحسينات ملء الشاشة في نظام التشغيل Windows 10 عبر الإعدادات
هذه الطريقة سهلة المتابعة بشكل خاص ولا تتطلب اتباع علم الصواريخ ، لذا ألقِ نظرة عليها واتبعها وفقًا لذلك.
الخطوة 01: أولاً ، افتح ملف إعدادات على أجهزة الكمبيوتر التي تعمل بنظام Windows 10.
الخطوة 02: بعد ذلك ، انقر فوق ملف 'عرض' من جزء التنقل الأيمن.
الخطوة 03: بعد ذلك ، ستحتاج إلى النقر على "إعدادات الرسومات المتقدمة" المدرجة في نهاية الصفحة أسفل "شاشات متعددة" اختيار.
الخطوة 04: في الشاشة التالية ، قم بإلغاء التحديد "تمكين تحسينات ملء الشاشة" لتعطيله أو يمكنك تحديده للقيام بالعكس.
يجب أن يؤدي هذا إلى ضبط دحرجة الكرة وسيعطل وضع تحسينات ملء الشاشة. تحقق مما إذا كان يقوم بإجراء التغييرات. إذا لم يكن كذلك ، يمكنك ببساطة إعادة تشغيل الكمبيوتر الذي سيعطل الإعدادات.

الطريقة الثانية: تعطيل تحسينات ملء الشاشة في نظام التشغيل Windows 10 لعناوين الألعاب المعنية
تعمل هذه الطريقة الخاصة بشكل جيد إذا كنت تريد تعديل تحسينات ملء الشاشة لألعاب FPS مثل PUBG أو CS: GO أو Call of Duty ، إلخ. لن يغير هذا إعدادات الألعاب الأخرى أو النظام ككل ، بل يغير فقط هذه اللعبة المعينة ، مثل PUBG ، إلخ.
الخطوة 01: أولاً ، اذهب إلى مستكشف الملفات تحت جهاز الكمبيوتر الخاص بي وانقر بزر الماوس الأيمن على اللعبة التي تريد تعديلها واختيارها 'الخصائص'.
الخطوة 02: انتقل إلى "التوافق" التبويب في القائمة المنبثقة.
الخطوة 03: ضع علامة على "تعطيل تحسينات ملء الشاشة" وانقر فوق 'تطبيق'.
الخطوة 04: إذا كنت تستخدم حسابات متعددة على جهاز كمبيوتر يعمل بنظام Windows 10 ، فحدد "تغيير الإعدادات لجميع المستخدمين" بعد تحديد خيار تعطيل تحسينات ملء الشاشة والنقر فوق 'تطبيق' وسيتم حفظ جميع الإجراءات.
هذه الطريقة مفيدة عندما لا تريد تعطيل الوضع على مستوى النظام ولكن فقط أي تطبيق أو لعبة معينة أينما كنت تعاني من تأخر بسبب هذا الوضع الذي غالبًا ما يكون هو الحال وفقًا للعديد من الشكاوى التي مررت بها المنتديات.
الطريقة رقم 3: تعطيل تحسينات ملء الشاشة في نظام التشغيل Windows 10 عبر قرص التسجيل
يمكنك تنفيذ الطريقة ببساطة عن طريق تحرير السجل للحد من هذه الطريقة المرهقة. تتطلب هذه الطريقة الخاصة من المستخدمين الرجوع إلى هذا الإجراء عن كثب وتجنب أي اختلافات.
الخطوة 01: أولاً ، انقر فوق ملف 'شبابيك' زر زائد "R" للاستفادة من 'يركض' أمر.
الخطوة 02: اكتب "رجديت" واضغط على 'حسنا' لفتح ملف محرر التسجيل.
الخطوة 03: الآن ، تحتاج إلى النقر والتوسيع "HKEY_CURRENT_USER" وقم بتوسيع "النظام >> GameConfigStore" وتحقق من الجانب الأيمن من الشاشة.
الخطوة 04: تحتاج إلى النقر بزر الماوس الأيمن فوق "GameDVR_FSE نمط السلوك واختر 'تعديل' من القائمة.
الخطوة 5: في النافذة المنبثقة ، تحتاج إلى تغيير ملف بيانات القيمة من عند ‘0’ إلى ‘2’ واضغط على 'حسنا'.
هذا يخلص إلى الطريقة وبمجرد الانتهاء من ذلك ، سيتم تعطيل تحسين ملء الشاشة على مستوى النظام.
طريقة إضافية: تعطيل شريط اللعبة واللقطات
إذا كنت لا تزال تواجه مشكلات تأخير وتعليق عند تعطيل وضع تحسينات ملء الشاشة ، فأنت تحتاج إلى الامتثال لهذه الطريقة الإضافية جنبًا إلى جنب مع أي من الطرق المذكورة أعلاه للحصول على وظيفتك فعله. إليك كيف يمكنك القيام بذلك بهذه الطريقة.
الخطوة 01: أولاً ، قم بتشغيل إعدادات Windows أو اضغط على أزرار Windows + I للاطلاق إعدادات وانتقل إلىالألعاب’.
الخطوة 02: تحديد "Game Bar"، تحتاج إلى إيقاف تحت "تسجيل مقاطع اللعبة ولقطات الشاشة والبث باستخدام Game Bar".
الخطوة 03: أغلق "تسجيل في الخلفية" المدرجة في نفس أيضا.
نأمل أن يؤدي تقليل الضغط على نظام عدم تسجيل المقاطع والبث
الإستنتاج
ألق نظرة على أداء النظام عندما يكون الوضع نشطًا ومعطلًا لمعرفة ما يناسبك جيدًا. في معظم الحالات ، يمكن أن يؤدي تعطيله إلى حدوث عجائب ، لذا إذا كنت قد لاحظت تأخيرات في FPS عند ممارسة الألعاب ، فقد يكون السبب الأساسي هو حقيقة أن هذه الميزة ممكّنة افتراضيًا. وبالتالي ، فإن طريقة سريعة لتعطيله قد تؤدي المهمة نيابةً عنك.
أيضًا ، إذا قمت بتنزيل تطبيق من مكان آخر ، وإلا فإن تنزيله من متجر Windows سيجد أنه من الغريب بعض الشيء استخدام التطبيق. يمكنك التحقق من الاختلاف ببساطة عن طريق إلغاء تثبيت التطبيق (الذي تم تنزيله من جهة خارجية) وتثبيته عبر متجر Windows لقياس الفرق. نأمل أن يساعدك دليل استكشاف الأخطاء وإصلاحها بالكامل هذا في التغلب على المشكلات المستمرة عند اللعب في وضع ملء الشاشة.
مع خبرة تزيد عن 4 سنوات تغطي أنواعًا مختلفة في كتابة المحتوى ، يعد Aadil أيضًا مسافرًا متحمسًا ومحبًا للأفلام. يمتلك Aadil موقعًا إلكترونيًا تقنيًا وهو سعيد للغاية بالمسلسلات التلفزيونية مثل Brooklyn Nine-Nine و Narcos و HIMYM و Breaking Bad.