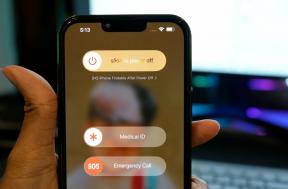إصلاح Kernel Security Check Failure RAM في نظام التشغيل Windows 10
Miscellanea / / August 04, 2021
الإعلانات
في هذا البرنامج التعليمي ، سنوضح لك كيفية إصلاح Kernel Security Check Failure RAM في نظام التشغيل Windows 10. في حين أن أخطاء الشاشة الزرقاء للموت ليست مشهدًا ممتعًا على الإطلاق ، إلا أنها تتصاعد أكثر عندما تتعلق بالنواة أو الذاكرة المتقلبة في هذا الصدد ، أعرب عدد غير قليل من المستخدمين بالفعل عن قلقهم بشأن منتدى مايكروسوفت ويبحثون عن طرق لتصحيح المشكلة.
ينبع أحد الأسباب الأكثر شيوعًا لهذا الخطأ من عدم توافق برنامج التشغيل. لكن هذا ليس السبب الوحيد. ويمكن أيضًا أن يُعزى إلى عدد كبير من العوامل الأخرى. مع ذلك ، سيُعلمك هذا الدليل بجميع الأسباب المحتملة لهذا الخطأ. على نفس السطر ، سنقوم بإدراج مجموعة تعليمات مفصلة لإصلاح خطأ الموت الزرقاء. لذلك مع وضع ذلك في الاعتبار ، دعنا نتابع الدليل حول كيفية إصلاح Kernel Security Check Failure RAM في نظام التشغيل Windows 10.

محتويات الصفحة
-
1 ما هو فشل فحص أمان Kernel؟
- 1.1 الإصلاح 1: تمكين التمهيد المتقدم القديم
- 1.2 الإصلاح 2: استخدام مدقق ملفات النظام
- 1.3 الإصلاح 3: استخدام تشخيص الذاكرة
- 1.4 الإصلاح 4: فحص القرص بحثًا عن أخطاء
- 1.5 الإصلاح 5: إلغاء تثبيت برنامج رفع تردد التشغيل
- 1.6 الإصلاح 6: التمهيد إلى الوضع الآمن
- 1.7 الإصلاح 7: إجراء مسح متقدم
- 1.8 الإصلاح 8: تحديث جهاز الكمبيوتر
ما هو فشل فحص أمان Kernel؟
فشل فحص أمان Kernel هو نوع من أخطاء الشاشة الزرقاء للاستثناء الذي يصاحب أحيانًا رمز الخطأ 0x000000139. قد تتلقى رسالة الخطأ هذه أثناء تشغيل تطبيق أو لعبة ، أو في بعض الحالات ، قد تظهر بشكل صحيح في وقت التمهيد. بالنسبة لأسباب هذه المشكلة ، فهي تتعلق في الغالب باستخدام برامج تشغيل فاسدة أو قديمة. سيؤدي هذا بدوره إلى فشل الملفات في فحص النزاهة.
الإعلانات

على نفس المنوال ، قد تكون هناك بعض المشكلات في ذاكرة الوصول العشوائي أو القرص الصلب. وبالمثل ، قد تتعارض أيضًا بعض تطبيقات رفع تردد التشغيل أو تطبيقات الجهات الخارجية ذات الصلة مع التشغيل الصحيح لجهاز الكمبيوتر الخاص بك ، وبالتالي قد يؤدي إلى حدوث الخطأ المذكور. قد يكون الفيروس أو البرامج الضارة أيضًا السبب الجذري لهذه المشكلة في بعض الحالات. مع ذلك ، في هذا الدليل ، سنعرض لك خطوات إصلاح المشكلات المذكورة أعلاه ، والتي ستعمل في النهاية على إصلاح مشكلة فشل فحص أمان Kernel في نظام التشغيل Windows 10.
الإصلاح 1: تمكين التمهيد المتقدم القديم
لتبدأ ، سيتعين عليك إنشاء وسائط قابلة للتمهيد بها ملف تثبيت Windows 10. لذلك ، قم بتنزيل ملف أداة إنشاء الوسائط وحدد خيار إنشاء وسائط التثبيت من الإعداد. ثم قم بتوصيل محرك أقراص USB بجهاز الكمبيوتر الخاص بك وحدد خيار محرك أقراص فلاش USB من الإعداد. أخيرًا ، انقر فوق التالي> إنهاء. مع هذا ، قمت بإنشاء الوسائط القابلة للتمهيد. تابع الآن الخطوات التالية لتمكين خيار Legacy Advanced boot.
- أدخل محرك أقراص فلاش USB في جهاز الكمبيوتر الخاص بك.
- أعد تشغيل الكمبيوتر الآن وأثناء بدء تشغيله ، اضغط باستمرار على المفتاح F12 أو F10 (حسب الشركة المصنعة). سينقلك هذا إلى قائمة التمهيد.
- حدد التمهيد من خيار محرك أقراص CD / DVD أو محرك تخزين USB (أيهما تراهما).
- سيتم الآن تحميل شاشة إعداد Windows. حدد لغتك وانقر فوق "التالي".
- في القائمة التالية التي تظهر ، انقر فوق إصلاح جهاز الكمبيوتر الخاص بك من الزاوية اليسرى السفلية.
- ثم ضمن صفحة اختيار خيار ، حدد استكشاف الأخطاء وإصلاحها.

- بعد ذلك ، حدد متقدم ثم انقر فوق موجه الأوامر.

- عندما تفتح نافذة CMD ، اكتب c: واضغط على Enter.
- بعد ذلك ، قم بتنفيذ الأمر التالي:
BCDEDIT / مجموعة {الافتراضي} إرث BOOTMENUPOLICY - بمجرد الانتهاء من ذلك ، اكتب Exit واضغط على Enter. ارجع إلى صفحة اختيار خيار.
- انقر فوق متابعة وأثناء بدء تشغيل جهاز الكمبيوتر الخاص بك ، أخرج محرك USB.
بمجرد بدء التشغيل بنجاح ، تحقق مما إذا كانت مشكلة فشل فحص أمان Kernel في نظام التشغيل Windows 10 قد تم إصلاحها أم لا.
الإصلاح 2: استخدام مدقق ملفات النظام
إذا كانت هناك بعض الملفات الفاسدة ، خاصة في محرك الأقراص C ، فمن المحتمل أن تكون سببًا للقلق. قد يكون العثور على هذه الملفات يدويًا مهمة صعبة في متناول اليد. لحسن الحظ ، يأتي Windows مزودًا بأداة سطر الأوامر المضمنة التي تقوم بمسح جميع الملفات التالفة وإصلاحها وفقًا لذلك. إليك كيفية استخدام هذه الأداة:
الإعلانات
- توجه إلى قائمة ابدأ واكتب CMD.
- قم بتشغيل موجه الأوامر كمسؤول.

- اكتب الأمر أدناه واضغط على Enter:
sfc / scannow

- سيبدأ الآن بعملية المسح التي قد تستغرق بعض الوقت. بمجرد الانتهاء من ذلك ، سيتم إصلاح المشكلة وفقًا لذلك.
يجب عليك بعد ذلك إعادة تشغيل جهاز الكمبيوتر الخاص بك. تحقق مما إذا كان قادرًا على إصلاح مشكلة فشل فحص أمان Kernel في نظام التشغيل Windows 10.
الإصلاح 3: استخدام تشخيص الذاكرة
يأتي Windows أيضًا مزودًا بأداة تشخيص ذاكرة Windows التي تتحقق من مشكلات الذاكرة على جهاز الكمبيوتر الخاص بك وتصلحها. ولكن قبل تنفيذ الخطوات التالية ، تأكد من حفظ عملك وإغلاق جميع التطبيقات التي تعمل في الخلفية.
- ابحث الآن عن Windows Memory Diagnostic من قائمة ابدأ.
- قم بتشغيله وحدد إعادة التشغيل الآن وتحقق من وجود مشاكل.

- ستتم إعادة تشغيل جهاز الكمبيوتر الخاص بك الآن وستقوم الأداة بتشخيص جميع المشكلات المحتملة المتعلقة بذاكرة الوصول العشوائي. وسوف تتخذ بعد ذلك الإجراء اللازم.
- بعد ذلك ، يجب عليك إعادة تشغيل جهاز الكمبيوتر الخاص بك مرة أخرى. عند بدء التشغيل ، تحقق مما إذا كانت مشكلة فشل فحص أمان Kernel في نظام التشغيل Windows 10 قد تم إصلاحها أم لا.
الإصلاح 4: فحص القرص بحثًا عن أخطاء
على غرار System File Checker ، يحتوي Windows على أداة سطر أوامر أخرى تُعرف باسم Check Disk. يتحقق من وجود أخطاء في نظام الملفات ومشكلات القطاعات التالفة في محرك الأقراص الثابتة ويصلحها وفقًا لذلك. للاستفادة الكاملة من هذه الأداة ، اتبع الخطوات التالية:
- قم بتشغيل موجه الأوامر كمسؤول من قائمة ابدأ.
- إذا كنت ترغب فقط في عرض الأخطاء ولكنك تفضل إصلاحها يدويًا ، فقم بتنفيذ الأمر التالي:
chkdsk ج:

- أو إذا كنت تريد أن تقوم الأداة بعملها نيابة عنك (موصى به) ، فسيكون الأمر التالي مفيدًا:
chkdsk ج: / f
- كما قد تكون أدركت ، يخبر الكود / f النظام أنه يحتاج إلى إصلاح هذه المشكلة ، بعد الانتهاء من الفحص.
على أي حال ، بمجرد الانتهاء من العملية ، أعد تشغيل جهاز الكمبيوتر الخاص بك. معرفة ما إذا كان قد تم تصحيح مشكلة فشل التحقق من أمان Kernel أم لا.
الإعلانات
الإصلاح 5: إلغاء تثبيت برنامج رفع تردد التشغيل
إذا قمت بتثبيت أي برنامج لرفع تردد التشغيل ، فقد يتعارض مع الأداء السليم لوحدة المعالجة المركزية والمكونات الأخرى ذات الصلة. ومن ثم لإصلاح خطأ الموت الزرقاء هذا ، يمكنك التفكير في إعادة ضبط نظامك على الإعدادات الافتراضية عن طريق إلغاء تثبيت برنامج رفع تردد التشغيل.
البرامج المختلفة لديها مجموعة متنوعة من التعليمات لتعطيل وظائفها. لذا اتبع التعليمات التي يحددها برنامجك. بمجرد تعطيله أو إلغاء تثبيته ، أعد تشغيل الكمبيوتر. تحقق مما إذا كان يعمل على إصلاح مشكلة فشل فحص أمان Kernel.
الإصلاح 6: التمهيد إلى الوضع الآمن
في بعض الحالات ، قد لا تكون المشكلة تقنية بهذا القدر ولكن الجاني قد يكون مجرد تطبيق تابع لجهة خارجية. أفضل طريقة للاختبار هي تشغيل الكمبيوتر في الوضع الآمن. عند القيام بذلك ، سيتم تعطيل جميع تطبيقات الطرف الثالث. ثم إذا لم تواجه أي مشكلة في الوضع الآمن في الوضع الآمن ، فقد يُعزى السبب إلى تطبيق تابع لجهة خارجية.

بينما في الحالة العامة ، يوصى بتمكين جميع التطبيقات واحدًا تلو الآخر ، لإعادة إنشاء المشكلة وتحديد الجاني. ومع ذلك ، فإن إعادة إنشاء خطأ الموت الزرقاء ليس هو الشيء الصحيح الذي يجب القيام به. ما يمكنك القيام به في هذا الصدد هو التحقق من جميع التطبيقات التي قمت بتثبيتها بعد مواجهة هذه المشكلة. ثم قم بإلغاء تثبيتها واحدة تلو الأخرى حتى يتم إصلاح الخطأ. في هذه الملاحظة ، إليك الخطوات المطلوبة:
- لذا ابحث عن الإعدادات من قائمة ابدأ.
- ثم انتقل إلى التحديث والأمان وحدد الاسترداد من القائمة اليسرى.

- ضمن قسم بدء التشغيل المتقدم ، انقر فوق إعادة التشغيل الآن.
- سيتم نقلك الآن إلى صفحة "تحديد خيار". حدد استكشاف الأخطاء وإصلاحها وانقر فوق خيارات متقدمة.
- الآن توجه إلى إعدادات البدء وانقر فوق إعادة تشغيل.

بمجرد تشغيل جهاز الكمبيوتر الخاص بك في الوضع الآمن ، تحقق مما إذا كان يعمل على إصلاح خطأ Kernel Security Check Failure.
الإصلاح 7: إجراء مسح متقدم
وبالمثل ، إذا تسلل أي برنامج أو فيروسات أو برامج ضارة إلى نظامك ، فقد تحصل أيضًا على خطأ الموت الزرقاء. في هذا الصدد ، يوصى بإجراء فحص عميق لجهاز الكمبيوتر الخاص بك. على الرغم من وجود العديد من برامج مكافحة الفيروسات التابعة لجهات خارجية ، فإننا سنستخدم برنامج Defender المدمج في Windows. إليك الطريقة:

- توجه إلى قائمة ابدأ وابحث عن Windows Security.
- ثم انتقل إلى قسم الحماية من الفيروسات والتهديدات.
- ضمن ذلك ، انقر فوق خيار الفحص وحدد Full Scan.
- أخيرًا ، انقر فوق الزر Scan Now الموجود في أسفل الصفحة.
ستستغرق العملية برمتها بعض الوقت. عند اكتمال المسح ، أعد تشغيل الكمبيوتر. تحقق مما إذا كان خطأ Kernel Security Check Failure على جهاز الكمبيوتر الذي يعمل بنظام Windows قد تم إصلاحه أم لا.
الإصلاح 8: تحديث جهاز الكمبيوتر
يقوم Windows بإصدار تحديثات جديدة بعد فترات زمنية منتظمة. يعمل هذا التحديث على تصحيح الأخطاء وإصلاح المشكلات وتحقيق استقرار النظام. لذلك يوصى دائمًا بتحديث نظامك باستمرار. اتبع الخطوات التالية للتحقق من وجود تحديثات ومن ثم قم بتثبيتها:

- استخدم مجموعات مفاتيح الاختصار Windows + I لفتح صفحة الإعدادات.
- توجه إلى قسم التحديث والأمان وانقر على التحقق من وجود تحديثات.
- إذا كان هناك تحديث متاح ، فقم بتنزيله على الفور وانقر فوق إعادة التشغيل الآن.
- بمجرد إعادة تشغيل جهاز الكمبيوتر الخاص بك ، سيتم تثبيت التحديثات الجديدة وربما تم إصلاح المشكلة أيضًا.
بهذا ، نختتم الدليل حول كيفية إصلاح خطأ Kernel Security Check Failure على Windows. لقد شاركنا ثمانية إصلاحات مختلفة لنفسه ، أخبرنا في التعليقات التي نجح أحدها في العمل لصالحك. التقريب ، هنا بعض نصائح وحيل iPhone, نصائح وحيل للكمبيوتر الشخصي، و خدعة ونصائح Android التي يجب عليك التحقق منها أيضًا.
الإعلانات يشير CSV إلى ملف قيم مفصولة بفواصل. يعد CSV أحد أكثر تنسيقات البيانات شيوعًا التي…
أمان الإعلانات دائمًا ما يكون الشغل الشاغل لبياناتك. لا يعني ذلك المكان الذي تنقل فيه…
إعلانات إذا كنت تستخدم MS Excel بشكل متكرر ، فقد تواجه مشكلة "استرداد MS Excel...