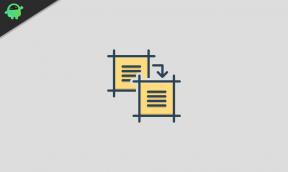إصلاح: Chrome يسبب أخطاء الموت الزرقاء على نظام التشغيل Windows 10
Miscellanea / / August 04, 2021
الإعلانات
شاشة زرقاء الموت (BSoD) هو أحد أكثر أخطاء النظام شيوعًا وقاتلة على نظام Windows الأساسي. يُعرف أيضًا باسم خطأ الشاشة الزرقاء الذي يشير إلى تعطل النظام ويكتشف Windows ذلك ثم يحاول فرض إغلاق النظام لمنع حدوث أضرار إضافية. التقارير تخرج ذلك كروم التسبب في حدوث أخطاء الموت الزرقاء على نظام التشغيل Windows 10 أثناء مشاهدة مقاطع فيديو YouTube.
إذا كنت أيضًا أحد الضحايا ، فتأكد من اتباع دليل تحري الخلل وإصلاحه لإصلاحه. على الرغم من أن Windows يحاول إعادة تشغيل النظام لإصلاح المشكلة في هذا السيناريو ، فقد تحتاج إلى حلها يدويًا في معظم الحالات. ومع ذلك ، إذا ظهر خطأ BSoD المحدد على متصفح Chrome ، فهذا يعني أن إعدادات المتصفح أو بيانات ذاكرة التخزين المؤقت تزعجك.
محتويات الصفحة
-
1 إصلاح: Chrome يسبب أخطاء الموت الزرقاء على نظام التشغيل Windows 10
- 1.1 1. قم بتشغيل مستكشف أخطاء الشاشة الزرقاء ومصلحها
- 1.2 2. تحديث ويندوز
- 1.3 3. قم بتحديث Chrome
- 1.4 4. تعطيل تسريع الأجهزة على كروم
- 1.5 5. قم بتشغيل SFC
- 1.6 6. استخدم DISM
- 1.7 7. تعديل خيارات الطاقة
- 1.8 8. قم بإجراء تمهيد نظيف
- 1.9 9. استخدم الوضع الآمن
- 1.10 10. قم بتشغيل Driver Verifier
- 1.11 11. أعد تثبيت Windows 10
إصلاح: Chrome يسبب أخطاء الموت الزرقاء على نظام التشغيل Windows 10
ومن الجدير بالذكر أيضًا أن Google Chrome يتسبب في حدوث خطأ في إدارة ذاكرة BSOD يؤدي في النهاية إلى تعطل نظامك. يوصى بشدة بمحاولة حل خطأ الموت الزرقاء في أقرب وقت ممكن لمنع تلف الأجهزة. لحسن الحظ ، ذكرنا اثنين من الحلول الممكنة التي من شأنها مساعدتك.

الإعلانات
1. قم بتشغيل مستكشف أخطاء الشاشة الزرقاء ومصلحها
إذا كنت تواجه أخطاء BSoD في هذه الحالة ، فنوصيك بشدة بتشغيل الأداة المساعدة Blue Screen Troubleshooter على نظام Windows 10 للتحقق من المشكلة. لفعل هذا:
- صحافة نظام التشغيل Windows + I مفاتيح لفتح إعدادات Windows.
- انقر فوق التحديث والأمان > الآن ، انقر فوق استكشاف الاخطاء من الجزء الأيمن.
- اختر ال شاشة زرقاء الخيار> انقر فوق قم بتشغيل مستكشف الأخطاء ومصلحها.
- اتبع التعليمات التي تظهر على الشاشة لإكمال العملية.
- بمجرد الانتهاء من ذلك ، تأكد من إعادة تشغيل جهاز الكمبيوتر الخاص بك لتطبيق التغييرات.
2. تحديث ويندوز
إذا لم تكن الطريقة المذكورة أعلاه مناسبة لك ، فتأكد من التحقق من تحديثات Windows باتباع الخطوات التالية:
- صحافة نظام التشغيل Windows + I مفاتيح لفتح إعدادات.
- انقر فوق التحديث والأمان > انقر فوق تحقق من وجود تحديثات.

- إذا كان هناك تحديث متاح ، فيمكنك النقر فوق التنزيل والتثبيت هو - هي.
- دع النظام يقوم بتثبيت وإعادة تشغيل جهاز الكمبيوتر الخاص بك لتطبيق التحديث.
3. قم بتحديث Chrome
يمكن أن يؤدي تحديث متصفح Google Chrome أيضًا إلى إصلاح العديد من المشكلات على جهاز الكمبيوتر الخاص بك والتي تتضمن أخطاء الموت الزرقاء وتعطل النظام وما إلى ذلك. لتحديث المتصفح:
- إطلاق جوجل كروم > انقر فوق لائحة الطعام (ثلاث نقاط عمودية) من الزاوية العلوية اليمنى.
- انقر فوق إعدادات > تحديد حول كروم من الجزء الأيمن.
- سيقوم نظام Chrome تلقائيًا بالبحث عن التحديثات المتاحة. إذا كان هناك تحديث متوفر ، فسيتم تنزيل التحديث وتثبيته تلقائيًا.
- بمجرد الانتهاء من ذلك ، ما عليك سوى إعادة تشغيل متصفح Chrome.
4. تعطيل تسريع الأجهزة على كروم
تسريع الأجهزة هو نوع من الميزات التي تسمح للنظام باستخدام أجهزة الكمبيوتر بكامل طاقتها من أجل أداء أكثر كفاءة. للقيام بذلك:
الإعلانات
- فتح كروم المتصفح> انقر فوق قائمة العمل زر (ثلاث نقاط عمودية) من الزاوية العلوية اليمنى.
- انقر فوق إعدادات > تحديد متقدم.
- الآن ، انقر فوق نظام من الجزء الأيمن.
- تاكد من اطفئه ال استخدم تسريع الأجهزة عند توفرها تبديل.
- قم بتشغيل متصفح Chrome مرة أخرى وتحقق من وجود أخطاء الموت الزرقاء على نظام التشغيل Windows 10.
5. قم بتشغيل SFC
System File Checker (SFC) هي أداة مساعدة في Microsoft Windows تتيح للمستخدمين البحث عن ملفات نظام Windows التالفة واستعادتها تلقائيًا. يجب أن تصلح هذه الطريقة الخطأ تمامًا.
- اضغط على قائمة البدأ واكتب كمد.
- الآن، انقر على اليمين على موجه الأمر من نتيجة البحث.
- يختار تشغيل كمسؤول > إذا طُلب منك ، انقر فوق نعم لمنح امتيازات المسؤول.
- بمجرد فتح نافذة موجه الأوامر ، اكتب الأمر التالي واضغط يدخل لتنفيذه:
SFC / scannow

- الآن ، انتظر حتى تكتمل العملية.
- تأكد من إعادة تشغيل الكمبيوتر لتطبيق التغييرات.
6. استخدم DISM
تعد خدمة نشر الصور وإدارتها (DISM) أداة سطر أوامر يمكن استخدامها لتحميل صور Windows وخدمتها قبل النشر. يصبح مفيدًا جدًا في معظم السيناريوهات ويمكن تنفيذه باتباع الخطوات التالية:
- اضغط على قائمة البدأ واكتب كمد.
- الآن، انقر على اليمين على موجه الأمر من نتيجة البحث.
- يختار تشغيل كمسؤول > إذا طُلب منك ، انقر فوق نعم لمنح امتيازات المسؤول.
- بمجرد فتح نافذة موجه الأوامر ، اكتب الأمر التالي واضغط يدخل لتنفيذه:
DISM / عبر الإنترنت / تنظيف الصورة / CheckHealth
- اكتب الأمر التالي واضغط يدخل:
DISM / عبر الإنترنت / تنظيف الصورة / استعادة الصحة

الإعلانات
- الآن ، انتظر حتى تكتمل العملية والخروج من موجه الأوامر.
- أخيرًا ، أعد تشغيل الكمبيوتر مرة واحدة وحاول التحقق من أخطاء Chrome BSOD على مشكلة Windows 10 مرة أخرى.
7. تعديل خيارات الطاقة
قد يساعدك إيقاف تشغيل خيار بدء التشغيل السريع على جهاز الكمبيوتر الذي يعمل بنظام Windows 10 في معظم الحالات. لنفعل ذلك:
- اضغط على قائمة البدأ > النوع لوحة التحكم وانقر عليها من نتيجة البحث.
- الآن ، انقر فوق الأجهزة والصوت > انقر فوق خيارات الطاقة.
- يختار اختر ما يفعله زر الطاقة من الجزء الأيمن.
- انقر فوق قم بتغيير الإعدادات غير المتوفرة حاليًا.
- قم بإلغاء التحديد ال "تشغيل بدء التشغيل السريع (موصى به)" خانة الاختيار.
- بمجرد الانتهاء ، انقر فوق احفظ التغييرات وأعد تشغيل جهاز الكمبيوتر الخاص بك.
8. قم بإجراء تمهيد نظيف
تكون الاحتمالات عالية بما يكفي لأن بعض برامج الجهات الخارجية المثبتة تتعارض مع وظائف النظام التي يمكن أن تؤدي إلى أخطاء متعلقة بالشاشة الزرقاء على Windows. لذلك ، يوصى بشدة بإجراء تمهيد نظيف لتعطيل برامج الجهات الخارجية وتنفيذ التمهيد النظيف. لفعل هذا:
- صحافة نظام التشغيل Windows + R. مفاتيح لفتح يركض صندوق المحادثة.
- الآن اكتب مسكونفيغ وضرب يدخل لفتح ملف أعدادات النظام نافذة او شباك.
- اذهب إلى خدمات علامة التبويب> تمكين اخفي كل خدمات مايكروسوفت خانة الاختيار.

- تحقق من جميع الخدمات من القائمة وانقر فوق أوقف عمل الكل.
- انقر فوق تطبيق وثم نعم لحفظ التغييرات.
- الآن ، انقر فوق أبدء علامة التبويب> انقر فوق افتح مدير المهام.

- تحت أبدء علامة التبويب من واجهة إدارة المهام ، انقر فوق المهام المحددة التي تم تمكينها لبدء التشغيل> انقر فوق إبطال.
- تأكد من تحديد وتعطيل واحدًا تلو الآخر.
- بمجرد الانتهاء من ذلك ، أعد تشغيل الكمبيوتر لتطبيق التغييرات.
9. استخدم الوضع الآمن
الوضع الآمن هو أحد أوضاع التشخيص لنظام التشغيل Windows الذي يقوم بتشغيل البرامج والخدمات الضرورية أو برامج التشغيل المتوفرة فقط. لتشغيل جهاز الكمبيوتر الخاص بك في الوضع الآمن:
- اضغط على قائمة البدأ > انقر فوق قوة.
- اضغط مع الاستمرار على مفتاح التحول وانقر فوق إعادة تشغيل.
- اضغط على استكشاف الاخطاء الخيار> تحديد خيارات متقدمة.
- اذهب إلى "خيارات متقدمة" > انقر فوق إعدادات البدء.

- تحت 'إعدادات البدء'، انقر فوق إعادة تشغيل.
- الآن ، يمكنك تحديد خيار بالضغط على أحد الأرقام أو مفاتيح الوظائف F4 أو F5 أو F6. (أرقام الوضع الآمن هي 4 أو 5 أو 6)
- بمجرد تشغيل Windows في الوضع الآمن ، يمكنك التحقق من الأسباب المحتملة وراء أخطاء Chrome BSOD على نظام التشغيل Windows 10.
الآن ، إذا كنت تريد إيقاف تشغيل الوضع الآمن مرة أخرى ، فيمكنك اتباع الخطوات أدناه.
- صحافة نظام التشغيل Windows + R. مفاتيح لفتح يركض صندوق المحادثة.
- يكتب مسكونفيغ وانقر فوق نعم لفتح أعدادات النظام.

- اضغط على حذاء طويل علامة التبويب> قم بإلغاء التحديد ال التمهيد الآمن خانة الاختيار لإيقاف تشغيله.
- بمجرد الانتهاء ، انقر فوق تطبيق و نعم لحفظ التغييرات.
- أعد تشغيل الكمبيوتر وتحقق من الخطأ مرة أخرى.
10. قم بتشغيل Driver Verifier
Run Driver Verifier هي أداة مساعدة يتم تشغيلها عبر موجه الأوامر للتحقق من فشل برامج تشغيل الأجهزة أثناء التثبيت. لتستخدمها:
- بادئ ذي بدء ، تأكد من إنشاء ملف نقطة استعادة النظام على Windows 10 الخاص بك.
- اضغط على قائمة البدأ > النوع كمد و انقر على اليمين على موجه الأمر من نتيجة البحث.
- يختار تشغيل كمسؤول وإذا طُلب منك ذلك بواسطة UAC ، فانقر فوق نعم للسماح بالإذن.
- الآن اكتب المدقق و اضغط يدخل في موجه الأوامر.

- ستظهر نافذة جديدة وتحدد "إنشاء إعدادات مخصصة (لمطوري الأكواد)".
- انقر فوق التالي > تحديد التحقق من الإدخال / الإخراج, فرض طلبات الإدخال / الإخراج المعلقة، و تسجيل IRP من القائمة.
- ثم انقر فوق التالي > انقر فوق "حدد أسماء برامج التشغيل من قائمة".
- تحقق من الكل برامج تشغيل غير تابعة لـ Microsoft وانقر فوق ينهي.
- أعد تشغيل الكمبيوتر واترك برنامج Driver Verifier يعمل في الخلفية لمدة 24 ساعة تقريبًا.
على الرغم من أنك قد تواجه انخفاضًا طفيفًا في الأداء أثناء عمل الأداة في الخلفية ، إلا أنها ستساعدك. في اليوم التالي ، يمكنك فتح Driver Verifier مرة أخرى وتحديد حذف الإعدادات الحالية. ثم انقر فوق "إنهاء" وأعد تشغيل الكمبيوتر لتطبيق التغييرات.
11. أعد تثبيت Windows 10
أخيرًا ، إذا لم تنجح أي من الطرق معك ، وما زلت تتلقى خطأ الموت الزرقاء ، فنوصيك بإعادة تثبيت نظام Windows 10. ربما تؤدي بعض برامج تشغيل الأجهزة وملفات النظام المفقودة أو التالفة إلى حدوث مثل هذه المشكلة. يمكنك اتبع هذا الدليل لتثبيت Windows 10.
هذا كل شيء يا رفاق. نأمل أن تكون قد وجدت هذا الدليل مفيدًا. إذا كان لديك أي استفسارات أو اقتراحات ، فأخبرنا بها في التعليق أدناه.
الإعلانات تعرض تحديثات Windows دائمًا أفضل تقدم تقني. عندما نقوم بترقية Windows إلى الأحدث...
الإعلانات في هذا البرنامج التعليمي ، سنوضح لك كيفية إصلاح فشل ترقية Windows 10 ، خطأ OxC1900101-Ox40017....
الإعلانات Windows Defender هو برنامج لمكافحة البرامج الضارة يتم تثبيته مسبقًا في نظام التشغيل Windows 10. إنه يحمي...