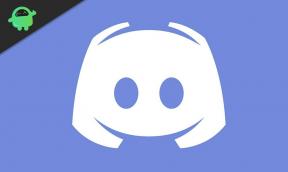كيفية استرجاع إصدار Windows 10 تحديث مايو 2020
نوافذ / / August 05, 2021
تلقت أجهزة الكمبيوتر التي تعمل بنظام Windows 10 تحديثًا جديدًا لنظام Windows 10 May 2020. الآن هذا التحديث جديد نسبيًا ولا يزال في مرحلة التطوير. نتيجة لذلك ، يواجه العديد من المستخدمين مشكلات في بدء التشغيل ، وتعطل التطبيقات ، وغير ذلك الكثير. إذا كان نظامك أيضًا ضحية لأخطاء تحديث Windows 10 الجديدة ، فإن الشيء الحكيم الذي يجب القيام به هنا هو العودة إلى إصدار Windows 10 السابق. إذا كنت تريد نظامًا مستقرًا سريعًا وموثوقًا به في مهامك اليومية ، فيجب أن يكون الرجوع إلى الإصدار الأقدم من Windows 10 هو اختيارك.
هناك بعض الشروط التي يجب أن تقلق بشأنها قبل محاولة التراجع عن تحديث Windows 10 في مايو 2020. على سبيل المثال ، إذا كنت قد حذفت بالفعل مجلد "Windows.old" في محرك أقراص النظام بعد اكتمال التثبيت ؛ إذن ، لا يمكنك التراجع. في هذه الحالة ، سيتعين عليك استخدام جهاز قابل للتمهيد لإجراء تثبيت نظيف من جديد. ومع ذلك ، إذا قمت بتثبيت آخر تحديث لنظام التشغيل windows 10 باستخدام تحديث windows ، أو مساعد التحديث أو أداة إنشاء الوسائط ، و لم تقم بعد بحذف المجلد "Windows.old" ، ثم يمكنك اتباع هذا الدليل للرجوع إلى Windows 10 الأقدم الإصدار.

جدول المحتويات
-
1 كيفية استرجاع تحديث Windows 10 May 2020؟
- 1.1 باستخدام إعدادات الاسترداد:
- 1.2 باستخدام البرامج والميزات:
- 1.3 تغيير فترة التراجع من 10 أيام إلى أيام أخرى باستخدام موجه الأوامر:
- 1.4 خاتمة:
كيفية استرجاع تحديث Windows 10 May 2020؟
يأتي التراجع مع بعض الأشياء التي قد ترغب في وضعها في الاعتبار. أولاً ، سيتم إرجاع أي تغييرات قمت بإدخالها على إعدادات النظام بعد التحديث. قد ترغب في عمل نسخة احتياطية من أي ملفات في محرك أقراص النظام لديك على محرك أقراص خارجي قبل المضي قدمًا في العملية برمتها.
باستخدام إعدادات الاسترداد:
ربما يكون التراجع إلى إصدار أقدم من Windows باستخدام إعدادات الاسترداد أسهل طريقة على الإطلاق. يمكن لأي شخص تقريبًا القيام بذلك ، كما أن الواجهة تظل بسيطة للغاية.
- اضغط مع الاستمرار على مفتاح Windows + I. سيفتح الإعدادات على جهاز الكمبيوتر الخاص بك.
- انقر فوق علامة التبويب التحديث والأمان.

- في النافذة التالية ، انقر فوق علامة التبويب الاسترداد على اليسار.
- في حالة الاسترداد ، سترى قسمًا ، "العودة إلى الإصدار السابق من Windows 10." انقر فوق زر البدء أسفله مباشرة.

- سيطرح Windows بعض الأسئلة الآن كجزء من إجراء الملاحظات لفهم سبب التراجع بشكل أفضل. قدم الملاحظات ثم انقر فوق التالي.

- سيطالبك Windows بالتحقق من وجود تحديثات. تخطيها وانقر فقط على لا ، شكرا.

- في الشاشة التالية ، سترى نوع التغييرات التي ستحدث مع التراجع. انقر فوق التالي.

- ستخبرك النوافذ أنك بحاجة إلى معرفة كلمة المرور الخاصة ببنية Windows السابقة ، حيث لا يمكنك إعادة الوصول إليها بدونها. انقر فوق "التالي" هنا أيضًا ، إذا كنت تتذكر كلمة المرور. إذا لم يكن كذلك ، فلا يجب عليك استخدام هذه الطريقة على الإطلاق. يجب عليك إجراء تثبيت نظيف باستخدام جهاز قابل للتمهيد.

- سترى الآن رسالة شكر من Windows لاستخدام أحدث إصدار وزر أدناه ، والذي يقرأ "الرجوع إلى الإصدار السابق". انقر عليه.

باستخدام البرامج والميزات:
هذا أسرع قليلاً من الطريقة السابقة ويعمل كما لو كنت تقوم بإلغاء تثبيت البرنامج من نظامك. تمامًا مثل كيفية الوصول إلى البرامج والميزات لإلغاء تثبيت أحد التطبيقات ، عليك أن تفعل الشيء البحري هنا مع إصدار Windows 10 الجديد في مايو 2020.
- اضغط مع الاستمرار على Windows + R ثم أدخل "appwiz.cpl" في مربع الحوار "تشغيل".
- سيفتح نافذة البرامج والميزات. انقر فوق خيار "عرض التحديثات المثبتة" على الجانب الأيسر من هذه النافذة.

- قم بالتمرير لأسفل حتى ترى قسم "Microsoft Windows". تحقق من رقم الإصدار لتحديث مايو 2020 الذي استلمه نظامك. انقر فوق زر إلغاء التثبيت في الجزء العلوي للحصول على رقم البنية المحدد هذا.
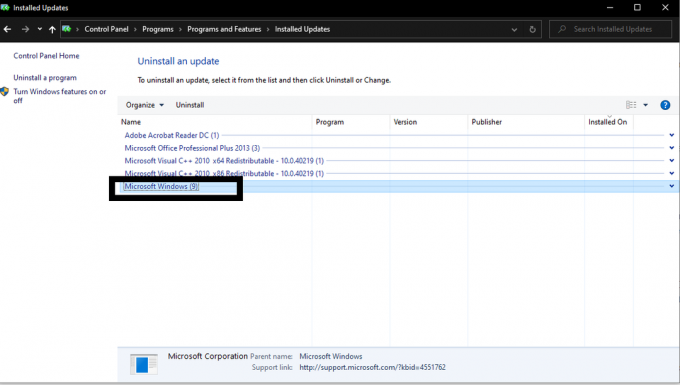
- سترى بعض الإرشادات والإرشادات على شاشتك بخصوص إلغاء التثبيت. اتبعه وامضي قدمًا في عملية إلغاء التثبيت ، وسيتم إلغاء تثبيت Windows 10 May 2020 من نظامك.
تغيير فترة التراجع من 10 أيام إلى أيام أخرى باستخدام موجه الأوامر:
هذه عملية معقدة بعض الشيء ، لذا تأكد من اتباع التعليمات بعناية فائقة. باستخدام الطريقتين السابقتين ، أوضحنا لك كيف يمكنك التراجع عن إصدار Windows إلى الإصدار الأخير. ولكن بشكل افتراضي ، يتم تعيين ميزة التراجع إلى 10 أيام في Windows. وإذا كان تثبيت التحديث أقدم من ذلك بالفعل ، فسيتعين عليك تغيير عدد أيام التراجع إلى الوقت الذي كان لديك فيه إصدار Windows الذي تريده الآن. لذلك لتغيير عدد أيام التراجع ، تحتاج إلى استخدام موجه الأوامر.
- انتقل إلى شريط البحث وابحث عن "موجه الأوامر".
- عندما ترى التطبيق ، نتائج البحث ، فقط حدد الخيار "تشغيل كمسؤول".
- أدخل الآن الأمر "DISM / Online / Get-OSUninstallWindow" بدون علامات الاقتباس واضغط على الزر Enter. سيُظهر لك هذا أيام التراجع الحالية المحددة لعودة Windows باستخدام هذه الطريقة. بشكل افتراضي ، يتم تعيينه على 10.
- أنت الآن تستخدم هذه الطريقة لتغيير عدد أيام التراجع. الآن ، أدخل الأمر "DISM / Online / Set-OSUninstallWindow / Value: 30" بدون علامات الاقتباس. سيؤدي هذا إلى تغيير عدد أيام التراجع إلى 30 يومًا. يمكنك تعيين رقم مختلف أيضًا. ما عليك سوى تعيين أي عدد من الأيام منذ أن كان لديك إصدار Windows 10 May 2020 على نظامك.
- للتأكد من أن التغيير في عدد أيام العودة إلى الحالة السابقة ، أدخل الأمر “DISM / Online / Get-OSUninstallWindow "بدون علامات الاقتباس مرة أخرى ومعرفة ما إذا كان يعرض الرقم الذي حددته بواسطة نفسك. إذا كان الأمر كذلك ، فانتقل إلى الطريقة المذكورة أعلاه للتراجع.
خاتمة:
في النهاية ، سيقوم Windows بإصلاح مشكلاته مع تحديث مايو 2020 ، من خلال متابعته ببعض التحديثات الأحدث في المستقبل. إذا كنت تستطيع التحلي بالصبر حتى ذلك الحين ، فيجب عليك ، حيث إن الرجوع إلى الإصدار السابق من Windows ، يعني أنه سيتم إرجاع أي تغييرات جديدة على نظامك. ولكن إذا كنت لا تستطيع حقًا انتظار Windows لإصدار تحديث جديد يعالج هذه المشكلات ، فيمكنك المضي قدمًا في التراجع.
إذا كان لديك أي استفسارات مع هذا الدليل ، فقم بالتعليق أدناه. تأكد أيضًا من مراجعة مقالاتنا الأخرى على نصائح وحيل iPhone ،نصائح وحيل Android, نصائح وحيل للكمبيوتر الشخصي، وأكثر من ذلك بكثير لمزيد من المعلومات المفيدة.
مهووس بالتكنولوجيا يحب الأدوات الجديدة ويحرص دائمًا على معرفة أحدث الألعاب وكل ما يحدث في عالم التكنولوجيا وحوله. لديه اهتمام كبير بأجهزة Android وأجهزة البث.