ما هو الخطأ 0x800704C8 ، وكيفية إصلاح هذا الخطأ عند نسخ الملفات؟
Miscellanea / / August 04, 2021
الإعلانات
أبلغ الكثير من مستخدمي Windows مؤخرًا عن مشكلة شائعة تعرف باسم Error 0x800704C8. أثناء حدوث الخطأ 0x800704C8 ، فإنه يمنع المستخدم من نسخ ملفات ومجلدات معينة لأسباب مختلفة محتملة. أيضًا ، يظهر الخطأ بالرسالة التالية ، "لا يمكن تنفيذ العملية المطلوبة على ملف تم فتح قسم معين بواسطة المستخدم".
اليوم في هذه المقالة ، قمنا بتجميع قائمة بجميع الأسباب المحتملة المعروفة بتشغيل الخطأ 0x800704C8 والحلول الخاصة به. إذا كنت أيضًا الشخص الذي يعاني من نفس المشكلة ، فتأكد من قراءة المقال حتى النهاية. الق نظرة:
محتويات الصفحة
- 1 ما هو الخطأ 0x800704C8؟
-
2 إصلاحات "الخطأ 0x800704C8 عند نسخ الملفات".
- 2.1 تصحيح 1: الحصول على ملكية الملف:
- 2.2 تصحيح 2: افتح Visual Studio مع وصول المسؤول (إن أمكن):
- 2.3 الإصلاح 3: تشغيل فحص SFC و DISM Scan:
- 2.4 تصحيح 4: تعطيل أو إلغاء تثبيت برنامج مكافحة الفيروسات:
- 2.5 تصحيح 5: إعادة تعيين كل مكون من مكونات نظام التشغيل:
ما هو الخطأ 0x800704C8؟
الخطأ 0x800704C8 هو خطأ شائع في نظام التشغيل Windows والذي يحدث عادةً أثناء محاولة المستخدم نسخ ملفات معينة من موقع إلى آخر. يمكن أن يحدث ذلك لأسباب مختلفة ، من بينها فقدان ملكية الملف وتلف ملف النظام الأساسي. ومع ذلك ، بصرف النظر عن ذلك ، يمكن أن يؤدي فقدان وصول المسؤول وتداخل AV للجهة الخارجية أيضًا إلى تشغيل الخطأ 0x800704C8. أيضًا ، عند حدوث مطالبة الخطأ هذه ، فإنها تمنع المستخدم من نسخ ملفات معينة وتركها في موقعها الأصلي.
إصلاحات "الخطأ 0x800704C8 عند نسخ الملفات".
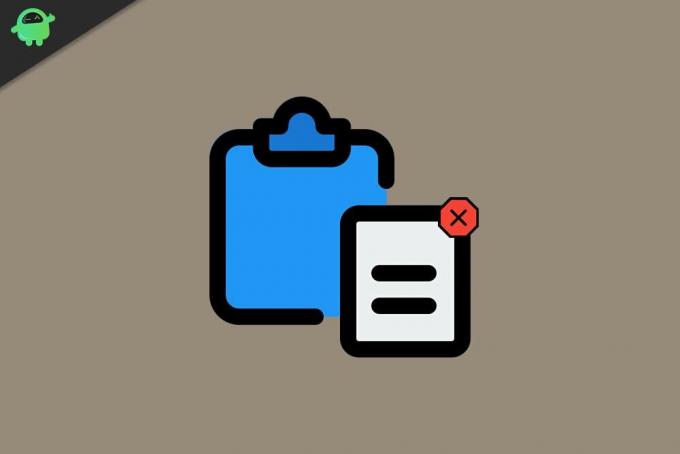
الإعلانات
تصحيح 1: الحصول على ملكية الملف:
يمكن أن يكون الخطأ 0x800704C8 عندما يقوم المستخدم بنسخ ملفات معينة بشكل أساسي نتيجة "نقص الإذن" الذي يمنع نسخ الملف في أي مكان خارج محرك الأقراص. هنا الحل الأنسب هو الحصول على ملكية الملف. الآن يمكنك الحصول على الملكية إما يدويًا أو تلقائيًا. إليك كلتا الطريقتين الموضحتين ، ألق نظرة:
يدويا:
- أولاً ، انقر بزر الماوس الأيمن فوق الملف الذي تريد امتلاكه وحدد ملف حماية التبويب.
- الآن تحت المجموعات والمستخدمين الآخرين القسم ، تحقق مما إذا كان لديك الإذن المناسب أم لا. إذا لم يكن كذلك ، فحدد ملف المستعمل وانقر على يحرر وثم القراد ال تسمح من تحكم كامل اختيار.
تلقائيا:
- يمكنك أيضًا استخدام برنامج مجاني يتيح لك التحكم في الملفات والاعتراف بالأذونات المطلوبة. وبالتالي ، يمكنك نسخ الملفات أينما تريد دون أي عوائق. هناك العديد من هذه الأدوات المتاحة على الإنترنت ؛ تأكد من استخدام شخص جدير بالثقة.
بمجرد حصولك على ملكية الملف بأي من الطرق المذكورة أعلاه ، سيتم حل مشكلة الخطأ المذكورة في أي وقت من الأوقات.
تصحيح 2: افتح Visual Studio مع وصول المسؤول (إن أمكن):
إذا كان الملف الذي تحاول نقله في الوقت الحالي جزءًا من Visual Studio ، فقد تحتاج إلى توفير إذن / ملكية المسؤول لنقل الملف هنا أيضًا. في هذه الحالة ، للتخلص من الخطأ ، يحتاج المستخدم إلى إغلاق Visual Studio عند نقل الملفات. إذا كنت بحاجة إلى نقل الملفات ديناميكيًا (عند فتح Visual Studio) ، فاتبع الخطوات الواردة أدناه:
- أولا، انقر على اليمين على الملف القابل للتنفيذ الذي تستخدمه للتشغيل استوديو مرئي ثم انقر فوق الخيار تشغيل كمسؤول من القائمة الفرعية.
ملاحظة: سيتم حل المشكلة ببساطة عن طريق تشغيل Visual Studio مع وصول المسؤول ؛ ومع ذلك ، فأنت تريد تجنب القيام بالخطوات المذكورة أعلاه طوال الوقت الذي تريد فيه تشغيل Visual Studio ، ثم اتبع الخطوات الموسعة الواردة أدناه:
الإعلانات
قبل أن تبدأ ، تأكد من أن Visual Studio لا يعمل ، ولا يوجد برنامج إضافي يعمل في الخلفية أيضًا.
- الآن أولاً ، ابدأ جهاز الكمبيوتر الخاص بي أو مستكشف الملفات وانتقل إلى
C: \ Program Files (x86) \ Microsoft Visual Studio \ 2019 \ {editionName} (إنه في الأساس الموقع الذي يجب أن تكون قد قمت فيه بتثبيت Steam.
- علاوة على ذلك ، حدد موقع برنامج VisualStudio.exe، انقر بزر الماوس الأيمن فوقه وحدد الخيار الخصائص.
- في نافذة الخصائص ، انتقل إلى ملف التوافق علامة التبويب ثم ، تحت علامة التبويب إعدادات القطاع الثامن، ضع علامة في خانة الاختيار المجاورة للخيار شغل هذا البرنامج كمسؤول.
- أخيرًا ، انقر فوق تطبيق لإجراء التغييرات.
الإصلاح 3: تشغيل فحص SFC و DISM Scan:
في حالة تأثير ملفات النظام التالفة على قدرة نظام التشغيل الخاص بك على التعامل مع إدارة الملفات ، فقد يؤدي أيضًا إلى تشغيل الخطأ 0x800704C8 عند نسخ الملفات. هنا كل ما يمكنك فعله هو تشغيل فحص SFC و DISM والتحقق مما إذا كان مفيدًا أم لا. للقيام بذلك ، اتبع الخطوات الواردة أدناه:
الإعلانات
لفحص SFC:
قبل أن تبدأ بفحص SFC ، تأكد من أنك إذا كنت تستخدم محرك أقراص ثابتة تقليديًا بدلاً من محرك أقراص ذي حالة صلبة أكثر حداثة ، فقد تستغرق عملية المسح وقتًا أطول من المعتاد (ربما بضع ساعات). أيضًا ، هناك احتمالية أن تتجمد الأداة المساعدة لبعض الوقت ، ولكن إذا حدث ذلك ، يجب ألا تغلق نافذة موجه الأوامر أو تقاطعها.
- أولاً ، انتقل إلى شريط بحث سطح المكتب ، واكتب "كمد " وإطلاق موجه الأمر نافذة او شباك. تأكد من تشغيله مع وصول المسؤول.

- الآن داخل نافذة موجه الأوامر ، اكتب sfc / scannow ثم اضغط يدخل.
- دع عملية الفحص من تلقاء نفسها. لا تحاول إغلاق النافذة أثناء الفحص.
لفحص DISM:
يستخدم DISM Scan اتصالاً بالإنترنت ؛ وبالتالي ، قبل أن تبدأ ، تأكد من أنك متصل باتصال إنترنت غير منقطع.
- داخل نافذة موجه الأوامر ، اكتب أونسخ + لصق الأمر التالي.
DISM / عبر الإنترنت / تنظيف الصورة / ScanHealth 
- بعد ذلك اضغط على يدخل.
- بمجرد الانتهاء من عملية المسح ، قم بإعادة تشغيل جهاز الحاسوب الخاص بك، وحاول نسخ الملف. تحقق مما إذا كانت المشكلة قد تم حلها أم لا تزال قائمة.
تصحيح 4: تعطيل أو إلغاء تثبيت برنامج مكافحة الفيروسات:
قد يرى مستخدمو Windows الذين يستخدمون مجموعة أمان أو جدار حماية تابعًا لجهة خارجية أيضًا الخطأ 0x800704C8 عند نسخ الملفات. أفضل حل هنا هو تعطيل أو إلغاء تثبيت برنامج مكافحة الفيروسات. للقيام بذلك ، اتبع الخطوات الواردة أدناه:
لمستخدمي مجموعة الأمان التابعة لجهات خارجية:
- ابدأ بتعطيل مجموعة الأمان قبل فتح نسخة Windows الاحتياطية. يمكنك فعل الشيء نفسه ببساطة من رمز علبة مجموعة الأمان.
- انتقل إلى رمز العلبة ، انقر بزر الماوس الأيمن فوق مجموعة أمان الطرف الثالث ثم حدد الخيار الذي يسمح لك بتعطيل الحماية في الوقت الفعلي.
لمستخدمي جدار الحماية التابعين لجهات خارجية:
الآن بالنسبة لمستخدمي جدار الحماية ، إذا كانت المشكلة ناتجة عن جدار حماية ، فلن يساعدك تعطيل الحماية في الوقت الفعلي. هنا سيطلب المستخدم إلغاء تثبيت جدار الحماية التابع لجهة خارجية والتحقق مما إذا كان مفيدًا أم لا.
- أولاً ، قم بتشغيل موجه RUN عن طريق الضغط WINDOWS + R كليا.
- الآن داخل مربع النص الفارغ ، اكتب appwiz.cpl ثم اضغط يدخل. هنا إذا طُلب منك ذلك بواسطة UAC (التحكم في حساب المستخدم) ، فانقر فوق نعم لمنح الإذن. ستتم إعادة توجيهك إلى برامج و مميزات قائمة.

- الآن في برامج و مميزات ، قم بالتمرير لأسفل في قائمة التطبيقات المثبتة ، وحدد موقع مجموعة جدار الحماية التابع لجهة خارجية التي تريد إلغاء تثبيتها ، وانقر بزر الماوس الأيمن فوقه وحدد الخيار الغاء التثبيت من القائمة الفرعية.
- اتبع التعليمات التي تظهر على الشاشة لإكمال عملية إلغاء التثبيت.
- في حال تم، قم بإعادة تشغيل جهاز الحاسوب الخاص بك وتحقق مما إذا كانت المشكلة المذكورة قد تم حلها أم لا.
تصحيح 5: إعادة تعيين كل مكون من مكونات نظام التشغيل:
إذا لم يعمل أي من الإصلاحات المذكورة أعلاه من أجلك ، فقد يتعامل نظامك مع بعض حالات تلف ملفات النظام يؤثر على التبعية التي يستخدمها تسلسل النسخ الاحتياطي ، والتي نتيجة لذلك تظهر لك الخطأ 0x800704C8 عند النسخ الملفات. أفضل حل هنا هو إعادة تعيين كل مكون من مكونات نظام التشغيل. الآن للقيام بذلك ، هناك طريقتان ، ألق نظرة عليها أدناه:
- الأول والأسرع هو تثبيت نظيف. لن يتطلب منك استخدام وسائط تثبيت متوافقة.
ملحوظة: قبل المتابعة ، تأكد من إنشاء نسخة احتياطية لجميع بياناتك الشخصية ، حيث قد تفقد جميع ملفاتك ومجلداتك الموجودة في برنامج تشغيل نظام التشغيل.
أو
- والثاني هو تثبيت الإصلاح (الإصلاح في المكان). سيتطلب وسائط تثبيت متوافقة لنفسه. على الرغم من أن إصلاح التثبيت عملية شاقة وتستغرق وقتًا طويلاً ، إلا أنها لن تضر بأي من بياناتك الشخصية وستعمل أيضًا على تحديث كل مكون من المحتمل أن يكون تالفًا.
كانت هذه جميع الإصلاحات المجربة والمختبرة والمثبتة للخطأ 0x800704C8. لقد جمعنا الإصلاحات وأدرجناها بشكل مخصص لعدة أسباب ؛ وبالتالي ، يمكن للمرء استخدام الحل الذي سيجده يناسب قضيته أكثر من غيره.
بنهاية هذه المقالة ، نأمل أن تجد جميع المعلومات المذكورة هنا مفيدة وذات صلة. إذا كان لديك أي استفسارات أو ملاحظات ، فيرجى كتابة التعليق في مربع التعليق أدناه.
الإعلانات نستخدم جميعًا الكمبيوتر يوميًا ، وأحيانًا للاستخدام الشخصي وأوقات أخرى للاستخدام الرسمي. لكن ال…
الإعلانات ربما تكون هنا لأنه لا يمكنك فتح الملف على جهاز الكمبيوتر الخاص بك باستخدام اللاحقة ".rtf"...
الإعلانات يتطلب بناء جهاز كمبيوتر الكثير من المهام بصرف النظر عن مجرد معرفة مكونات الكمبيوتر والأجهزة الطرفية....



