كيفية الإصلاح إذا كان Razer Chroma لا يعمل على Windows 10
Miscellanea / / August 04, 2021
الإعلانات
تتيح لك أداة Razer Chroma التحكم في إضاءة RGB في الأجهزة الطرفية. يحتوي على ملفات تعريف متنوعة يمكنك الاختيار من بينها وإنشاء ملفات تعريف خاصة بك باستخدام أداة Chroma Studio. إذا لم يعمل Razer Chroma مع إعداد الماوس ولوحة المفاتيح ، فقد يكون هناك خلل في الاتصال أو مشكلات في البرامج داخل Windows 10.
لكي تعمل Razer Chroma بشكل صحيح ، يجب ضبط جميع الاتصالات في لوحة الإعدادات بدقة أداة Razor Synapse ، والتي تتيح لك توجيه البرق Chroma والتحكم فيه في جهاز الكمبيوتر الخاص بك ملحقات. فيما يلي بعض المشكلات الشائعة التي يواجهها المستخدمون مع التحديث الأخير في Chroma.
المساعدة: لا تعمل إضاءة Razer Blackwidow Chroma من عند الماسح
Chroma Studio لا يعمل بشكل صحيح من عند الماسح
الإعلانات
تكمن المشكلات في شبكات الاتصال أو أخطاء التكوين. في بعض الحالات ، قد تضطر إلى تعديل ملف تعريف Razor الخاص بك لجعل إعدادات Chroma تعمل في أفضل حالاتها. لذلك في هذه المقالة ، سوف نقدم بعض الطرق التي يمكنك محاولة حل هذه المشكلة. فلنبدأ بالقائمة.

محتويات الصفحة
-
1 كيفية الإصلاح إذا كان Razer Chroma لا يعمل على نظام التشغيل Windows 10؟
- 1.1 الطريقة الأولى: قم بإيقاف جميع عمليات Razer Synapse
- 1.2 الطريقة الثانية: قم بإلغاء تثبيت برامج تشغيل Razer Chroma وحاول مرة أخرى
- 1.3 الطريقة الثالثة: تحديث أداة Razor Synapse
- 1.4 الطريقة الرابعة: أعد تثبيت أداة Razor Synapse 3
- 2 استنتاج
كيفية الإصلاح إذا كان Razer Chroma لا يعمل على نظام التشغيل Windows 10؟
تتيح لك أداة Razor Synapse التحكم في أجهزة الحلاقة وإدارتها مباشرةً من الجهاز. يمكنك تحديث البرامج الثابتة وبرامج التشغيل وملفات تعريف التكوين مباشرة من أداة المشبك. Razor chroma هو جزء من الأداة التي تدير إنارات RGB للأجهزة الطرفية مثل ماوس RGB أو لوحة المفاتيح.
في معظم الحالات ، يمكن إصلاح مشكلات Razor Chroma lightning والمزامنة عن طريق إيقاف تشغيل الميزة وتشغيلها مرة أخرى. من خلال إعادة تشغيل خدمات Chroma ببساطة ، قد تعمل جميع الميزات بشكل مثالي كما تريدها. لذلك قبل اتباع أي طرق ، قم بتشغيل / إيقاف تشغيل تطبيقات Chroma ومعرفة ما إذا كان يعمل على حل المشكلة.
الطريقة الأولى: قم بإيقاف جميع عمليات Razer Synapse
في بعض الأحيان قد توفر هذه الخطوة البسيطة بعض الوقت. دعونا نحاول إيقاف جميع عمليات razer التي تعمل في الخلفية وإعادة تشغيل التطبيق.
- افتح مدير المهام بالضغط على Ctrl + Shift + Esc مفاتيح. (يمكنك أيضًا النقر بزر الماوس الأيمن على شريط المهام وتحديد فتح مدير المهام.)
- انقر فوق مزيد من التفاصيل وابحث عن عمليات باسم "Razer".

- انقر بزر الماوس الأيمن عليها وانقر فوق إنهاء المهمة.
- أغلق الآن مدير المهام وأعد تشغيل التطبيق.
- تحقق مما إذا كانت أداة Razor chroma تعمل.
الطريقة الثانية: قم بإلغاء تثبيت برامج تشغيل Razer Chroma وحاول مرة أخرى
في بعض الأحيان ، يمكن إصلاح هذه المشكلة عن طريق إلغاء تثبيت برنامج تشغيل razer chroma يدويًا وتثبيته. لذلك دعونا نجرب هذا.
اقرأ أيضًا: كم ستكلف في الهند لـ Nvidia GeForce RTX 3070/3080/3090؟
الإعلانات
- افتح إدارة الأجهزة بالضغط على مفتاح Windows + X ثم تحديد إدارة الأجهزة.
- الآن ابحث عن برامج تشغيل Razer chroma تحت لوحة المفاتيح أو الأجهزة الطرفية للماوس.
- انقر بزر الماوس الأيمن فوقه وحدد إلغاء التثبيت.
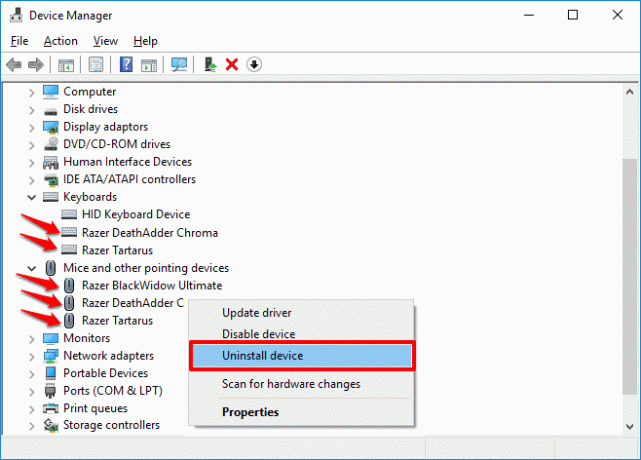
- يرجى الانتظار حتى يتم إلغاء التثبيت وإعادة تشغيل جهاز الكمبيوتر الخاص بك.
- أعد تثبيت برامج التشغيل من برنامج المشبك
- هذا هو. تحقق من عمل Razer Chroma.
الطريقة الثالثة: تحديث أداة Razor Synapse
يصبح من الضروري تحديث برامجك لتجنب هذا النوع من الأخطاء. للتحقق من وجود تحديث:
- انقر بزر الماوس الأيمن على أيقونة ماكينة الحلاقة في شريط المهام.
- انقر فوق التحقق من وجود تحديثات.

- دع البرنامج يتحقق من وجود أي تحديثات. إن وجدت ، قم بتنزيلها وتثبيتها
تحقق الآن مما إذا كانت أداة Razor chroma تعمل
الطريقة الرابعة: أعد تثبيت أداة Razor Synapse 3
الطريقة الأخيرة لمحاولة حل هذه المشكلة هي إعادة تثبيت أداة Razor Synapse 3.
الإعلانات
- اضغط على مفاتيح Windows + R واكتب appwiz.cpl
- الآن انقر بزر الماوس الأيمن على برنامج Razor وانقر فوق إلغاء التثبيت. يمكنك أيضًا استخدام قسم التطبيقات والميزات في الإعدادات لإلغاء تثبيت التطبيق.
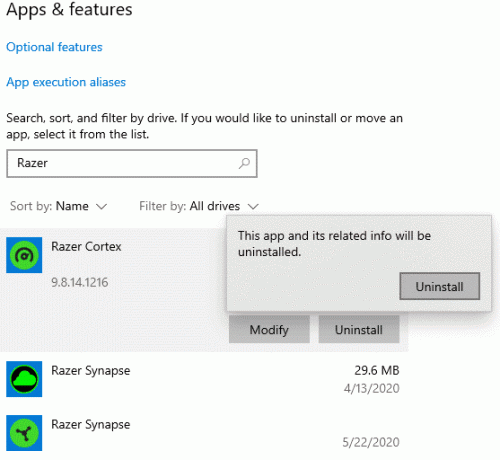
- هل يمكنك الانتظار حتى يكتمل؟ بمجرد اكتماله ، أعد تشغيل الكمبيوتر.
- قم بزيارة الموقع الرسمي لتنزيل أحدث أداة المشبك.
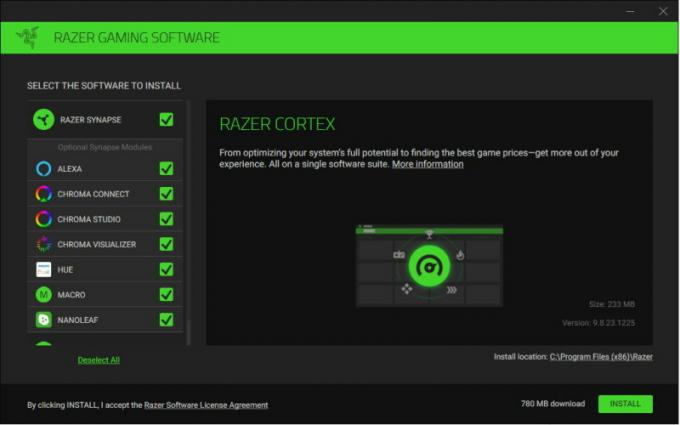
- قم بتنزيل الأداة وتثبيتها.
أخيرًا ، قم بتشغيل الأداة وإعادة تكوين أجهزتك. الآن يجب أن يعمل Razer Chroma دون أي مشكلة.
(اعتمادات الصورة: دعم الشفرة)
في بعض الحالات ، يكون عطل Chroma lightning ناتجًا عن مشكلات في الأجهزة أو تلف سائل. هناك حالات تلف سائل في لوحة المفاتيح والماوس بسببها لا يعمل Chroma lightning على النحو المنشود أو لا يعمل على الإطلاق. لذا تأكد من أنك لا تواجه مثل هذه المشكلات المتعلقة بالأجهزة.
استنتاج
كما ترى ، يعد إصلاح المشكلات باستخدام أداة Razor Synapse أو أداة Razor Chroma أمرًا سهلاً للغاية. إذا كنت لا تزال غير قادر على حل المشكلة ، فمن المحتمل أن تكون هناك مشكلة في الجهاز تمنعك من استخدام أداة Chroma. أيضًا ، قد يكون هناك احتمال ألا يدعم منتجك إصدار برنامج Synapse الذي تحاول تنزيله. في هذه الحالة ، يجب عليك مراجعة الكتيبات المرفقة مع المنتج لمعرفة إصدار البرنامج الذي سيكون متوافقًا مع منتجاتك.
اختيار المحرر:
- كيفية إصلاح مشكلة عدم عمل Razer Synapse
- كيفية تغيير اسم حساب Steam الخاص بك
- قم بتنزيل وتحديث برنامج Razer Blackwidow Driver
- أفضل وحدة إمداد بالطاقة (PSU) لوحدة معالجة الرسومات Nvidia RTX 3090 و 3080 و 3070
- RTX 3070 مقابل 3080 مقابل 3090: الاختلافات والأداء والتصميم والسعر والمزيد
الإعلانات هنا في هذا الدليل ، سنعلمك كيفية تثبيت Custom fan في حالتك الجديدة...
الإعلانات FPS (إطار في الثانية) أو معدل الإطارات هو مصطلح يُستخدم في قياس أداء جهاز العرض. ال…
الإعلانات الإدارة الحرارية للكمبيوتر الشخصي هي أهم شيء أثناء بناء جهاز الكمبيوتر. الكثير من الحرارة…



