إصلاح: فشل تثبيت المكونات الإضافية Notepad ++ على نظام التشغيل Windows 10
Miscellanea / / August 04, 2021
يعد Notepad ++ أحد أفضل برامج تحرير النصوص مفتوحة المصدر المتاحة اليوم. ومع ذلك ، فقد ادعى الكثير من مستخدمي Windows 10 أنهم لم يتمكنوا من تثبيت أي مكونات إضافية على تثبيت Notepad ++ الخاص بهم. ينتهي الأمر للمستخدمين بالحصول على رسائل خطأ مختلفة ؛ ومع ذلك ، فإن أكثرها شيوعًا هو "خطأ التثبيت: فشل تثبيت المقارنة".
محتويات الصفحة
-
كيفية إصلاح فشل تثبيت المكونات الإضافية Notepad ++ على نظام التشغيل Windows 10؟
- تصحيح 1: تشغيل برنامج Notepad ++ كمسؤول:
- تصحيح 2: تثبيت البرنامج المساعد عبر مدير البرنامج المساعد:
- تصحيح 3: تمكين TLS 1.0 و TLS 1.1 و TLS 1.2:
- الإصلاح 4: قم بتثبيت أحدث إصدار من Notepad ++
- الإصلاح 5: تثبيت البرنامج المساعد Notepad ++ يدويًا:
كيفية الإصلاح فشل تثبيت برنامج Notepad ++ على نظام التشغيل Windows 10؟

الآن يمكن أن يكون هناك عدة أسباب محتملة تسبب نفس الشيء ، بما في ذلك امتيازات المسؤول المفقودة ، إذا كان النقل المطلوب تم تعطيل أمان الطبقة ، في حال كنت تستخدم إصدارًا قديمًا من Notepad ++ ، أو عندما يكون المكون الإضافي Plugin Manager تم الضبط عليه. ومع ذلك ، هناك العديد من الإصلاحات المتاحة أيضًا. إلقاء نظرة أدناه لمزيد من التفاصيل.
تصحيح 1: تشغيل برنامج Notepad ++ كمسؤول:
أحد الأسباب الرئيسية التي أدت إلى مشكلة "فشل تثبيت المكونات الإضافية Notepad ++ على نظام التشغيل Windows 10" هو عندما يفتقر Notepad ++ إلى إذن لإدارة تثبيت المكونات الإضافية الجديدة. يتطلب برنامج Notepad ++ وصول المسؤول لأداء المهام التي تتضمن تعديل التثبيت الأصلي. إذا لم يتلق تطبيق Notepad ++ الخاص بك وصول المسؤول ، فقد تواجه هذه المشكلة مرة تلو الأخرى.
في مثل هذه الحالات ، يكون الحل الأفضل هو إجبار نظام التشغيل على فتح Notepad ++ مع وصول المسؤول ثم تعديل عمليات الإطلاق المستقبلية للتطبيق لفتحه مع وصول المسؤول. للقيام بذلك ، اتبع الخطوات الواردة أدناه:
- انتقل إلى ملف اختصار Notepad ++ على شاشة سطح المكتب ، انقر بزر الماوس الأيمن فوقه وحدد الخيار تشغيل كمسؤول من قائمة السياق. هنا إذا تلقيت UAC (التحكم في حساب المستخدم) ، انقر فوق نعم.
- الآن ، نظرًا لأنك قمت بتشغيل Notepad ++ مع وصول المسؤول ، قم بتثبيت المكونات الإضافية مرة أخرى ، وقد لا ترى الخطأ المذكور بعد الآن.
تصحيح 2: تثبيت البرنامج المساعد عبر مدير البرنامج المساعد:
عندما يحاول المستخدمون تثبيت المكونات الإضافية يدويًا أو باستخدام وحدة خارجية ، سيظهر الخطأ "Notepad ++ Plugins Failing to Install" على الشاشة. قد يتسبب ذلك في حدوث مشكلات في عمليات تثبيت Notepad ++ الأقدم ، خاصةً على نظام التشغيل Windows 10 الذي يحتوي على بروتوكولات أمان صارمة. ومع ذلك ، يمكن حل هذا السيناريو إذا قمت بتثبيت المكونات الإضافية باستخدام Plugin Manager.
ملاحظة: هذه الطريقة قابلة للتطبيق فقط أثناء استخدام المستخدم لأحدث إصدار من Notepad ++ وليس لديه ملفات متبقية قد تتداخل مع العملية. وإن لم يكن الأمر كذلك ، فإننا نوصيك باستخدام الإصلاح 3 قبل هذا الإصلاح.
- أولاً ، الإطلاق برنامج Notepad ++ ، انتقل إلى القائمة الأفقية العلوية ، انقر فوق الإضافات ثم حدد إدارة الإضافات من القائمة الفرعية.

- الآن داخل نافذة إدارة الإضافات، انقر فوق متوفرة (من القائمة الأفقية) ثم انتقل إلى شريط البحث لتحديد موقع المكون الإضافي الذي تريد تثبيته.
- بمجرد العثور على جميع المكونات الإضافية ، ضع علامة في مربعات الاختيار المرتبطة بهم ثم انقر فوق تثبيت.
- الآن في موجه التأكيد التالي ، انقر فوق نعم ثم اترك إعادة تشغيل برنامج Notepad ++. سيتم تثبيت المكونات الإضافية في هذه الأثناء.
- هنا إذا طلب من UAC (التحكم في حساب المستخدم) ، انقر فوق Yإس ودع العمليات تكتمل.
تصحيح 3: تمكين TLS 1.0 و TLS 1.1 و TLS 1.2:
بينما تفشل في تثبيت المكونات الإضافية حتى بعد استخدام Plugin Manager في Notepad ++ ، فذلك لأن تقنية Transport Layer Security (TLS) غير متوفرة على جهاز الكمبيوتر الخاص بك. ولكنه مطلوب من قبل الإضافات Notepad ++. لتمكين أمان كل طبقة نقل ، اتبع الخطوات الواردة أدناه:
- أولاً ، قم بتشغيل مربع حوار RUN عن طريق الضغط نظام التشغيل Windows + R. كليا.
- الآن داخل حقل النص الفارغ ، اكتب يتحكم، انقر فوق نعم، وسيقوم بإطلاق ملف واجهة لوحة التحكم. إذا طُلب منك ذلك UAC (التحكم في حساب المستخدم) ، انقر فوق نعم.

- على ال نافذة لوحة التحكم، انتقل إلى شريط البحث ، اكتب خيارات الإنترنت وانقر فوق خيارات الإنترنت من نتائج البحث.
- الآن على موجه خصائص الإنترنت، انتقل إلى متقدم القائمة من الشريط الأفقي ، ثم أسفل إعدادات ، قم بالتمرير لأسفل في قائمة الخيارات حتى تصل إلى فئة الأمان.
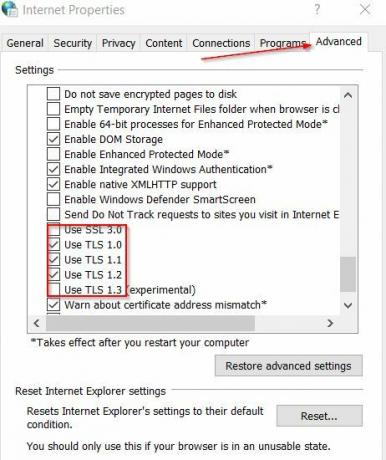
- الآن داخل قسم الأمن، تأكد من أن جميع مربعات الاختيار مرتبطة بـ استخدم TLS 1.0 واستخدم TLS 1.1 واستخدم TLS 1.2 تكتك إذا لم يكن كذلك ، فحدد هذه المربعات ثم انقر فوق تطبيق.
بعد ذلك ، قم بتشغيل Notepad ++ وحاول مرة أخرى تثبيت المكونات الإضافية.
الإصلاح 4: قم بتثبيت أحدث إصدار من Notepad ++
في الأوقات التي يكون فيها الإصدار الأقدم من Notepad ++ غير متوافق مع آخر تحديثات الأمان على Windows 10 ، قد يجد المستخدم أنه من المستحيل تثبيت المكونات الإضافية. ومع ذلك ، وفقًا للعديد من المستخدمين الذين عانوا ، تم حل المشكلة المذكورة بالنسبة لهم عندما قاموا بتثبيت أحدث إصدار من Notepad ++. للقيام بذلك ، اتبع الخطوات الواردة أدناه:
ملحوظة: وفقًا لاقتراح المستخدمين ، قم بإلغاء تثبيت إصدار Notepad ++ الحالي ثم قم بإزالة أي ملفات متبقية قبل تثبيت أحدث إصدار من Notepad ++.
- أولاً ، قم بتشغيل مربع حوار RUN عن طريق الضغط نظام التشغيل Windows + R. كليا.
- الآن داخل حقل النص الفارغ ، اكتب appwiz.cpl ثم انقر فوق نعم. ستطلق ملف برامج و مميزات نافذة او شباك. إذا طُلب منك ذلك UAC (التحكم في حساب المستخدم) ، انقر فوق صإس.
- الآن داخل نافذة البرنامج والميزات، قم بالتمرير لأسفل في قائمة التطبيقات المثبتة وحدد موقع برنامج Notepad ++. اضغط عليها ثم حدد الغاء التثبيت.
- انتقل الآن إلى مدير الملفات ثم إلى C: \ Program Files \ Notepad ++. علاوة على ذلك ، قم بإزالة أي ملفات متبقية من التثبيت القديم لبرنامج Notepad ++ ثم أعد تشغيل الكمبيوتر.
- بمجرد إعادة تشغيل النظام الخاص بك ، قم بتشغيل المتصفح الخاص بك ثم انتقل إلى صفحة التحميل الرسمية لبرنامج Notepad ++.
- الآن انقر فوق تحميل زر بالقرب من أحدث إصدار من Notepad ++ وعندما يتم تنزيل ملف التثبيت القابل للتنفيذ بنجاح ، انقر بزر الماوس الأيمن فوقه للتحديد تشغيل كمسؤول.
- الآن اتبع التعليمات التي تظهر على الشاشة لإكمال عملية التثبيت ثم إعادة تشغيل النظام الخاص بك.
- أخيرًا ، قم بتشغيل الإصدار المثبت مؤخرًا من Notepad ++ وحاول تثبيت المكونات الإضافية. قد لا يكون الخطأ المذكور موجودًا الآن.
Fix 5: تثبيت البرنامج المساعد Notepad ++ يدويًا:
الحل الأخير الذي يمكنك تجربته هو تثبيت الملحقات يدويًا (تلك التي فشلت). ثم قم بلصقها في الموقع الصحيح ، ثم أخيرًا قم باستيرادها إلى تطبيق Notepad ++ الرئيسي. للقيام بذلك ، اتبع الخطوات الواردة أدناه:
الإعلانات
- قبل أن تبدأ ، تأكد من إغلاق Notepad ++ ولا يعمل حتى في الخلفية.
- الآن قم بتشغيل المتصفح وانتقل إلى ملف صفحة تنزيل برنامج Notepad ++ Plugins. انقر هنا على ملف تحميل زر وابدأ العملية.
- بمجرد اكتمال عملية التنزيل ، استخرج محتويات الأرشيف الذي نزّلته للتو C: \ Program Files \ Notepad ++ \ plugins.
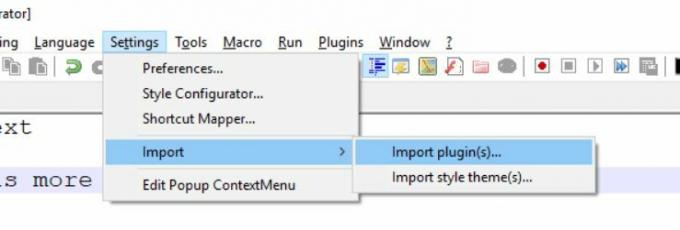
- الانطلاق برنامج Notepad ++ ، انقر فوق إعدادات من القائمة الأفقية ، ثم حدد استيراد> استيراد الإضافات. علاوة على ذلك ، اختر من قائمة المكونات الإضافية تلك التي تريد تحميلها جانبيًا.
- بعد ذلك ، قد يعرض برنامج Notepad ++ رسالة إعادة التشغيل ؛ إذا كانت الإجابة بنعم ، فأعد التشغيل ، ثم سترى المكون الإضافي الجديد داخل التطبيق.
تعد المكونات الإضافية في Notepad ++ فعالة ومفيدة بالتأكيد للمستخدمين ، وإذا فشلوا في تثبيتها ، فقد يصبح الموقف مزعجًا حقًا. ومع ذلك ، بعد استخدام أي من الإصلاحات من القائمة المذكورة أعلاه ، يمكن للمرء بسرعة حل "فشل تثبيت المكونات الإضافية Notepad ++ على نظام التشغيل Windows 10" وتثبيت المكونات الإضافية مرة أخرى.
في نهاية هذه المقالة ، نأمل أن تجد جميع المعلومات المذكورة هنا مفيدة وذات صلة. إذا كان لديك أي استفسارات أو ملاحظات ، فيرجى كتابة التعليق في مربع التعليق أدناه.



