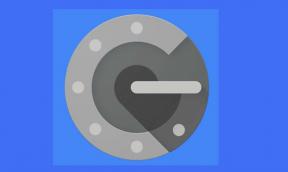كيفية إصلاح ميزة التشغيل التلقائي لـ iPhone لا تعمل على نظام التشغيل Windows 10
استكشاف أخطاء Windows وإصلاحها دليل استكشاف الأخطاء وإصلاحها / / August 04, 2021
الإعلانات
في هذا البرنامج التعليمي ، سنوضح لك كيفية إصلاح مشكلات التشغيل التلقائي لـ iPhone التي لا تعمل على نظام التشغيل Windows 10. يعد التشغيل التلقائي ميزة رائعة جدًا تم دمجها في نظام التشغيل Windows. بمجرد توصيل جهازك بجهاز الكمبيوتر ، سيعرض قائمة بها بعض الوظائف المهمة. من عرض الصور واستيرادها إلى تشغيل الموسيقى أو فتح File Explorer للوصول إلى الملفات داخل الجهاز ، يمكن القيام بالكثير بنقرة واحدة بالماوس.
ومع ذلك ، لا يستطيع الجميع الاستفادة الكاملة من هذه الميزة. يشكو الكثير من مستخدمي iPhone من عدم ظهور قائمة التشغيل التلقائي عند توصيل أجهزتهم بجهاز الكمبيوتر الذي يعمل بنظام Windows 10. في هذا الدليل ، سنلقي نظرة على جميع الأسباب المحتملة لهذا الخطأ ، والأهم من ذلك ، سوف نشارك الإصلاحات المناسبة أيضًا. اتبع على طول.
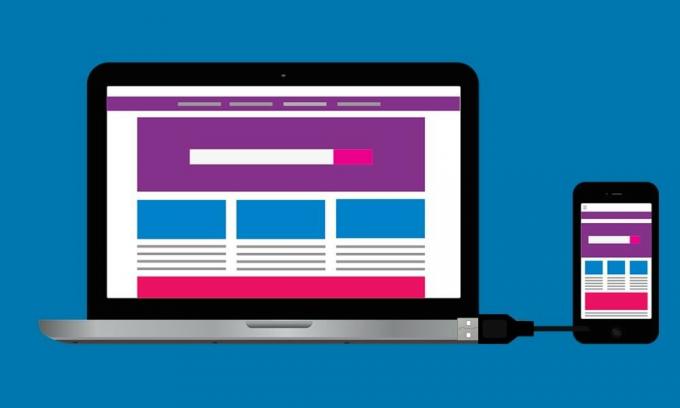
جدول المحتويات
-
1 إصلاح iPhone AutoPlay لا يعمل على نظام التشغيل Windows 10
- 1.1 الإصلاح 1: إعادة تمكين تبديل التشغيل التلقائي
- 1.2 الإصلاح 2: تحديث برامج تشغيل الرسومات
- 1.3 الإصلاح 3: إعادة تعيين إعدادات التشغيل التلقائي
- 1.4 الإصلاح 4: تعديل التسجيل
- 1.5 الإصلاح 5: استخدام Shell Hardware Detection
- 1.6 الإصلاح 6: استخدم مستكشف أخطاء Windows ومصلحها
- 1.7 الإصلاح 7: إعادة تثبيت برامج التشغيل
إصلاح iPhone AutoPlay لا يعمل على نظام التشغيل Windows 10
يمكن أن يكون هناك العديد من الأسباب للقضايا المذكورة أعلاه. تتضمن بعض أكثرها شيوعًا استخدام برنامج تشغيل رسومات قديم أو مشكلات تتعلق بإعدادات التشغيل التلقائي لنظام التشغيل Windows 10 أو مشكلات التسجيل أو مشكلات Shell Hardware Detection التي قد تؤدي أيضًا إلى ذلك. إذن ، إليك جميع الإصلاحات المحتملة لهذه المشكلات والتي بدورها ستصلح تشغيل iPhone AutoPlay الذي لا يعمل على نظام التشغيل Windows 10. ضع في اعتبارك أنه لا يوجد حل شامل لنفسه ، فسيتعين عليك تجربة كل واحد منهم حتى تحقق النجاح.
الإعلانات
الإصلاح 1: إعادة تمكين تبديل التشغيل التلقائي
يكون الإصلاح الأول في الغالب على طول الخطوط الأساسية ، كل ما عليك فعله هو تعطيل خيار التشغيل التلقائي ثم إعادة تمكينه. سيؤدي هذا بدوره إلى تحديث هذه الميزة وقد يؤدي إلى حل المشكلة أيضًا.
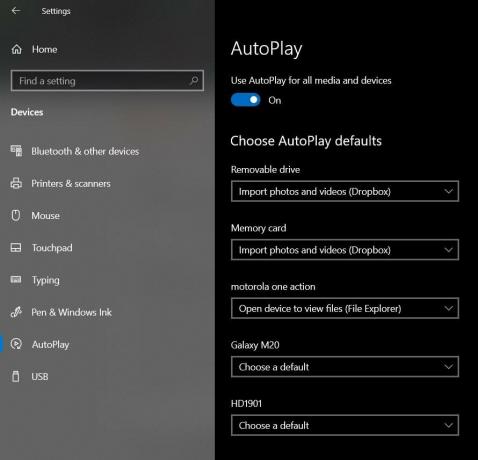
- استخدم مفاتيح الاختصار Windows + I لتشغيل قائمة الإعدادات.
- ثم انتقل إلى خيار التشغيل التلقائي من شريط القائمة الأيسر.
- الآن فقط قم بتعطيل وإعادة تمكين تبديل التشغيل التلقائي الموجود في الأعلى. تحقق مما إذا كان يعمل على إصلاح مشكلات التشغيل التلقائي لـ iPhone على جهاز الكمبيوتر الذي يعمل بنظام Windows 10.
الإصلاح 2: تحديث برامج تشغيل الرسومات
إذا كنت تستخدم برامج تشغيل رسومات قديمة أو قديمة ، فهناك بعض المشكلات المرتبطة بها. لذلك يوصى بتحديث برامج التشغيل إلى أحدث إصدار. إليك كيف يمكن القيام بذلك:
- استخدم مجموعات مفاتيح الاختصار Windows + X وحدد إدارة الأجهزة من القائمة التي تظهر.
- ثم توجه إلى قسم محولات العرض وانقر فوقه لتوسيعه بشكل أكبر.
- الآن انقر بزر الماوس الأيمن على بطاقة الرسومات الخاصة بك وحدد تحديث برامج التشغيل.

- في القائمة التالية التي تظهر ، حدد البحث تلقائيًا عن برنامج تشغيل رسومات محدث.

- سيقوم Windows الآن بالبحث عن أحدث برامج التشغيل وتنزيلها وتثبيتها.
بمجرد الانتهاء من ذلك ، أعد تشغيل جهاز الكمبيوتر الخاص بك ومعرفة ما إذا كنت قادرًا على إصلاح مشكلات التشغيل التلقائي لـ iPhone على جهاز الكمبيوتر الذي يعمل بنظام Windows 10.
الإصلاح 3: إعادة تعيين إعدادات التشغيل التلقائي
يمكنك أيضًا إعادة تعيين إعدادات التشغيل التلقائي إلى حالتها الافتراضية. سيؤدي هذا إلى إزالة جميع التغييرات التي أجريتها على هذه الميزة ، وبالتالي قد يؤدي إلى حل المشكلة أيضًا.
الإعلانات
- لذا استخدم مجموعات مفاتيح الاختصار Windows + I لبدء تشغيل قائمة الإعدادات.
- ثم انتقل إلى قسم الأجهزة.

- حدد خيار التشغيل التلقائي من شريط القائمة الأيسر
- سترى الآن قائمة بجميع الأجهزة المتصلة. توجه إلى القائمة المنسدلة بجوار جهاز iPhone الخاص بك وحدد اسألني في كل مرة.
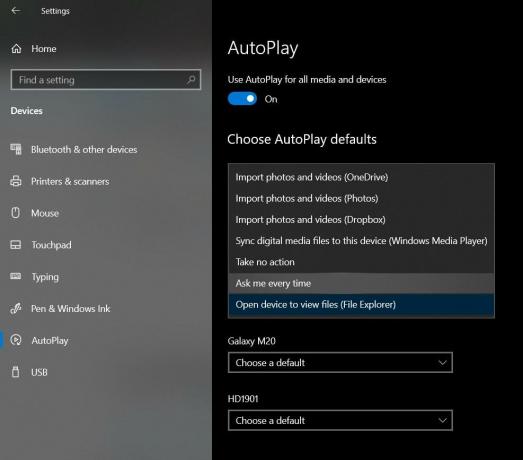
أغلق الآن قائمة الإعدادات هذه وقم بتوصيل جهاز iPhone الخاص بك ، وتحقق مما إذا كان هذا يعمل على إصلاح مشكلات التشغيل التلقائي لـ iPhone على جهاز الكمبيوتر الذي يعمل بنظام Windows 10.
الإصلاح 4: تعديل التسجيل
قد يؤدي إدخال سجل غير صحيح أيضًا إلى مشكلة أو مشكلتين. في هذا الصدد ، يوجد حل أنيق جدًا. يمكنك إنشاء ملف تسجيل جديد واستخدام هذا الملف لإصلاح المشكلة المذكورة أعلاه. فيما يلي الخطوات المطلوبة:
- أولاً ، قم بإنشاء ملف Notepad جديد على سطح المكتب الخاص بك. لذلك ، انقر بزر الماوس الأيمن فوق موقع فارغ على سطح المكتب وحدد جديد> مستند نصي.
- ثم انسخ والصق الأسطر التالية في هذا الملف:
الإصدار 5.00 من محرر تسجيل Windows. [HKEY_CURRENT_USER \ Software \ Microsoft \ Windows \ CurrentVersion \ Policies \ Explorer] "NoDriveTypeAutoRun" = الكلمة المزدوجة: 00000091. [HKEY_LOCAL_MACHINE \ SOFTWARE \ Microsoft \ Windows \ CurrentVersion \ Policies \ Explorer] "NoDriveTypeAutoRun" = -
- انتقل الآن إلى File> Save As وقم بتغيير خيار Save as type إلى All Files. قم بتسمية هذا الملف باسم test.reg واضغط على زر حفظ.

- سترى الآن ملف محرر التسجيل المسمى test على سطح المكتب ، افتحه كمسؤول.

بمجرد الانتهاء من ذلك ، قم بتوصيل جهاز iPhone بجهاز الكمبيوتر الخاص بك وتحقق مما إذا كانت مشكلات التشغيل التلقائي لـ iPhone على جهاز الكمبيوتر الذي يعمل بنظام Windows 10 قد تم إصلاحها أم لا.
الإصلاح 5: استخدام Shell Hardware Detection
يقوم برنامج Shell Hardware Detection بإدارة إشعارات التشغيل التلقائي على جهاز الكمبيوتر الشخصي الذي يعمل بنظام Windows. إذا كان يواجه مشكلة أو مشكلتين ، فقد يؤدي إلى إعاقة مربع حوار التشغيل التلقائي المنبثق. في هذه الحالة ، يمكنك استخدام الأمر ShellHWDetection لإصلاح هذه المشكلة. إليك الطريقة:
الإعلانات

- توجه إلى قائمة ابدأ وابحث عن CMD.
- ثم انقر فوق تشغيل كمسؤول.
- الآن قم بتنفيذ الأمر أدناه في نافذة CMD:
net start shellhwdetection
- بعد ذلك ، أعد تشغيل جهاز الكمبيوتر الخاص بك. تحقق مما إذا كان خيار التشغيل التلقائي يظهر الآن على جهاز الكمبيوتر الذي يعمل بنظام Windows 10 بعد توصيل جهاز iPhone الخاص بك.
الإصلاح 6: استخدم مستكشف أخطاء Windows ومصلحها
يمكنك أيضًا الاستفادة من Windows المخبوز في مستكشف الأخطاء ومصلحها والمسح الضوئي إذا كانت هناك أية مشكلات من جانب الجهاز.

- قم بتشغيل موجه الأوامر من قائمة ابدأ كمسؤول.
- ثم اكتب الأمر التالي واضغط على Enter:
msdt.exe معرّف الجهاز التشخيص
- سيؤدي هذا إلى تشغيل قسم الأجهزة والأجهزة. انقر فوق التالي وتابع التعليمات التي تظهر على الشاشة.
- بمجرد الانتهاء ، قم بتوصيل جهاز iPhone الخاص بك ومعرفة ما إذا كنت قادرًا على إصلاح مشكلات التشغيل التلقائي على جهاز الكمبيوتر الذي يعمل بنظام Windows 10.
الإصلاح 7: إعادة تثبيت برامج التشغيل
إذا لم تنجح أي من الطرق المذكورة أعلاه في حل المشكلة ، فقد تضطر إلى إعادة تثبيت برامج التشغيل. إليك كيف يمكن القيام بذلك:
- قم بتوصيل جهاز iPhone بجهاز الكمبيوتر. انقر بزر الماوس الأيمن على أيقونة Windows الموجودة في شريط المهام وحدد إدارة الأجهزة.
- ضمن ذلك ، انتقل إلى قسم الأجهزة الأخرى أو الأجهزة المحمولة وانقر فوقه لتوسيعه بشكل أكبر.
- انقر بزر الماوس الأيمن فوق Apple iPhone وحدد Uninstall Device (إلغاء تثبيت الجهاز).

- بمجرد الانتهاء من ذلك ، أعد توصيل جهازك بجهاز الكمبيوتر وسيتم تثبيت برامج التشغيل تلقائيًا.
- إذا لم يحدث ذلك ، فانتقل مرة أخرى إلى قسم الأجهزة المحمولة ، وانقر بزر الماوس الأيمن على جهازك ، وحدد تحديث برامج التشغيل. يجب أن يعيد هذا تثبيت برامج التشغيل ويجب أن يصلح مشكلات التشغيل التلقائي الأساسية أيضًا.

بهذا ، نختتم الدليل حول كيفية إصلاح مشكلات التشغيل التلقائي لـ iPhone التي لا تعمل على نظام التشغيل Windows 10. لقد شاركنا سبعة إصلاحات مختلفة لنفسه ، أخبرنا في التعليقات التي نجح أحدها في تصحيح المشكلة. علاوة على ذلك ، هنا بعض نصائح وحيل iPhone, نصائح وحيل للكمبيوتر الشخصي، و خدعة ونصائح Android التي يجب عليك التحقق منها أيضًا.