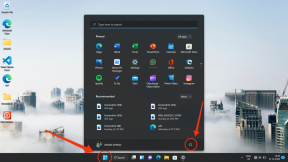كيفية إصلاح Resource Monitor لا يعمل في Windows 10
دليل استكشاف الأخطاء وإصلاحها / / August 05, 2021
عندما تواجه تأخرًا بسيطًا في الأداء على جهاز الكمبيوتر الذي يعمل بنظام Windows ، تذهب وتحقق من تقرير أداء نظامك. لهذا الغرض ، يستخدم معظم الأشخاص برنامج مراقبة الأداء الأصلي لـ Window ، وهو Resource Monitor. لكن في الآونة الأخيرة ، يواجه العديد من الأشخاص مشكلات مع برنامج Windows الأصلي هذا.
أبلغ بعض مستخدمي Windows 10 أنهم لا يرون شيئًا في نافذة حوار تقرير الشاشة ؛ قال البعض الآخر إنهم غير قادرين على الوصول إلى صفحة التقارير. وبعض المستخدمين غير قادرين حتى على بدء تشغيل Resource Monitor في المقام الأول. الآن ، تحديثات Windows هي سبب هذه المشكلة في بعض الأحيان. وأحيانًا يكون شيء آخر تمامًا. حسنًا ، مهما كانت الحالة على نظامك ، فسنوفر إصلاحًا لكل سبب هنا في هذا الدليل. اتبع التعليمات المقدمة لكل حل من هذه الحلول ، ومما لا شك فيه أن أحدهم سيقوم بالمهمة نيابة عنك.
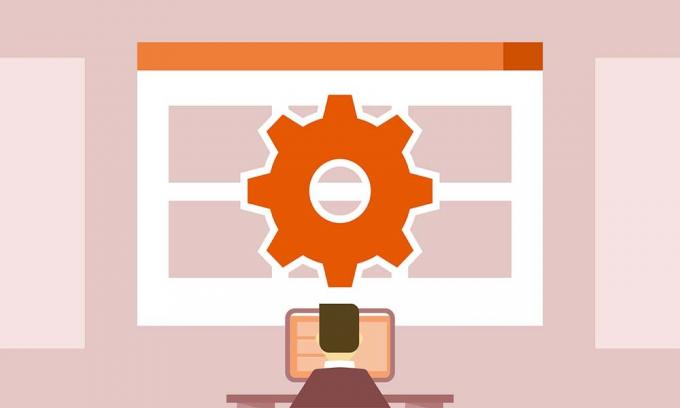
جدول المحتويات
-
1 كيفية إصلاح Resource Monitor لا يعمل في نظام التشغيل Windows 10؟
- 1.1 تشغيل Resource Monitor:
- 1.2 قم بإلغاء تثبيت آخر تحديث:
- 1.3 قم بتشغيل Resource Monitor في موجه الأوامر:
- 1.4 تفعيل تأثيرات الشفافية:
كيفية إصلاح Resource Monitor لا يعمل في نظام التشغيل Windows 10؟
جرب كل هذه الحلول واحدة تلو الأخرى ، وبالفعل أحدها سيصلح مشكلة Resource Monitor لديك.
تشغيل Resource Monitor:
أحيانًا يقتل Windows البرامج في الخلفية إذا كان هناك الكثير من الحمل في وحدة المعالجة المركزية. وحتى إذا لم تقم بإغلاق جهاز الكمبيوتر الخاص بك منذ فترة ، فإن Windows يعمل وينهي البرامج التي تعمل في الخلفية. قد يكون هذا هو الحال بالنسبة لك أيضا. لذلك يمكنك محاولة تشغيل البرنامج يدويًا.
- اضغط على Windows Key + R لفتح مربع الحوار Run.
- في مربع الحوار ، أدخل "resmon.exe" واضغط على Enter. سيبدأ Resource Monitor.
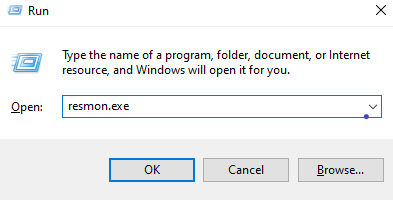
يمكنك أيضًا محاولة فتح البرنامج مباشرةً عن طريق الوصول إلى مجلد Windows في محرك أقراص النظام.
- انتقل إلى القرص المحلي C.
- افتح مجلد Windows.
- افتح مجلد System32.
- ابحث عن ملف "resmon.exe" ، وعندما تجده ، افتحه.
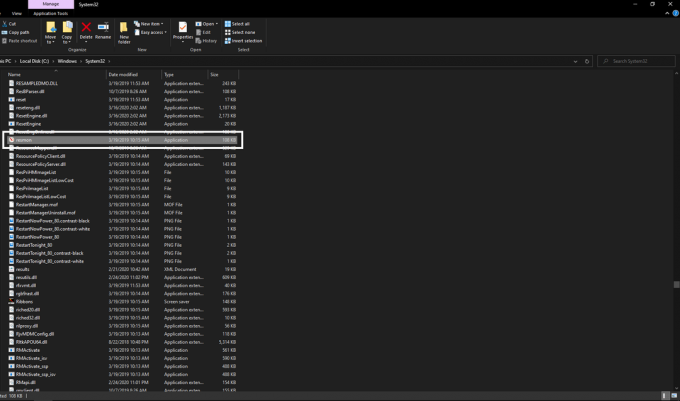
إذا لم يؤد فتح الملف القابل للتنفيذ يدويًا إلى حل مشكلاتك مع برنامج مراقبة الموارد ، فجرّب الإصلاح التالي المذكور أدناه.
قم بإلغاء تثبيت آخر تحديث:
كما ذكر أعلاه ، في بعض الأحيان ، يمكن أن يؤدي التحديث الأخير أيضًا إلى تعطيل وظيفة برنامج مراقبة الموارد. لذا يمكنك محاولة إلغاء تثبيت هذا التحديث الأخير لإصلاحه.
- اضغط على مفتاح Windows + I ، وسيفتح الإعدادات على جهاز الكمبيوتر الخاص بك.
- انقر الآن على التحديث والأمان.
- انقر فوق علامة التبويب Windows Update في الجزء الأيمن.
- على الجانب الأيمن ، انقر فوق تحديث السجل.
- ثم انقر فوق إلغاء تثبيت التحديثات.
- ثم في القائمة التي تحتوي على معلومات حول آخر تحديثات Windows ، ابحث عن آخر تحديثات توقف بعدها برنامج مراقبة الموارد عن العمل وقم بإلغاء تثبيته.

- أعد تشغيل الكمبيوتر ثم حاول فتح Resource Monitor مرة أخرى.
إذا كنت لا تزال ترى مشكلات في Resource Monitor ، فجرب الحل المحتمل التالي.
قم بتشغيل Resource Monitor في موجه الأوامر:
أبلغ بعض المستخدمين أنهم كانوا قادرين على حل المشكلة عن طريق فتح البرنامج من موجه الأوامر. لذلك سيكون من الأفضل أن تقوم بهذه المحاولة أيضًا.
- انقر على أيقونة البحث في الأسفل وأدخل "cmd".
- ثم انقر بزر الماوس الأيمن على النتيجة التي تظهر واختر الخيار تشغيل كمسؤول.
- قد يطلب التحكم في وصول المستخدم الإذن هنا. منحها.
- في سطر الأوامر ، أدخل: "perfmon / report" واضغط على Enter.

- إذا لم يظهر أي شيء ، فأغلق نافذة موجه الأوامر وافتحها مرة أخرى.
- ثم أدخل الأمر: "perfmon" واضغط على Enter.
- ثم في نافذة الموارد والأداء الرئيسية ، انقر فوق التقارير.
- انتقل إلى النظام> تشخيصات النظام.
هنا سوف تحصل على معلومات حول تقارير الأداء السابقة الخاصة بك.
تفعيل تأثيرات الشفافية:
هناك حل آخر نجح في حل الحيلة لعدد قليل من المستخدمين. إنه تعديل صغير في التخصيص ، لكن بطريقة ما حل هذا المشكلة للكثيرين.
- انقر بزر الماوس الأيمن فوق سطح المكتب الخاص بك وانقر فوق الخيار تخصيص.
- انقر فوق علامة التبويب الألوان على اليسار.
- ثم ضمن المزيد من الخيارات ، ستجد تأثيرات الشفافية. يرجى تمكينه وفتح Resource Monitor الآن.
إذا لم ينجح أي من الإصلاحات السابقة معك ، فمن المحتمل أن يكون هذا الحل قد أصلح مشكلتك.
هذا كل ما يتعلق بكيفية إصلاح المشكلات باستخدام واحدة من أهم أدوات Windows الأصلية ، وهي Resource Monitor. إذا كانت لديك أي أسئلة أو استفسارات حول هذا الدليل ، فقم بالتعليق أدناه وسنعاود الاتصال بك. تأكد من إخبارنا بالحل الذي حل المشكلة على نظامك. تأكد أيضًا من مراجعة مقالاتنا الأخرى على نصائح وحيل iPhone ،نصائح وحيل Android, نصائح وحيل للكمبيوتر الشخصي، وغير ذلك الكثير لمزيد من المعلومات المفيدة.
مهووس بالتكنولوجيا يحب الأدوات الجديدة ويحرص دائمًا على معرفة أحدث الألعاب وكل ما يحدث في عالم التكنولوجيا وحوله. لديه اهتمام كبير بأجهزة Android وأجهزة البث.