كيفية إصلاح مشكلة الصوت Screencastify لا تعمل؟
دليل مفيد آخر / / August 05, 2021
صنعت Screencastify اسمها في لعبة تسجيل الشاشة بسبب استخدامها البسيط للغاية. يمكن للأشخاص تسجيل مقاطع الفيديو الخاصة بهم وتحريرها ومشاركتها باستخدام مسجل الشاشة المجاني لمتصفح Chrome. يستخدم ملايين الأشخاص في جميع أنحاء العالم هذه المنصة لأغراض مميزة ، بما في ذلك التدريس والألعاب. على الرغم من سهولة استخدامه ، فقد شهد مسجل الشاشة العديد من الشكاوى في قسم الصوت. يدعي الكثير من الناس أن صوتهم لا يعمل لسبب ما. إذا كنت من بين هؤلاء ، فأنت في المكان المناسب.
في بعض الأحيان قد لا تسمع تسجيل الميكروفون أثناء استخدام Screencastify. حسنًا ، لا داعي للذعر لأن هناك بعض الخطوات التي يمكنك اتخاذها لحل المشكلة. استمر في القراءة لمعرفة المزيد عنها.
جدول المحتويات
-
1 إصلاح لـ Screencastify Audio لا يعمل
- 1.1 الخطوة 1: أولاً وقبل كل شيء ، تحقق من تحديد الميكروفون الصحيح لتسجيل الصوت.
- 1.2 الخطوة 2: التحقق من قدرة اكتشاف الميكروفون في Chrome.
- 1.3 الخطوة 3: تحقق من إعدادات الصوت في نظامك.
- 1.4 الخطوة 4: قم بإلغاء تثبيت Screencastify وإعادة تثبيته وتحقق مما إذا كان الصوت يعمل أم لا.
إصلاح لـ Screencastify Audio لا يعمل
الخطوة 1: أولاً وقبل كل شيء ، تحقق من تحديد الميكروفون الصحيح لتسجيل الصوت.
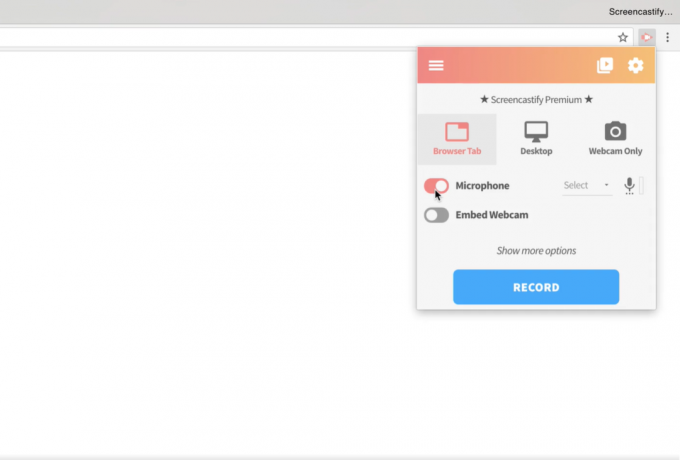
للتحقق ، ابدأ بالنقر فوق ملحق Screencastify في متصفح Chrome. سترى خيارًا يسمى ميكروفون ؛ حدد المربع المجاور لها. بعد ذلك ، سترى خيار ميكروفون داخلي أو خارجي. حدد الشخص الذي تستخدمه أو ستستخدمه.
إذا تم اكتشاف الصوت بشكل صحيح ، فستلاحظ شريطًا يشبه الإضاءة بجوار رمز الميكروفون. إذا لم يضيء الشريط ، فانتقل إلى الخطوة التالية.
الخطوة 2: التحقق من قدرة اكتشاف الميكروفون في Chrome.
- قم بزيارة webaudiodemos.appspot.com للتحقق مما إذا كان Chrome يكتشف الصوت بشكل صحيح. إذا كان يعمل ، فانتقل إلى الخطوة 4. في حالات أخرى ، استمر في القراءة.
- إذا لم يتم اكتشاف الصوت ، فهذا يعني أن هناك مشكلة في Chrome. يمكنك إعادة فحص نفس الأشياء بعد إعادة تشغيل Chrome.
- إذا كنت لا تزال تواجه مشكلات ، فقم بتغيير إعدادات الميكروفون والكاميرا ضمن إعدادات الموقع في Chrome.
إذا كان بإمكانك تسجيل الصوت الآن ، فانتقل إلى Screencastify وابدأ في تسجيل الصوت مرة أخرى. انتقل إلى الخطوة التالية إذا استمرت المشكلة.
الخطوة 3: تحقق من إعدادات الصوت في نظامك.
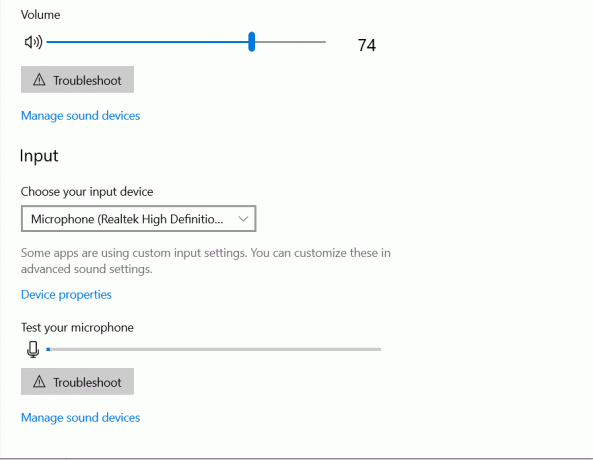
اعتمادًا على نظام التشغيل الذي تستخدمه ، انتقل إلى إعدادات الصوت ، وتحقق من تمكين الميكروفون وليس كتمه. الآن ، انتقل إلى Screencastify مرة أخرى ، وأعد التحقق مما إذا كان الصوت يعمل. انتقل إلى الخطوة التالية إذا لم يتم حل المشكلة بعد.
الخطوة 4: قم بإلغاء تثبيت Screencastify وإعادة تثبيته وتحقق مما إذا كان الصوت يعمل أم لا.
آمل أن تحل الخطوات المذكورة أعلاه مشكلة Screencastify لديك. إذا استمرت المشكلة ، فأنت بحاجة إلى فحص أجهزة جهازك. للحصول على أي إرشادات أخرى بخصوص مسجل الشاشة ، أخبرنا عن طريق التعليق في القسم أدناه.


