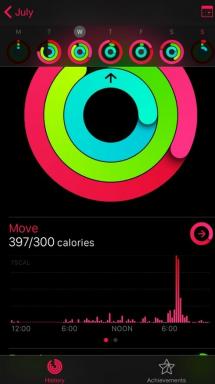كيفية إصلاح خطأ Google Drive في إنشاء نسخة
دليل مفيد آخر / / August 05, 2021
يمكن أن يتسبب نسخ ملف في Google Drive في حدوث مشكلات لك على وجه التحديد بسبب المشكلات في متصفحك. يحدث هذا عادةً بسبب تلف ذاكرة التخزين المؤقت أو تعارض المستعرض. أيضًا ، قد تؤدي الوظائف الإضافية والإضافات في متصفحك إلى حدوث خطأ في Google Drive في إنشاء النسخة. عادةً ، عندما نبدأ في نسخ ملف في Google Drive ، تظهر نافذة منبثقة تشير إلى تقدم الإجراء.
لكن العملية لا تكتمل بالفعل. ومع ذلك ، تظهر منبثقة مرة أخرى تعرض التحذير "خطأ في إنشاء ملف". ولكن ، لا داعي للقلق عندما نكون هناك لمساعدتك في جميع مواطن الخلل الفنية لديك. كل ما تحتاجه للتأكد من أن حد التحميل البالغ 750 جيجابايت في اليوم لا يزال قائماً هناك. تحقق مما إذا لم تكن قد تجاوزت الحد قبل اختيار طرق استكشاف الأخطاء وإصلاحها. فيما يلي بعض الطرق التي يمكن أن تساعدك.
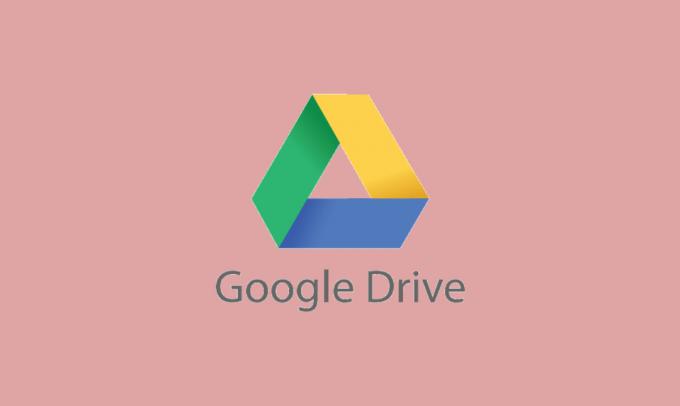
استخدم نموذج التصفح المتخفي أو InPrivate في المستعرض
تأتي أحدث المتصفحات مع مرافق مدمجة في وضع InPrivate / Incognito. يتيح هذا الوضع للمستخدمين الوصول إلى المتصفحات دون استخدام التكوين / البيانات الحالية أو ملفات تعريف الارتباط. إذا كنت تريد حقًا تصحيح المشكلات المستمرة في متصفحك ، فلا شيء يمكن أن يكون أكثر فائدة لك من استخدام وضع التصفح المتخفي في المتصفح للوصول إلى Google Drive. فيما يلي الخطوات التي يمكنك اتباعها لنفس الأمر.
- اذهب إلى في الوضع الخاص أو وضع التصفح المتخفي من متصفحك.
- ثم الوصول جوجل درايف هنا وتحقق مما إذا كان خطأ نسخ البيانات لا يزال قائماً أم لا.
في حالة استمرار ظهور الخطأ ، يمكنك تجربة الطريقة التالية
احذف بيانات المتصفح
من أجل تحسين تجربتك ، يستخدم متصفحك ذاكرة التخزين المؤقت لتحسين الميزات. ولكن ، في حالة وجود أي تلف في ذاكرة التخزين المؤقت وملفات تعريف الارتباط ، يمكنك دعوة العديد من المشكلات في عملية إنشاء نسخ من أي ملف. في مثل هذه الحالة ، تحتاج إلى حذف بيانات التصفح لحل المشكلة. الإرشادات الخاصة بمتصفح Google Chrome هي كما يلي.
- افتح جوجل كروم واضغط على قائمة العمل تظهر في شكل 3 أشرطة عمودية في الزاوية اليمنى العليا.
- الآن ، مرر مؤشر الماوس فوق خيار "أكثرأدواتوهناك ، ستجد العنوان الفرعي يقول "محو بيانات التصفح“.
- اذهب إلى المتقدمة الخيار واختيار "كل الوقت"كنطاق زمني وانقر على جميع الفئات لمسح أو تحديد تلك التي لا تفيدك فقط.
- ثم اضغط على امسح البيانات اختيار.
- الآن ، يمكنك إعادة فتح المتصفح الخاص بك عن طريق إغلاقه مرة واحدة.
بعد ذلك ، يمكنك معرفة ما إذا كانت المشكلة لا تزال تظهر أم لا.
قم بإزالة الوظائف الإضافية للمستعرض
يستخدم معظم المستخدمين الوظائف الإضافية لتحسين أداء متصفحهم. ولكن ، يؤدي تداخل هذه الملحقات عمومًا إلى الكثير من المشكلات بما في ذلك الخطأ الحالي في Google Drive. في مثل هذه الحالة ، يمكن أن تكون إزالة الامتدادات أفضل طريقة للاختيار. للقيام بذلك ، يمكنك التمرير لأسفل لرؤية الخطوات الأساسية للإجراء.
- افتح متصفح جوجل كروم واضغط على ملف عمل قائمة طعام.
- ثم اضغط على المزيد من الأدوات الخيار حيث تريد الذهاب إلى ملحقات علامة تبويب من القائمة الفرعية.
- من قائمة الامتدادات ، تحتاج إلى تعطيل كل تمديد عن طريق تحريك المفتاح الخاص بالامتداد إلى تعطيل.
- عندما يتم تعطيل جميع الملحقات ، يمكنك إعادة تشغيل المتصفح والوصول إلى Google Drive هنا.
إذا لم يعمل شيء لصالحك ، فيمكنك تجربة استخدام متصفح مختلف عن Google Chrome. باستخدام هذا ، يمكنك الوصول إلى Google Drive على متصفح جديد دون أي تلف في ذلك. أيضًا ، يمكنك استخدام أداة Google Backup لتصحيح المشكلة. بديل آخر هو استخدام المزامنة أو وظيفة تدفق الملفات لحل المشكلة.
تحتاج أيضًا إلى التأكد من أن جهاز الكمبيوتر الخاص بك لديه اتصال شبكة قوي وموثوق به لأن قوة إشارة الشبكة الضعيفة تمثل مشكلة كبيرة تسبب عاملًا. مع كل هذا ، يمكنك محاولة تغيير جهاز التوجيه للحصول على شبكة أفضل لإيقاف رؤية الأخطاء. إذا كان لديك أي استفسارات أو ملاحظات ، فيرجى كتابة التعليق في مربع التعليق أدناه.