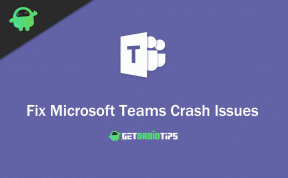تم: فقد اتصال الخادم في الهروب من تاركوف
Miscellanea / / August 07, 2021
الهروب من تاركوف هي لعبة تقمص أدوار / محاكي تعتمد على القصة بالإضافة إلى لعبة آر بي جي / محاكي واقعية على الإنترنت تحتوي على ميزات MMO. إذا كنت أحد لاعبي Escape from Tarkov وتواجه مشكلات مثل الاتصال بالخادم ، فهذا أمر شائع جدًا ولست وحدك على يقين. صدرت الكثير من التقارير عن تأثر اللاعبين بفقدان اتصال الخادم في الهروب من تاركوف.
إذا كنت تواجه نفس المشكلة أيضًا ، فتأكد من اتباع دليل تحري الخلل وإصلاحه بالكامل. حسنًا ، هناك مشكلات تتعلق بامتداد اتصال الخادم أمر شائع قد يواجهه معظم اللاعبين عبر الإنترنت عدة مرات في حياتهم ولكن من المتوقع أيضًا ألا يكون الخطأ في خادم اللعبة في كل مرة. قد يحدث أحيانًا أنك تواجه مشكلات في الاتصال بالخادم وتكمن المشكلة في نهايتك.

محتويات الصفحة
-
تم: فقد اتصال الخادم في الهروب من تاركوف
- 1. تحقق من حالة الخادم
- 2. أعد تشغيل الكمبيوتر
- 3. تحقق من اتصال الشبكة الخاص بك
- 4. موجه Wi-Fi لدورة الطاقة
- 5. تعطيل IPv6
- 6. اختر خادم Ping السفلي
- 7. استخدم VPN
- 8. تعطيل مكافحة الفيروسات وجدار الحماية
- 9. تحديث برامج تشغيل الشبكة
- 10. استخدم عناوين Google DNS
تم: فقد اتصال الخادم في الهروب من تاركوف
في البداية ، قد يحدث ذلك بسبب مشكلة في الاتصال بالإنترنت أو قد تكون هناك مشكلات في خادم اللعبة في الواقع مثل التوقف أو الانقطاع. ولكن من نواحٍ أخرى ، فإن الاحتمالات كبيرة أيضًا أن تتسبب مشكلات جهاز التوجيه وبرامج تشغيل الشبكات القديمة ومشكلات IPv6 والمشكلات المتعلقة بمكافحة الفيروسات أو حماية جدار الحماية وما إلى ذلك في حدوث مثل هذه المشكلة.
1. تحقق من حالة الخادم
في معظم السيناريوهات ، هناك احتمالات كبيرة بأن تكون المشكلة خاصة بخوادم اللعبة. ربما يكون خادم اللعبة معطلاً أو يمر بمشكلة انقطاع. لذلك ، يجب عليك دائمًا التحقق من حالة الخادم أولاً ثم التوجه إلى طرق أو استنتاجات أخرى. تأكد من زيارة المسؤول ألعاب Battlestate تويتر مقبض للتحقق من آخر التحديثات أو التقارير الموجودة على الخادم.
حيث يمكنك زيارة الجهة الخارجية مباشرة موقع ويب DownDetector للتحقق من حالة خادم لعبة Escape from Tarkov سواء كان هناك انقطاع أم لا. ستجد كل المعلومات لمعرفة كل شيء عن الخادم.
2. أعد تشغيل الكمبيوتر
في بعض الأحيان ، يمكن أن تؤدي عملية إعادة التشغيل البسيطة لجهاز الكمبيوتر الخاص بك إلى حل الكثير من الأخطاء أو الأخطاء المحتملة المتعلقة بالألعاب. على الرغم من أن هذه الطريقة قد لا تعمل مع الجميع ، فإننا نقترح عليك إعادة تشغيل جهاز الكمبيوتر الخاص بك مرة واحدة للتحقق من المشكلة.
3. تحقق من اتصال الشبكة الخاص بك
من الممكن أيضًا أن يكون اتصالك بالإنترنت يواجه مشكلات مع خوادم الألعاب. إما أن تكون الشبكة بطيئة أو غير مستقرة. لذلك ، تأكد من التحقق من اتصال الشبكة الخاص بك لمعرفة ما إذا كان الاتصال ضعيفًا أم لا. إذا كان هذا هو السبب ، فنوصيك باختيار حزمة أعلى حتى تحصل على سرعة إنترنت أعلى.
ضع في اعتبارك أيضًا أنه إذا كنت تستخدم شبكة Wi-Fi ، فحاول تحويلها إلى شبكة سلكية وحاول مرة أخرى. في بعض الأحيان ، يمكن أن يتسبب الاتصال اللاسلكي أيضًا في حدوث العديد من مواطن الخلل أو الازدحام خلال ساعات الذروة.
4. موجه Wi-Fi لدورة الطاقة
حاول إجراء دورة الطاقة لجهاز توجيه Wi-Fi لإصلاح مشكلة الاتصال بالإنترنت.
الإعلانات
- بادئ ذي بدء ، قم بإيقاف تشغيل موجه Wi-Fi الخاص بك> الآن ، افصل كابل الطاقة عن جهاز التوجيه.
- انتظر لمدة 30 ثانية تقريبًا ثم قم بتوصيل كابل الطاقة مرة أخرى بالموجه.
- أخيرًا ، قم بتشغيل موجه Wi-Fi وتحقق من المشكلة مرة أخرى.
5. تعطيل IPv6
- اضغط على قائمة البدأ > ابحث عن لوحة التحكم وانقر لفتحه.
- الآن ، انقر فوق شبكة تواصل وانترنت > تحديد مركز الشبكة والمشاركة.
- اذهب إلى إعدادات محول التغيير > انقر على الشبكة النشطة التي تستخدمها.
- انقر على اليمين في تفاصيل اتصال Wi-Fi / Ethernet> حدد ملكيات.
- إذا طُلب منك ذلك بواسطة UAC ، فانقر فوق نعم للسماح بامتياز المسؤول.
- بعد ذلك ، انتقل إلى الشبكات علامة التبويب> قم بإلغاء تحديد ملف الإصدار 6 من بروتوكول الإنترنت (TCP / IPv6) مربع الاختيار لتعطيله.
- انقر فوق حسنا لحفظ التغييرات> أخيرًا ، أعد تشغيل الكمبيوتر لتغيير التأثيرات على الفور.
6. اختر خادم Ping السفلي
تأكد من إلغاء تحديد الخيار "استخدام اختيار الخادم التلقائي" وتحديد أي خادم قريب منك يدويًا ، كما أنه يوفر تأخيرًا في اختبار الاتصال أو تأخير الإدخال في المتوسط. بعد تحديد هذا الخادم ، يجب أن تكون قادرًا على الاتصال باللعبة عبر الإنترنت.
7. استخدم VPN
يوصى باستخدام خدمة VPN (شبكة افتراضية خاصة) على جهاز الكمبيوتر الخاص بك لتوجيه عنوان IP والمنطقة بسهولة بحيث يمكنك الاتصال بخادم اللعبة بسهولة أكثر من ذي قبل.
8. تعطيل مكافحة الفيروسات وجدار الحماية
إذا كنت تستخدم برنامج أمان Windows Defender وجدار الحماية الافتراضي ، فتأكد من تعطيلهما باتباع الخطوات التالية:
الإعلانات
- صحافة نظام التشغيل Windows + I مفاتيح لفتح إعدادات Windows.
- انقر فوق التحديث والأمان > انقر فوق أمن Windows من الجزء الأيمن.
- انقر فوق الحماية من الفيروسات والتهديدات > انقر فوق إدارة الإعدادات.
- قم بإيقاف تشغيل الحماية في الوقت الحقيقي خاصية.
بالإضافة إلى ذلك ، يجب عليك أيضًا تعطيل برنامج جدار حماية Windows باتباع الخطوات التالية:
- اضغط على قائمة البدأ > النوع لوحة التحكم وانقر عليها.
- الآن اكتب جدار الحماية في مربع البحث> انقر فوق جدار حماية Windows.

- انقر فوق قم بتشغيل جدار حماية Windows أو إيقاف تشغيله من الجزء الأيمن.
- يختار قم بإيقاف تشغيل جدار حماية Windows ل خاص, اختصاص، و إعدادات الشبكة العامة.
- أخيرًا ، أعد تشغيل الكمبيوتر لتطبيق التغييرات ، ثم تحقق مما إذا كانت مشكلة اتصال الخادم المفقودة في الهروب من تاركوف قد تم إصلاحها أم لا.
9. تحديث برامج تشغيل الشبكة
يمكن أن يتسبب برنامج تشغيل الشبكات القديم أو التالف على جهاز الكمبيوتر الذي يعمل بنظام Windows في حدوث مشكلات في الألعاب عبر الإنترنت أو الاتصال بالخوادم. لذلك ، من الأفضل التحقق من وجود تحديثات باتباع الخطوات أدناه:
- صحافة نظام التشغيل Windows + X مفاتيح لفتح قائمة البدء السريع.
- الآن ، انقر فوق مدير الجهاز من القائمة> نقرتين متتاليتين على محولات الشبكة.

- انقر على اليمين على جهاز الشبكة النشط الذي تستخدمه.
- بعد ذلك ، حدد تحديث السائق > اختر ابحث تلقائيًا عن السائقين.
- إذا كان هناك تحديث متاح ، فسيتم تنزيل أحدث إصدار وتثبيته تلقائيًا.
- بمجرد الانتهاء من ذلك ، أعد تشغيل الكمبيوتر لتغيير التأثيرات.
10. استخدم عناوين Google DNS
حسنًا ، يمكن أن يؤدي تغيير عناوين خادم Google DNS بدلاً من عنوان DNS الخاص إلى حل المشكلات المتعلقة باتصال خادم اللعبة الذي قد يحدث على جهاز الكمبيوتر الشخصي الذي يعمل بنظام Windows. لفعل هذا:
- اضغط على قائمة البدأ > ابحث عن لوحة التحكم وانقر لفتحه.
- الآن ، انقر فوق شبكة تواصل وانترنت > تحديد مركز الشبكة والمشاركة.
- اذهب إلى إعدادات محول التغيير > انقر على الشبكة النشطة التي تستخدمها.
- انقر على اليمين في تفاصيل اتصال Wi-Fi / Ethernet> حدد ملكيات.
- إذا طُلب منك ذلك بواسطة UAC ، فانقر فوق نعم للسماح بامتياز المسؤول.
- بعد ذلك ، انتقل إلى الشبكات علامة التبويب> انقر نقرًا مزدوجًا فوق الإصدار 4 من بروتوكول الإنترنت (TCP / IPv4).
- انقر فوق استخدم عناوين خادم DNS التالية. (إذا تم إدراج أي عناوين DNS هناك ، فاكتبها للرجوع إليها في المستقبل ، وقم بإزالتها)

- إدخال 8.8.8.8 إلى عن على DNS الأساسي و 8.8.4.4 إلى عن على DNS الثانوي.
- بمجرد الانتهاء ، انقر فوق حسنا لحفظ التغييرات.
- أخيرًا ، أعد تشغيل جهاز الكمبيوتر الخاص بك لتطبيق التغييرات على الفور.
هذا كل ما في الأمر يا رفاق. نفترض أن هذا الدليل كان مفيدًا لك. لمزيد من الاستفسارات ، يمكنك التعليق أدناه.