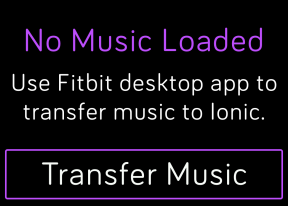إصلاح: تعطل تطبيق Battle.net على نظام التشغيل Windows 11
Miscellanea / / November 28, 2021
Battle.net يعمل عميل سطح المكتب كوكيل لألعاب Blizzard بصرف النظر عن Activision التي تسمح لمستخدمي Windows بتثبيت الألعاب وتشغيلها على جهاز الكمبيوتر. ومع ذلك ، في بعض الأحيان يتعطل تطبيق Battle.net نظام التشغيل Windows 11 بشكل غير متوقع. يقوم المستخدمون المتأثرون بالإبلاغ عنها بشكل متكرر ، ولحسن الحظ ، تدرك Blizzard Entertainment هذه المشكلة. على الرغم من أنهم يعملون على ذلك ، يشعر اللاعبون بالإحباط كثيرًا ويبحثون عن حلول بديلة أيضًا.
يبدو أيضًا أن تطبيق عميل سطح المكتب يتعطل في الغالب على نظام التشغيل Windows 11. لذلك ، إذا كنت تواجه نفس المشكلة أيضًا ، فتأكد من اتباع دليل تحري الخلل وإصلاحه لحلها بسرعة. أبلغ بعض المستخدمين أيضًا أنه أثناء تنزيل تحديثات اللعبة أو تثبيتها ، فإن ملف العميل تحطمت بعد قوله "غير متوافق" التي تعتبر قضية رئيسية أخرى. حسنًا ، لا تقلق لأننا شاركنا بعض الحلول أدناه التي قد تساعدك.

محتويات الصفحة
-
إصلاح: تعطل تطبيق Battle.net على نظام التشغيل Windows 11
- 1. حاول تشغيل اللعبة يدويًا
- 2. تحديث برامج تشغيل الجهاز
- 3. قم بتعطيل أي برامج أمان مؤقتًا
- 4. قم بتشغيل Battle.net كمسؤول
- 5. أعد تثبيت Battle.net
- 6. أغلق جميع التطبيقات الأخرى قيد التشغيل
- 7. قم بإجراء فحص أمني
- 8. تعطيل VPN والخادم الوكيل
- 9. اتصل بمنتدى الدعم الفني
إصلاح: تعطل تطبيق Battle.net على نظام التشغيل Windows 11
كما ذكرنا أعلاه ، فإن أفضل جزء هو أن Blizzard CS Twitter قد اعترف رسميًا بهذه المشكلة وهم يعملون على حلها. لذلك ، حتى تأتي Blizzard بإصلاح تصحيح لعميل battle.net أو الإصلاح من جانب الخادم ، سيتعين عليك الاعتماد على الحلول المؤقتة على الإطلاق. لذا ، دون إضاعة المزيد من الوقت ، دعنا ننتقل إليها.
يجري العمل عليه. سنقوم بمشاركة التحديثات على المنتديات: https://t.co/rJPUbw1Odi ^ كال
- Blizzard CS - الأمريكتان (@ BlizzardCS) 11 نوفمبر 2021
1. حاول تشغيل اللعبة يدويًا
إذا حدث ذلك ، فأنت تواجه المشكلة أثناء تشغيل أو تحميل أي لعبة معينة على عميل Battle.net ثم تأكد من تسجيل الدخول إلى WOW أو أي لعبة Blizzard أخرى يدويًا على جهاز الكمبيوتر دون استخدام سطح مكتب Battle.net تطبيق. لنفعل ذلك:
- توجه إلى دليل اللعبة المثبت على جهاز الكمبيوتر الخاص بك وقم بتشغيل تطبيق اللعبة القابل للتنفيذ مباشرة. [على سبيل المثال، ج: \ محرك > ملفات البرنامج > مجلد WoW > مجلد البيع بالتجزئة > Wow.exe - تسجيل الدخول. إذا طلب المصادقة ، فانقر فوق المصادقة على الهاتف. إذا لم يكن كذلك ، فقم بتسجيل الدخول مباشرة واستمتع]
2. تحديث برامج تشغيل الجهاز
تأكد من تحديث برامج تشغيل الجهاز على جهاز الكمبيوتر الذي يعمل بنظام Windows 11 للتحقق مما إذا كان أي برنامج تشغيل قديم أو تالف يتسبب في حدوث مشكلات مع عميل Battle.net أم لا. يجب عليك التحقق من التحديثات الخاصة ببرنامج تشغيل العرض ، وبرنامج تشغيل الشبكة ، وبرنامج تشغيل مجموعة شرائح اللوحة الأم ، وما إلى ذلك.
- صحافة نظام التشغيل Windows + X مفاتيح لفتح قائمة البدء السريع.
- انقر فوق مدير الجهاز > نقرتين متتاليتين تشغيل محولات أجهزة العرض.
- انقر على اليمين على بطاقة الرسومات> تحديد تحديث السائق.
- يختار ابحث تلقائيًا عن السائقين.
- إذا كان هناك تحديث متوفر ، فسيتم تنزيل التحديث وتثبيته تلقائيًا.
- بمجرد الانتهاء من ذلك ، تأكد من إعادة تشغيل جهاز الكمبيوتر الخاص بك لتطبيق التغييرات.
افعل نفس الخطوات ل محولات الشبكة للتحقق من التحديثات الخاصة ببرنامج تشغيل الشبكة على جهاز الكمبيوتر الخاص بك. بينما إذا كنت مهتمًا بتحديث برنامج تشغيل مجموعة شرائح اللوحة الأم ، فتأكد من زيارة المسؤول موقع الشركة المصنعة للوحة الأم وابحث عن أحدث إصدار من برنامج التشغيل للوحة الأم الخاصة بك نموذج.
3. قم بتعطيل أي برامج أمان مؤقتًا
يجب أن تحاول مؤقتًا تعطيل أي برامج أمان على جهاز الكمبيوتر الذي يعمل بنظام Windows مثل جدار حماية Windows Defender أو الحماية من الفيروسات والتهديدات أو أي برنامج مكافحة فيروسات تابع لجهة خارجية. من المفترض أن يساعد عميل Battle.net الخاص بك في التشغيل والاتصال بالخادم بشكل صحيح في معظم الحالات.
- اضغط على قائمة البدأ > ابحث عن الحماية من الفيروسات والتهديدات.
- اضغط عليها من نتيجة البحث و يطفىء ال الحماية في الوقت الحقيقي يدويا.
- بعد ذلك ، ابحث عن جدار حماية المدافع من قائمة ابدأ> فتحه و يطفىء يدويا.
إذا كنت تستخدم أي برنامج أمان آخر تابع لجهة خارجية ، فقم بإيقاف تشغيله أيضًا وحاول تشغيل عميل Battle.net.
الإعلانات
4. قم بتشغيل Battle.net كمسؤول
إذا كنت لا تقوم بتشغيل عميل Battle.net على جهاز الكمبيوتر الخاص بك كمسؤول ، فتأكد من اتباع الخطوات أدناه:
- انقر على اليمين على ال Battle.net ملف اختصار exe على جهاز الكمبيوتر الخاص بك.
- الآن ، حدد الخصائص > انقر فوق التوافق التبويب.
- تأكد من النقر فوق شغل هذا البرنامج كمسؤول خانة اختيار لتحديده.
- انقر فوق تطبيق واختر نعم لحفظ التغييرات.
5. أعد تثبيت Battle.net
في بعض الأحيان يكون من الضروري إلغاء تثبيت تطبيق Battle.net لسطح المكتب وإعادة تثبيته بالكامل على جهاز كمبيوتر يعمل بنظام Windows 11. اتبع الخطوات أدناه لإعادة تثبيت العميل.
ملحوظة: لا يؤدي إلغاء تثبيت تطبيق Battle.net لسطح المكتب إلى إلغاء تثبيت عملاء اللعبة.
الإعلانات
- افتح لوحة التحكم > انقر فوق الغاء تنصيب برنامج.
- انقر على اليمين تشغيل Battle.net (Blizzard Battle.net)> اختر الغاء التثبيت.
- سيبدأ هذا عملية إلغاء التثبيت. بمجرد الانتهاء من ذلك ، أعد تشغيل الكمبيوتر لتطبيق التغييرات.
- أخيرا، قم بزيارة هذا الرابط وتنزيله تطبيق Battle.net لسطح المكتب على جهاز الكمبيوتر الخاص بك ثم قم بتثبيته.
6. أغلق جميع التطبيقات الأخرى قيد التشغيل
في بعض الأحيان ، يمكن أن يؤدي إغلاق مهام الخلفية غير الضرورية على نظام Windows إلى إصلاح العديد من المشكلات المتعلقة ببدء تشغيل البرنامج أو التوافق.
- اضغط على نظام التشغيل Windows + X مفاتيح لفتح قائمة الارتباط السريع > انقر فوق مدير المهام.
- اذهب إلى العمليات علامة التبويب> انقر فوق المهمة غير الضرورية.
- يختار إنهاء المهمة لإغلاقه.
- يمكنك القيام بذلك بشكل فردي لجميع المهام التي لا تريد تشغيلها في الخلفية.
7. قم بإجراء فحص أمني
تأكد من إجراء فحص أمني على جهاز الكمبيوتر الشخصي الذي يعمل بنظام Windows للتحقق مما إذا كانت المشكلة تحدث على مستوى النظام أم لا. يجب عليك فتح برنامج مكافحة الفيروسات على جهاز الكمبيوتر الخاص بك وبعد ذلك قم بإجراء فحص كامل لجميع محركات الأقراص والملفات للتحقق من المشكلة المحتملة.
8. تعطيل VPN والخادم الوكيل
حاول تعطيل VPN وخادم الوكيل على جهاز الكمبيوتر الذي يعمل بنظام Windows لإصلاح مشكلة تشغيل عميل Battle.net. لتعطيله:
- صحافة نظام التشغيل Windows + R. مفاتيح لفتح يركض صندوق المحادثة.
- نوع inetcpl.cpl في مربع الحوار وانقر فوق نعم.
- اضغط على روابط علامة التبويب> تحديد لا تطلب اتصالًا أبدًا (إن وجد).
- انقر فوق إعدادات الشبكة المحلية > قم بإلغاء التحديداستخدم خادمًا وكيلاً لشبكة LAN الخاصة بك.
- إذا لم يتم تحديد هذا الإعداد بالفعل ، فحاول شغلهالكشف عن الإعدادات تلقائيا.
- انقر فوق نعم لتطبيق التغييرات.
إذا كنت تستخدم أي خدمة VPN ، فتأكد من إيقاف تشغيلها مؤقتًا للتحقق مما إذا كان قد تم إصلاح المشكلة أم لا.
9. اتصل بمنتدى الدعم الفني
إذا لم تنجح أي من الطرق معك ، فحاول الاتصال بـ منتدى الدعم الفني لمزيد من المساعدة في ذلك. من خلال الإبلاغ عن مشكلة معينة إلى المنتدى أو فريق الدعم ، ستضمن تركيز المطورين عليها.
هذا كل ما في الأمر يا رفاق. نأمل أن يكون هذا الدليل مفيدًا لك. لمزيد من الاستفسارات ، يمكنك التعليق أدناه.

![[الإصلاح متاح] لا يوجد اتصال بالشبكة على هواتف Oppo و Realme أثناء التحقق من وجود تحديثات](/f/f4a601083fa61e9873ed7f4f7dd50904.jpg?width=288&height=384)