كيفية إصلاح مشكلة وميض شاشة PS5
Miscellanea / / December 21, 2021
كانت مشكلات وميض الشاشة مع PS5 مصدر قلق في الآونة الأخيرة ، حيث يتزايد عدد الشكاوى مع مرور الوقت. بادئ ذي بدء ، الأمر ليس خطيرًا كما يبدو ، ويجب أن تكون قادرًا على إصلاحه بسهولة من خلال العمل على بعض الحلول. ومع ذلك ، غالبًا ما يختلط المستخدمون بين مواطن الخلل المفاجئة ووميض الشاشة ، والذي يجب تجنبه قبل العمل على هذه الإصلاحات.
إذا واجهت أخطاء مفاجئة أثناء اللعب ، فمن المحتمل أن يكون هناك بعض العيوب في اللعبة نفسها. مثل هذه الثغرات ستنتهي بتحديث جديد. ولكن إذا واجهت مشكلة وميض شاشة مماثلة حتى عندما تكون على شاشتك الرئيسية ، فقد تكون هذه هي المشكلة الحقيقية التي يجب الاهتمام بها. لحسن الحظ ، هناك بعض الحيل الفعالة لإصلاح مشكلة وميض شاشة PS5 التي قمنا بتغطيتها في مقالتنا اليوم.

محتويات الصفحة
-
كيفية إصلاح مشكلة وميض شاشة PS5؟
- 1. أعد تشغيل وحدة التحكم PS5 الخاصة بك
- 2. افحص كابل HDMI
- 3. تغيير معدل نقل الفيديو 4K الخاص بك
-
4. تعطيل RGB وإعدادات الدقة
- تعطيل HDR في PS5
- تعطيل HDCP في PS5
- تغيير إعدادات RGB في PS5
- 5. تحديث البرامج الثابتة للتلفزيون
- استنتاج
كيفية إصلاح مشكلة وميض شاشة PS5؟
بشكل عام ، قد تحدث مشكلة في وميض الشاشة بسبب معدل نقل الفيديو البالغ 4 كيلو بايت لوحدة التحكم الخاصة بك إلى HDMI. علاوة على ذلك ، يمكن أن يحدث ذلك أيضًا لعدم استخدام كابل HDMI 2.0 عالي السرعة أو بسبب إصدار قديم من البرامج الثابتة أو إعدادات ألوان RGB لجهاز PS5 الخاص بك. لذلك ، قد يساعدك العمل على هذه المجالات المحددة في تحديد مشكلة وميض شاشة PS5 وإصلاحها بسرعة.
1. أعد تشغيل وحدة التحكم PS5 الخاصة بك
عادةً ما يكون أول ما يخطر ببالنا عندما نواجه مشكلة هو تشغيل إعادة التشغيل على الجهاز. تنطبق نفس الحيلة على PS5 الخاص بك في هذه الحالة أيضًا. إذا كنت تواجه مشكلات مفاجئة في وميض الشاشة ، فيجب أن تحاول إعادة تشغيل وحدة التحكم والتلفزيون. فيما يلي خطوات إعادة تشغيل PS5:
- اضغط مع الاستمرار على زر الطاقة لبضع ثوان.
- بمجرد سماع صوتي صفير ، حرر زر الطاقة. تم إيقاف تشغيل وحدة التحكم الخاصة بك الآن.
- افصل PS5 والتلفزيون من مصادر الطاقة الخاصة بهم لمدة دقيقة إلى دقيقتين.
- أعد توصيلها بمصادر الطاقة وقم بتشغيل الأجهزة.
إذا كانت مشكلة وميض الشاشة ناتجة عن بعض الثغرات المؤقتة ، فإن إجراء إعادة التشغيل يجب أن يقضي على كل هذه المشاكل. ومع ذلك ، إذا لم يتم حل المشكلة بعد ، فاستمر في الإصلاح التالي.
2. افحص كابل HDMI
السبب الشائع الآخر الذي قد يجعلك تواجه مثل هذه المشكلة هو وجود كبل HDMI غير موثوق به. الآن ، قد تكون هناك عدة عوامل تجعل كبل HDMI الخاص بك غير موثوق به. بادئ ذي بدء ، إذا كنت تستخدم كبل HDMI معيبًا ، فإن مثل هذه المشكلات شائعة دائمًا.
بصرف النظر عن ذلك ، يجب عليك أيضًا التأكد من أنك تستخدم سرعة عالية أو 2.0 HDMI على الأقل مع PS5 الخاص بك. إذا كنت تستخدم HDMI أقل من 2.0 ، فلن يتمكن PS5 من تقديم الرسومات المناسبة لشاشتك. وبالتالي ، قد تحدث مشكلات مثل وميض الشاشة في كثير من الأحيان.
هناك عامل آخر قد يكون مسؤولاً وهو عدم تطابق مواصفات منفذ HDMI بين جهاز PS5 والتلفزيون. حسنًا ، مهما كان السبب ، إليك كيفية فحص كابل HDMI:
- أولاً ، قم بإيقاف تشغيل كلا الجهازين.
- قم بإزالة كبل HDMI من كلا الطرفين.
- تحقق مما إذا كان مكتوبًا عليه "عالي السرعة" أو على الأقل كبل 2.0 HDMI.
- إذا كان الكبل يصل إلى المواصفات المطلوبة ، فقم بتبديل الطرفين وتوصيله بالتلفزيون و PS5. مرة أخرى ، قم بتشغيل الجهاز للتحقق مما إذا كان قد تم حل المشكلة.
- إذا استمر ظهور وميض الشاشة ، فحاول الاتصال بمنفذ HDMI مختلف على التلفزيون.
من الطرق الجيدة لتجنب مثل هذه المشكلات استخدام HDMI الذي يأتي مع PS5. يأتي مزودًا بـ HDMI 2.1 ، القادر على توصيل الرسومات إلى شاشتك بشكل صحيح. وفي حالة عدم دعم التلفزيون الخاص بك لـ HDMI 2.1 ، يأتي الكابل دائمًا مزودًا بدعم التوافق مع الإصدارات السابقة.
الإعلانات
3. تغيير معدل نقل الفيديو 4K الخاص بك
يعد معدل نقل الفيديو بدقة 4K إلى HDMI سببًا محتملاً آخر قد يتسبب في حدوث مشكلة وميض الشاشة في PS5. لذلك ، إذا لم تنجح الطريقتان الأوليان ، يمكنك محاولة خفض معدل نقل الفيديو.
فيما يلي خطوات تغيير معدل نقل الفيديو 4K من PS5 إلى HDMI:
- على الشاشة الرئيسية لجهاز PS5 ، انتقل إلى رمز الترس لفتح قائمة الإعدادات.
- انتقل إلى "الشاشة والفيديو".
- في القائمة اليسرى ، حدد إخراج الفيديو.
- الآن ، اضبط معدل نقل الفيديو بدقة 4K على -1 وأعد تشغيل PS5.

الإعلانات
- تحقق مما إذا كان هذا يحل المشكلة. إذا لم يكن كذلك ، فاتبع الخطوات الأربع الأولى واضبط معدل النقل على -2 ، وأعد تشغيل وحدة التحكم مرة أخرى.
4. تعطيل RGB وإعدادات الدقة
كما ذكرنا أعلاه ، قد تتسبب إعدادات ألوان RGB أو إعدادات الدقة أيضًا في حدوث مشكلات مثل وميض الشاشة والمزيد في PS5. لذلك ، إذا استمرت المشكلة بعد تغيير معدل نقل الفيديو ، فيجب أن تحاول تغيير إعدادات RGB على جهاز PS5 أو تعطيل HDCP أو HDR.
فيما يلي جميع الخطوات التي يجب أن تعرفها لأداء الإجراءات المذكورة أعلاه:
تعطيل HDR في PS5
- افتح قائمة إعدادات PS5.
- انتقل إلى الشاشة والفيديو. حدد إخراج الفيديو.
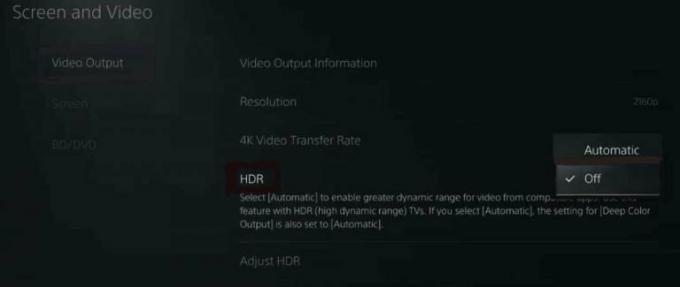
- تغيير وضع HDR إلى "إيقاف". بشكل افتراضي ، يتم تعيينه على تلقائي.
تعطيل HDCP في PS5
- افتح إعدادات PS5.
- انتقل إلى خيار النظام.
- من القائمة اليسرى ، حدد HDMI.

- إلى جانب تمكين HDCP ، انقر فوق شريط التمرير لتعطيل HDCP على PS5.
تغيير إعدادات RGB في PS5
- انتقل إلى قائمة إعدادات PS5.
- حدد خيار الشاشة والفيديو من القائمة.
- انقر فوق إخراج الفيديو في الجزء الأيمن.
- الآن ، انقر فوق RGB Range وحدد Limited أو Full.
وبالمثل ، يمكنك أيضًا إجراء تغييرات في دقة الشاشة من جزء إخراج الفيديو.
5. تحديث البرامج الثابتة للتلفزيون
إذا كنت لا تستخدم أحدث البرامج الثابتة للتلفزيون الخاص بك ، فيجب أن تحاول ترقيته. تقدم معظم الشركات المصنعة لأجهزة التلفزيون تحديثات جديدة بمجرد إطلاق أي وحدة تحكم ألعاب جديدة في السوق لمواكبة التوافق وتقديم أفضل تجربة للاعبين.
ستضيف ترقية البرنامج الثابت مزيدًا من الدعم إلى التلفزيون الخاص بك وإحضار ميزات جديدة لجعل جهازك متوافقًا مع وحدة التحكم وتقديم أفضل تجربة للمستخدم.
استنتاج
يمكن أن تكون مشكلة وميض الشاشة في جهاز PS5 في بعض الأحيان مشكلة مؤقتة. ومن ثم ، فإن إعادة التشغيل البسيطة ستصلح كل هذه المشكلات. ومع ذلك ، في حالة استمرارها ، فقد رأينا جميع الأسباب المحتملة وحلولها أيضًا. يمكنك تجربة الحلول المذكورة أعلاه لإصلاح مشكلة وميض شاشة PS5 ، ولا تنس إخبارنا بالخدعة التي نجحت في حلها.



