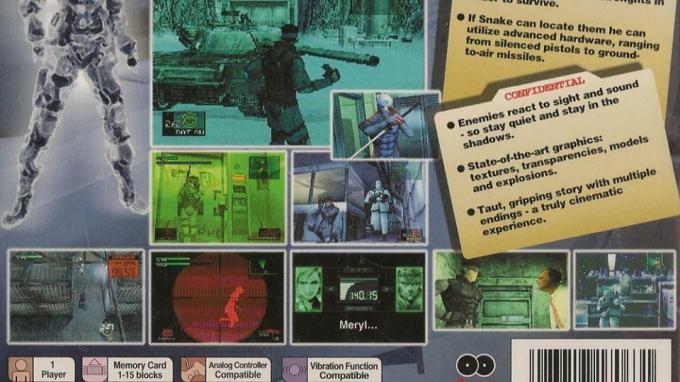تم: Microsoft Teams Chat لا يعرض الصور
Miscellanea / / January 03, 2022
يعد Microsoft Teams منصة رائعة للشركات والمؤسسات والمدارس للتعاون مع أعضاء الفريق والزملاء. يمكنك استخدام النظام الأساسي للتواصل مع أي شخص في العالم مباشرة أو عبر ميزة "دردشة الفريق". يمكنك استخدام هذه الميزة ليس فقط لإرسال الرسائل النصية ، ولكن أيضًا للصور بتنسيقات مختلفة مثل PNG و JPG و GIF و JPEG. ومع ذلك ، أبلغ العديد من المستخدمين مؤخرًا عن وجود مشكلة داخل التطبيق ، أي أن دردشة Microsoft Teams لا تعرض الصور. بعبارات الأشخاص العاديين ، لا يستطيع المستخدمون مشاهدة الصور التي شاركوها مع زملائهم. إذن ، هل هناك أي طريقة لإصلاح المشكلة؟
لحسن الحظ ، هناك ، وهذا المنشور يدور حول ذلك كله. هنا ، سنتحدث عن كيفية إصلاح Microsoft Teams Chat لا يعرض الصور. لذلك ، دون مزيد من اللغط ، فلنبدأ.
محتويات الصفحة
- أسباب عدم عرض دردشة Microsoft Teams للصور
-
كيفية إصلاح دردشة Microsoft Teams لا تعرض الصور؟
- الإصلاح 1: جرب متصفحًا مختلفًا
- الإصلاح 2: استخدام عميل الويب
- الإصلاح 3: امسح المتصفح وبيانات ذاكرة التخزين المؤقت لفريق Microsoft
- الإصلاح 4: جرب جهازًا متوافقًا ونظام تشغيل
- الإصلاح 5: قم بتنزيل أحدث تحديث لـ Microsoft Team
- الإصلاح 6: تسجيل الدخول إلى Microsoft Teams كعضو
- الإصلاح 7: تغيير اتصال الإنترنت
- الكلمات الأخيرة
أسباب عدم عرض دردشة Microsoft Teams للصور
قبل الحديث عن كيفية إصلاح دردشة Microsoft Teams التي لا تعرض الصور ، من المهم معرفة الجاني. سيضمن هذا أنه في المرة التالية التي تحدث فيها أي مشكلة من هذا القبيل ، ستعرف بالفعل المكان الذي تبحث عنه. ومع ذلك ، فلنتحقق من الأسباب واحدة تلو الأخرى.
- متصفح غير متوافق: يتوافق Microsoft Teams مع جميع المتصفحات الموجودة على الإنترنت تقريبًا. ولكن إذا كنت تستخدم اسمًا جديدًا ليس شائعًا على نطاق واسع للوصول إلى النظام الأساسي ، فيمكن لفرق Microsoft طرح مثل هذه المشكلات المتعلقة بالصور عليك.
- الأجهزة وأنظمة التشغيل غير المتوافقة: على غرار المستعرض ، إذا كنت تستخدم جهازًا أو نظام تشغيل غير متوافق للوصول إلى Microsoft Teams ، فستواجه عدم تحميل الصور في مشكلة الدردشة في Microsoft Teams.
- فرق Microsoft القديمة: من المهم تحديث التطبيقات باستمرار. فهو لا يحافظ على أمان الجهاز فحسب ، بل يتأكد أيضًا من خلو التطبيق المعين من أي أخطاء ومواطن الخلل. يمكن قول الشيء نفسه عن Microsoft Teams. إذا كنت تستخدم إصدارًا قديمًا ، فمن المرجح أن تواجه مثل هذه المشكلة.
كيفية إصلاح دردشة Microsoft Teams لا تعرض الصور؟
الآن بعد أن أصبحت على دراية بجميع الجوانب التي كانت مسؤولة عن المشكلة ، فقد حان الوقت للتحقق من كيفية إصلاحها. لذلك ، إليك طرق مختلفة يمكنك محاولة إصلاح Microsoft Teams Chat لا يعرض الصور.
الإصلاح 1: جرب متصفحًا مختلفًا
على الرغم من أن Microsoft Teams متوافق مع جميع المتصفحات تقريبًا ، مثل أي تطبيق آخر على الإنترنت ، فإنه أيضًا عرضة للأخطاء ومواطن الخلل. لذلك ، قد يكون المتصفح الذي تستخدمه حاليًا به مشكلة عدم توافق مع Microsoft Teams. لهذا السبب ، لا يستطيع التطبيق تحميل الصور. جرب متصفحًا مختلفًا كحل له. نوصي باستخدام المتصفحات الأصلية من Microsoft ، مثل Microsoft Edge أو Internet Explorer.
قم بتسجيل الدخول إلى Microsoft Teams باستخدام بيانات الاعتماد الخاصة بك على أي من المستعرضات. بمجرد الانتهاء من ذلك ، أرسل صورة إلى زميلك في الدردشة ومعرفة ما إذا كانت المشكلة قد تم إصلاحها أم لا.
الإصلاح 2: استخدام عميل الويب
يتوفر Microsoft Teams في كل من واجهات سطح المكتب والويب. لكن في بعض الأحيان يمكن لعميل سطح المكتب طرح مشكلات مختلفة ، بما في ذلك عدم تحميل الصور. من أفضل الطرق التي يمكنك من خلالها إصلاحها استخدام واجهة الويب.
ما عليك سوى زيارة الموقع الرسمي لفريق Microsoft على متصفحك وتسجيل الدخول باستخدام بيانات الاعتماد الخاصة بك. بمجرد الانتهاء من ذلك ، أرسل صورة إلى صديقك ومعرفة ما إذا تم حل المشكلة أم لا.
الإصلاح 3: امسح المتصفح وبيانات ذاكرة التخزين المؤقت لفريق Microsoft
أفضل حل يمكنك محاولة التخلص من أي مشكلة تدور حول تطبيقك المفضل هو مسح بيانات ذاكرة التخزين المؤقت الخاصة به. بيانات ذاكرة التخزين المؤقت ليست سوى بعض المعلومات التي يخزنها كل تطبيق لتقديم خدمة أسرع. لذلك ، إليك ما عليك القيام به لمسح بيانات ذاكرة التخزين المؤقت لمتصفحك و Microsoft Team Desktop Client.
مسح بيانات ذاكرة التخزين المؤقت للمتصفح
الإعلانات
- انقر فوق النقاط الثلاث الموجودة في الزاوية اليمنى العليا.
- انتقل إلى المزيد من الأدوات> مسح بيانات التصفح.
- حدد "الصور والملفات المخزنة مؤقتًا" وانقر على "مسح البيانات".

هذه هي الطريقة التي يمكنك بها مسح بيانات ذاكرة التخزين المؤقت على Google Chrome. ستكون الطريقة مماثلة لجميع المتصفحات التي تستخدمها تقريبًا. ولكن إذا واجهت أي صعوبة ، فلا تتردد في سؤالنا في التعليقات. ومع ذلك ، في حالة عدم نجاح مسح بيانات ذاكرة التخزين المؤقت للمتصفح من أجلك ، فإليك الخطوات التي تحتاج إلى اتباعها لمسح بيانات ذاكرة التخزين المؤقت لعميل سطح المكتب Microsoft Teams.
- افتح مستكشف الملفات على نظام التشغيل Windows 11.
- الآن ، توجه إلى القرص المحلي (C :)> المستخدمون> "اسم سطح المكتب"> AppData> التجوال> Microsoft> Teams
- ستجد هنا مجلدين.
- افتح "مجلد ذاكرة التخزين المؤقت".
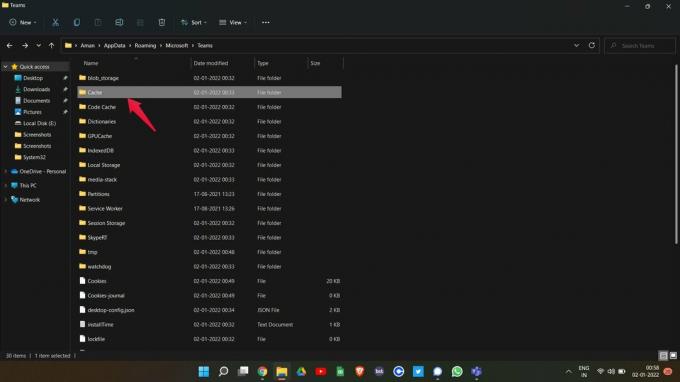
- حدد جميع الملفات واحذفها.
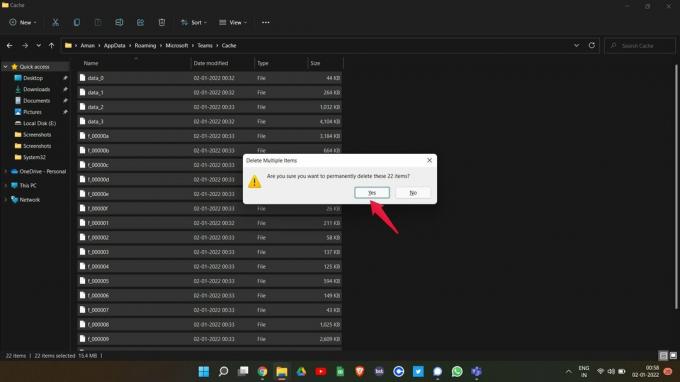
أعد تشغيل عميل سطح المكتب Microsoft Teams الآن وتحقق مما إذا كانت المشكلة قد تم إصلاحها أم لا. إذا لم يكن كذلك ، فانتقل إلى المرحلة التالية.
الإصلاح 4: جرب جهازًا متوافقًا ونظام تشغيل
على غرار عدم توافق المستعرض ، يمكن أن تكون Microsoft Teams أيضًا غير متوافقة مع جهاز أو نظام تشغيل معين. وبسبب هذا ، فإنه غير قادر على تحميل الصور. يمكن أن يكون سبب المشكلة نوع من خلل في البرامج. دائمًا ما يقع تطبيق Microsoft Teams على الأجهزة المحمولة ضحية لمثل هذه المشكلات.
الإعلانات
كحل للمشكلة ، يمكنك محاولة استخدام جهاز أو نظام تشغيل مختلف. على سبيل المثال ، إذا كنت تستخدم Android للوصول إلى النظام الأساسي ، فيمكنك محاولة استخدام Windows والعكس صحيح لمعرفة ما إذا كانت المشكلة قد تم إصلاحها أم لا.
الإصلاح 5: قم بتنزيل أحدث تحديث لـ Microsoft Team
يوصى دائمًا بمواصلة تحديث التطبيق بحيث يكون دائمًا خاليًا من أي نوع من الأخطاء والخلل. يمكن قول الشيء نفسه عن Microsoft Teams. إذا لم تقم بتحديثه لفترة طويلة ، فستكون هناك احتمالات كبيرة بأنه سيؤدي إلى ظهور أنواع مختلفة من الأخطاء ، مثل عدم وجود مشاكل في تحميل الصور.
لإصلاح المشكلة ، تأكد من تثبيت أحدث إصدار من Microsoft Teams على هذا النظام. إذا لم يكن كذلك ، فإليك الخطوات التي يجب اتباعها لتحديث التطبيق.
- افتح عميل سطح المكتب Microsoft Teams.
- انقر على النقاط الثلاث الموجودة في القسم العلوي ثم حدد "الإعدادات".
- اضغط على رابط "حول الفرق" في الزاوية اليسرى السفلية.
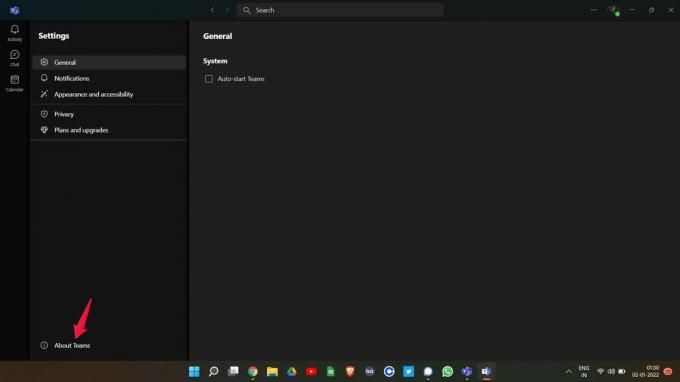
- هنا ، سترى الإصدار المثبت من Microsoft Teams. يمكنك أيضًا التحقق مما إذا كان هناك تحديث متوفر أم لا. إذا كانت الإجابة بنعم ، فسيبدأ Microsoft Teams تلقائيًا في تنزيل التحديث.

بمجرد التحديث ، أعد تشغيل التطبيق ومعرفة ما إذا كانت المشكلة قد تم إصلاحها أم لا.
الإصلاح 6: تسجيل الدخول إلى Microsoft Teams كعضو
إذا كنت تواجه مشكلة في محادثة Microsoft Teams لا تعرض الصور ، فمن المحتمل أن تكون قد قمت بتسجيل الدخول كحساب ضيف. تم منح حساب الضيف في Microsoft Teams أذونات وامتيازات أقل. وهذا ما قد يكون سبب المشكلة التي تواجهها حاليًا.
لذلك ، كحل لذلك ، أولاً ، قم بتسجيل الخروج من حساب الضيف وتسجيل الدخول باستخدام حساب عضو Microsoft Teams. بمجرد الانتهاء من ذلك ، أرسل رسالة مصورة إلى صديقك ومعرفة ما إذا كانت المشكلة قد تم إصلاحها أم لا. إذا كان الأمر كذلك ، فأنت على ما يرام. ومع ذلك ، إذا استمرت المشكلة ، فانتقل إلى الحل التالي.
الإصلاح 7: تغيير اتصال الإنترنت
الحل الأخير الذي يمكنك محاولة إصلاح مشكلة Microsoft Teams التي تواجهها حاليًا هو تجربة اتصال إنترنت مختلف. تعتمد بعض التطبيقات بشكل كبير على مزود خدمة الإنترنت لتقديم خدماتها ، ولسوء الحظ ، تعد Microsoft Teams من بين هذه التطبيقات أيضًا. لذلك ، إذا كنت متصلاً بمزود شبكة قام بتقييد خدمات معينة للتطبيق ، فقد تواجه مشكلات مختلفة ، بما في ذلك عدم تحميل الصور. كحل لذلك ، حاول استخدام مزود شبكة مختلف ، وتحقق مما إذا كان قد تم حل المشكلة أم لا.
الكلمات الأخيرة
كانت هذه هي كيفية إصلاح مشكلة دردشة Microsoft Teams التي لا تعرض الصور. نظرًا لعدم وجود أي حل بديل متاح للمشكلة حتى الآن ، فقد تضطر إلى إجراء جميع الإصلاحات والالتزام بالحل الذي يحل المشكلة. ومع ذلك ، يمكنك أيضًا مشاركة أي حل عملي آخر للتخلص من المشكلة في التعليقات.