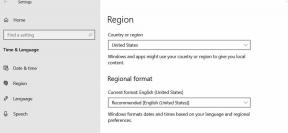تم الإصلاح: لن يتم تشغيل أو عدم تحميل استخراج Rainbow Six الخاص بـ Tom Clancy
Miscellanea / / January 20, 2022
ابتكرت Ubisoft مؤخرًا لعبة فيديو مطلق النار التكتيكية متعددة اللاعبين عبر الإنترنت Tom Clancy's Rainbow Six Extraction والتي تم تطويرها ونشرها بواسطة Ubisoft. تواجه لعبة الحصار الآن وضع الزومبي المكثف الذي يقدم تجربة مذهلة للاعبين حتى الآن. لا داعي للقول إن معظم ألعاب إصدار الكمبيوتر الشخصي معرضة للكثير من الأخطاء أو الأخطاء وأن Rainbow Six Extraction أحدها. في هذا البرنامج التعليمي ، سنوجهك لإصلاح عدم تشغيل Rainbow Six Extraction أو عدم تحميله لمشكلة اللعب على جهاز الكمبيوتر الخاص بك.
إذا كان هذا هو الحال معك فلا داعي للقلق. تمكنا هنا من تزويدك ببعض الحلول الممكنة التي يجب أن تعمل من أجلك. حسنًا ، لا يوجد شيء جديد للاعبين على أجهزة الكمبيوتر لأن معظم ألعاب الكمبيوتر عرضة للعديد من المشكلات مثل بدء التشغيل التعطل والتأخر والتلعثم وإسقاط الإطارات ومشكلات الشاشة السوداء ومواطن الخلل الرسومية والمشكلات المتعلقة بالصوت و هكذا.
محتويات الصفحة
-
كيفية إصلاح لعبة استخراج Rainbow Six لا يتم تشغيلها أو عدم تحميلها
- 1. تحقق من متطلبات النظام
- 2. قم بتشغيل كمسؤول
- 3. إصلاح الألعاب عبر Ubisoft Connect
- 4. تحديث ويندوز
- 5. تحديث برامج تشغيل GPU
- 6. قم بتعطيل Steam Overlay و Xbox Game Bar
- 7. تعطيل برنامج مكافحة الفيروسات والجدار الناري
- 8. قم بإجراء تمهيد نظيف
- 9. إغلاق العمليات في الخلفية
- 10. أعد تثبيت Rainbow Six Extraction
كيفية إصلاح لعبة استخراج Rainbow Six لا يتم تشغيلها أو عدم تحميلها
يعد التحدث عن اللعبة التي لا يتم تشغيلها أو لا يتم تحميلها على الإطلاق على جهاز الكمبيوتر الذي يعمل بنظام Windows أمرًا شائعًا هذه الأيام. إذا كانت هناك مشكلة في ملفات اللعبة أو برنامج تشغيل GPU قديم أو غير متوافق ، فقد تواجه مشكلة عدم تشغيل اللعبة أو تعطلها.

يبدو أنه حتى نظام التشغيل Windows الذي عفا عليه الزمن أو إنشاء الخلفية غير الضرورية لتشغيل المهام أو تشغيل الألعاب دون وصول المسؤول يمكن أن يؤدي إلى حدوث مثل هذه المشكلات. بالإضافة إلى ذلك ، يمكن أن تؤدي بعض برامج مكافحة الفيروسات القوية أو تطبيقات التراكب أيضًا إلى عدم تشغيل اللعبة أو عدم تحميل المشكلات على الإطلاق. لذلك ، يجب عليك التحقق من جميع الخطوات واحدة تلو الأخرى حتى يتم إصلاح المشكلة تمامًا.
1. تحقق من متطلبات النظام
يعد التحقق من متطلبات النظام للعبة أمرًا بالغ الأهمية حقًا إذا لم تكن متأكدًا مما إذا كان جهاز الكمبيوتر الخاص بك متوافقًا مع اللعبة أم لا. يجب على معظم مستخدمي أجهزة الكمبيوتر ذات المستوى الأدنى التحقق من ذلك.
الحد الأدنى من المتطلبات:
- يتطلب معالج 64 بت ونظام تشغيل
- نظام التشغيل: الإصدار 64 بت من Windows 7 و Windows 8.1 و Windows 10
- المعالج: AMD FX-8350 / Core i5 6600K
- ذاكرة: 8 جيجا بايت رام
- الرسومات: NVIDIA GeForce GTX 1050 / NVIDIA GeForce GTX 660 2 جيجابايت أو AMD Radeon RX 560 / HD 7850 2 جيجابايت
- برنامج DirectX: الإصدار 11
- تخزين: مساحة متوفرة تبلغ 50 جيجا بايت
متطلبات الموصى بها:
- يتطلب معالج 64 بت ونظام تشغيل
- نظام التشغيل: إصدار 64 بت من Windows 10 أو إصدار أحدث
- المعالج: AMD Ryzen 3 1300X / Intel Core i7 4790
- ذاكرة: 12 جيجا بايت رام
- الرسومات: NVIDIA GeForce GTX 1060 6 جيجابايت / AMD Radeon RX 580 8 جيجابايت
- برنامج DirectX: الإصدار 11
- تخزين: مساحة متوفرة تبلغ 50 جيجا بايت
2. قم بتشغيل كمسؤول
تحقق مما إذا كنت تقوم بتشغيل ملف Rainbow Six Extraction القابل للتنفيذ أو مشغل ألعاب Ubisoft كمسؤول أم لا. إذا لم يكن الأمر كذلك ، فقد يكون أحد الأسباب وراء هذه المشكلة. فقط انقر بزر الماوس الأيمن على ملف exe للعبة أو Ubisoft launcher exe وحدد تشغيل كمسؤول ثم انقر فوق نعم (إذا طلب منك UAC) لإصلاح المشكلة.
- انقر على اليمين على ال استخراج قوس قزح ستة ملف اختصار exe على جهاز الكمبيوتر الخاص بك.
- الآن ، حدد الخصائص > انقر فوق التوافق التبويب.

الإعلانات
- تأكد من النقر فوق شغل هذا البرنامج كمسؤول خانة اختيار لتحديده.
- انقر فوق يتقدم واختر موافق لحفظ التغييرات.
كما ذكرنا من قبل ، قم بنفس الخطوات لمشغل Ubisoft الخاص بك أيضًا.
3. إصلاح الألعاب عبر Ubisoft Connect
إذا كنت لا تزال تواجه مشكلات مع تعطل لعبة Rainbow Six Extraction ، فتأكد من التحقق من ملفات اللعبة المثبتة باستخدام برنامج Ubisoft Connect باتباع الخطوات التالية:
- افتح ال يوبيسوفت كونيكت برنامج على جهاز الكمبيوتر.
- اضغط على ألعاب علامة التبويب> حدد ملف استخراج قوس قزح ستة لعبة البلاط.
- الآن ، حدد ملف رمز السهم في أسفل الجانب الأيمن.
- ستظهر قائمة منسدلة> انقر فوق تحقق من الملفات.
- إذا طُلب منك ، انقر فوق بصلح.
- أخيرًا ، سيبدأ Ubisoft Connect في إصلاح أي ملفات مفقودة أو تالفة (إن وجدت). انتظر حتى يكتمل.
- بمجرد الانتهاء من ذلك ، تأكد من إغلاق Ubisoft Connect وكذلك اللعبة في حالة تشغيلها ، وأعد تشغيل الكمبيوتر للتحقق من المشكلة.
4. تحديث ويندوز
يبدو أنك لم تقم بتحديث إصدار نظام التشغيل Windows الخاص بك منذ فترة. إذا كان هذا صحيحًا ، فتأكد من التحقق من آخر تحديث للتصحيح وتثبيته على الفور. في بعض الأحيان ، يمكن أن يتسبب إصدار الإنشاء الذي به أخطاء في عربات التي تجرها الدواب أو إصدار أقدم في حدوث العديد من المشكلات في أداء النظام والبرامج.
الإعلانات
- صحافة نظام التشغيل Windows + I مفاتيح لفتح ملف إعدادات Windows قائمة.
- انقر فوق التحديث والأمان من الجزء الأيمن.
- يختار تحقق من وجود تحديثات تحت تحديث ويندوز الجزء.

- إذا كان هناك تحديث متاح ، فما عليك سوى النقر فوق تنزيل وتثبيت.
- قد تضطر إلى الانتظار لبعض الوقت لتثبيت التحديث بالكامل. قد يعيد تشغيل النظام عدة مرات.
- بمجرد الانتهاء ، قم بتشغيل اللعبة مرة أخرى للتحقق من المشكلة.
5. تحديث برامج تشغيل GPU
حتى برنامج تشغيل بطاقة الرسومات القديم أو التالف يمكن أن يتسبب في العديد من المشكلات في أداء البرنامج أو النظام. نوصيك بالتحقق من تحديثات برنامج تشغيل GPU.
- اضغط على نظام التشغيل Windows + X مفاتيح لفتح قائمة الارتباط السريع.
- انقر فوق مدير الجهاز من القائمة> نقرتين متتاليتين تشغيل محولات أجهزة العرض.
- انقر على اليمين على بطاقة الرسومات المخصصة التي تستخدمها حاليًا.

- اختار تحديث السائق > انقر فوق ابحث تلقائيًا عن السائقين.
- إذا كان هناك تحديث متاح ، فسيتم تنزيل أحدث إصدار وتثبيته تلقائيًا.
- بمجرد الانتهاء من ذلك ، أعد تشغيل الكمبيوتر لتطبيق التغييرات.
6. قم بتعطيل Steam Overlay و Xbox Game Bar
يوصى دائمًا بتعطيل Steam Overlay و Xbox Game Bar Overlay على جهاز الكمبيوتر الخاص بك من قبل تشغيل الألعاب لأن تطبيقات التراكب هذه يمكنها بسهولة تدمير أداء النظام أو استهلاك الكثير من النظام مصادر.
تعطيل Steam Overlay:
- فتح بخار > انقر فوق 'بخار' من الزاوية العلوية اليسرى من الشاشة.
- يختار 'إعدادات' من القائمة المنسدلة.
- بعد ذلك ، تأكد من النقر فوق ملف 'في اللعبة' التبويب.
- ثم قم بإلغاء تحديد "تمكين Steam Overlay أثناء اللعب" مربع لإيقاف تشغيله.
- أخيرًا ، انقر فوق 'موافق' لتأكيد التغييرات.
تعطيل Xbox Game Bar:
- اضغط على نظام التشغيل Windows + I مفاتيح لفتح إعدادات Windows.
- انقر فوق الألعاب من الجزء الأيمن> انقر فوق Xbox Game Bar.
- هنا تأكد من اطفئه التبديل.
- الآن ، ارجع إلى الصفحة السابقة و شغله ال وضع اللعب تبديل لتحسين اللعب.
يجب عليك أيضًا تعطيل Ubisoft overlay ، وأداة MSI Afterburner ، و Rivatuner Statistic Server RTSS ، وأي نوع من برامج RGB ، وتطبيق GeForce Experience overlay أيضًا.
ستساعدك هذه الطريقة في إصلاح مشكلة عدم تشغيل لعبة Rainbow Six Extraction أو عدم تحميلها.
7. تعطيل برنامج مكافحة الفيروسات والجدار الناري
في بعض الأحيان ، يمكن أن يساعدك تعطيل برنامج مكافحة الفيروسات وجدار الحماية أيضًا في حل مشكلة تعطل بدء التشغيل في ألعابك بسهولة.
- اضغط على قائمة البدأ > النوع لوحة التحكم وانقر عليها.
- الآن اكتب جدار الحماية في مربع البحث> انقر فوق جدار حماية Windows.
- من الجزء الأيمن ، انقر فوق قم بتشغيل جدار حماية Windows أو إيقاف تشغيله.
- تأكد من تحديد قم بإيقاف تشغيل جدار حماية Windows ل إعدادات الشبكة الخاصة ، والمجال ، والعامة.
- أخيرًا ، أعد تشغيل الكمبيوتر لتطبيق التغييرات ، وحاول التحقق من المشكلة.
الآن ، سيتعين عليك تعطيل الحماية من الفيروسات (Windows Defender) أيضًا باتباع الخطوات التالية:
- توجه إلى إعدادات Windows> الخصوصية والأمان.
- الآن ، اذهب إلى أمن Windows> الحماية من الفيروسات والمخاطر.
- انقر فوق إدارة الإعدادات > ثم اطفئه ال الحماية في الوقت الحقيقي اختيار.
- بمجرد الانتهاء من ذلك ، تأكد من إعادة تشغيل جهاز الكمبيوتر الخاص بك لتطبيق التغييرات.
إذا كنت تستخدم أي برنامج مكافحة فيروسات تابع لجهة خارجية ، فتأكد من إيقاف تشغيله يدويًا.
8. قم بإجراء تمهيد نظيف
من الضروري أيضًا إجراء تمهيد نظيف على جهاز الكمبيوتر الخاص بك لإزالة جميع مواطن الخلل المحتملة في النظام أو استهلاك موارد النظام التي قد تكون قيد الاستخدام في الخلفية. لنفعل ذلك:
- صحافة نظام التشغيل Windows + R. مفاتيح لفتح يركض صندوق المحادثة.
- الآن اكتب مسكونفيغ وضرب يدخل لفتح ملف أعدادات النظام نافذة او شباك.
- اذهب إلى خدمات علامة التبويب> تمكين اخفي كل خدمات مايكروسوفت خانة الاختيار.

- انقر فوق أوقف عمل الكل > انقر فوق يتقدم وثم موافق لحفظ التغييرات.
- الآن ، انقر فوق بدء علامة التبويب> انقر فوق افتح مدير المهام.
- تحت بدء علامة التبويب من واجهة إدارة المهام ، انقر فوق المهام المحددة التي تم تمكينها لبدء التشغيل> انقر فوق إبطال.
- تأكد من تحديد برامج بدء التشغيل عالية التأثير وتعطيلها واحدة تلو الأخرى.
- بمجرد الانتهاء من كل شيء ، أعد تشغيل الكمبيوتر لتطبيق التغييرات.
9. إغلاق العمليات في الخلفية
تأكد من إغلاق عمليات التشغيل في الخلفية على جهاز الكمبيوتر الخاص بك لإنهاء جميع المهام غير الضرورية التي تستهلك الكثير من موارد النظام. لفعل هذا:
- اضغط على Ctrl + Shift + Esc مفاتيح لفتح مدير المهام.
- اضغط على العمليات علامة التبويب> حدد المهمة التي تريد إغلاقها.

- بمجرد التحديد ، انقر فوق إنهاء المهمة. تأكد من القيام بالخطوات لكل مهمة على حدة.
- بمجرد الانتهاء من ذلك ، ما عليك سوى إعادة تشغيل جهاز الكمبيوتر لتغيير التأثيرات على الفور.
10. أعد تثبيت Rainbow Six Extraction
إذا لم تنجح أي من الطرق معك ، فحاول إعادة تثبيت لعبة Rainbow Six Extraction للتحقق مما إذا كان ذلك يساعدك في حل مشكلة التعطل أم لا. لنفعل ذلك:
- فتح يوبيسوفت كونيكت على جهاز الكمبيوتر الخاص بك.
- ثم انقر فوق ألعاب علامة التبويب في الزاوية العلوية اليسرى.
- حدد موقع ملف استخراج قوس قزح ستة البلاط من القائمة> انقر على اليمين عليه.
- أختر الغاء التثبيت > قم بتأكيد المهمة وانتظر حتى تكتمل.
- بمجرد الانتهاء من ذلك ، تأكد من إعادة تشغيل جهاز الكمبيوتر الخاص بك لتطبيق التغييرات على الفور.
- بعد ذلك ، افتح Ubisoft Connect> ابحث عن Rainbow Six Extraction وقم بتثبيته مرة أخرى. [تأكد من استخدام الحساب نفسه الذي استخدمته لشراء اللعبة]
- انت انتهيت. لقد نجحت في إصلاح لعبة استخراج Rainbow Six لا يتم تشغيلها أو لن يتم تحميلها.
هذا كل ما في الأمر يا رفاق. نأمل أن تكون قد وجدت هذا الدليل مفيدًا. لمزيد من الاستفسارات ، يمكنك التعليق أدناه.