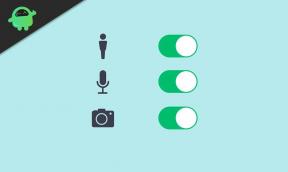لم يتم العثور على نظام تشغيل خطأ في TWRP: كيفية الإصلاح
Miscellanea / / March 30, 2022
يبدو أن الخطأ لم يتم العثور على نظام تشغيل في ريكفري TWRP أصبحت إحدى المشكلات الشائعة بين مستخدمي أجهزة Android أثناء وميض ملف مضغوط للبرنامج الثابت عبر TWRP. إذا كنت تدخل في قطاع التطوير المخصص أو تحاول تحديث البرامج الثابتة للمخزون الخارجي ، فستحتاج بالتأكيد إلى استرداد مخصص. حسنًا ، يعد استرداد TWRP (TeamWin Recovery Project) واحدًا منهم ، ويجب أن يعمل دون أي مساعدة من برامج أخرى مثل Magisk.
يوصى دائمًا بأخذ نسخة احتياطية من Nandroid لبيانات الجهاز ومسح أقسام الجهاز الأخرى قبل وميض ملف برنامج ثابت جديد عبر TWRP. الآن ، إذا تحدثنا عن وميض البرامج الثابتة المخصصة ، فإن مسح الأقسام يتضمن Data و Dalvik و System و Boot و Vendor وما إلى ذلك. لذلك ، إذا كنت تواجه نفس الخطأ الذي لم يعثر عليه نظام التشغيل ، فهذا يعني أن هناك مشكلة في قسم التمهيد على الجهاز ولا يمكن لبرنامج الاسترداد اكتشاف النظام المثبت على الإطلاق.
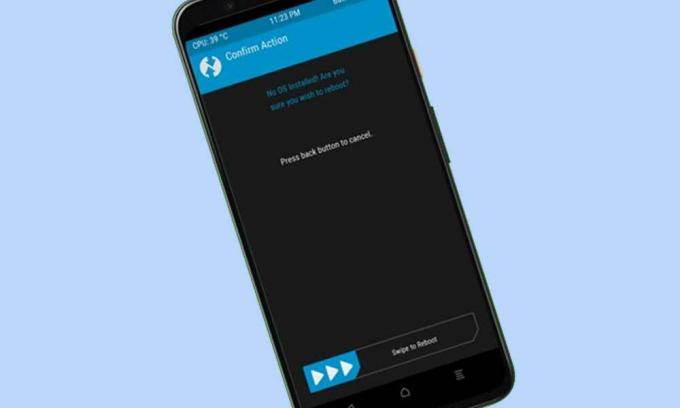
محتويات الصفحة
-
لم يتم العثور على نظام تشغيل خطأ في TWRP: كيفية الإصلاح
- 1. تغيير الفتحات (لأجهزة A / B)
- 2. استعادة النسخ الاحتياطي Nandroid
- 3. استخدم MTP
- 4. استخدم ADB Sideload
- 5. البرامج الثابتة لمخزون الفلاش
لم يتم العثور على نظام تشغيل خطأ في TWRP: كيفية الإصلاح
لذلك ، قد لا يعمل محو قسم النظام على الجهاز فقط من أجلك في كل مرة. ومن الجدير بالذكر أيضًا أن مسح الأقسام قد يؤدي في النهاية إلى حذف وحدة التخزين الداخلية أيضًا. الآن ، إذا كان TWRP الخاص بك عالقًا مع عدم وجود خطأ في نظام التشغيل ، فيمكنك اتباع الخطوات أدناه لإصلاحه.
1. تغيير الفتحات (لأجهزة A / B)
إذا كان جهازك يحتوي على خيار قسم مزدوج ، فتأكد من أنك تقوم بالتمهيد إلى الفتحة النشطة بدلاً من التمهيد في الفتحة غير النشطة. الفتحة غير النشطة لا تحتوي على ملف system.img مثبت. في هذا السيناريو ، ستحتاج فقط إلى التبديل إلى الخانة النشطة ثم التحقق من النتائج. لنفعل ذلك:
- انتقل إلى خيار إعادة التشغيل في TWRP. ستدرج الآن الفتحة الحالية.
- إذا كانت الفتحة A ، فانقر على زر الفتحة B أو حدد B إذا كانت الفتحة الحالية هي A.
- الآن ، ستحصل على رسالة خطأ No OS في TWRP مرة أخرى.
- ما عليك سوى تخطيها وإجراء التمرير الأيمن للمضي قدمًا.
- ثم سيقوم جهازك بالتمهيد إلى الفتحة الأخرى> انتقل إلى إعادة التشغيل وحدد النظام.
- إذا تم تمهيد جهازك إلى نظام التشغيل ، فكل شيء جيد.
لا يزال ، تواجه نفس الخطأ؟ حسنًا ، يمكنك اتباع الطريقة التالية.
2. استعادة النسخ الاحتياطي Nandroid
إذا كنت قد أنشأت بالفعل نسخة احتياطية من Nandroid قبل مواجهة مثل هذه المشكلة ، فيمكنك بسهولة استعادة ملف النسخ الاحتياطي Nandroid على الجهاز. لا يوجد شيء يمكن القيام به أكثر من ذلك. للقيام بذلك: انتقل إلى خيار الاستعادة في TWRP> حدد ملف النسخ الاحتياطي Nandroid> قم بإجراء انتقاد يمين لاستعادته. بمجرد الانتهاء من ذلك ، انتقل إلى إعادة التشغيل وحدد النظام. يجب أن يقوم جهازك الآن بالتمهيد إلى نظام التشغيل.
3. استخدم MTP
يمكنك أيضًا تحميل وحدة تخزين جهازك عبر TWRP ونقل ملف مضغوط للبرنامج الثابت الذي تريد تحديثه مباشرة على جهازك. بمجرد الانتهاء من ذلك ، تأكد من تثبيته عبر TWRP. للقيام بذلك:
- ما عليك سوى توصيل جهازك بالكمبيوتر الشخصي عبر كابل USB.
- الآن ، انتقل إلى خيار التثبيت في TWRP> حدد قسم البيانات.
- ثم اضغط على زر Enable MTP الموجود في الركن الأيمن السفلي.
- سيظهر جهازك الآن على جهاز الكمبيوتر الخاص بك> نقل ملف ROM المضغوط إليه.
- بعد ذلك ، قم بفلاش ملف ROM وفقًا للإرشادات المذكورة في مدونة مطوري XDA.
- إذا لم تتمكن من العثور على أي تعليمات ، فانتقل إلى Wipe in TWRP.
- حدد أقسام البيانات والنظام وذاكرة التخزين المؤقت واحدًا تلو الآخر> قم بتمرير سريع لليمين لمسح هذه الأقسام.
- انتقل إلى تثبيت> حدد ملف ROM ZIP> قم بتمرير سريع لليمين لتفليشه.
- بمجرد الانتهاء من ذلك ، يمكنك التمهيد إلى نظام التشغيل المثبت حديثًا عبر Reboot> System.
أخيرًا ، تحقق من عدم وجود خطأ في العثور على نظام تشغيل في TWRP Recovery.
4. استخدم ADB Sideload
في بعض الأحيان ، قد يتم تشفير قسم البيانات وتزداد احتمالات عدم قدرتك على تحديد أي ملف على جهازك يمكن أن يتعارض مع مثل هذه المشكلات. من الأفضل استخدام طريقة ADB sideload باتباع الخطوات أدناه لتثبيت ROM المخصص على Android.
الإعلانات
- قم بتنزيل واستخراج ملف أدوات منصة Android SDK على جهاز الكمبيوتر الخاص بك.
- انقل ملف ROM إلى ملف منصة أدوات المجلد حيث تم تثبيته.
- انتقل إلى Advanced في TWRP> حدد ADB Sideload.
- الآن ، قم بإجراء تمريرة لليمين لبدء عملية التحميل الجانبي.
- سيتعين عليك توصيل جهازك بجهاز الكمبيوتر عبر كابل USB.
- بعد ذلك ، انتقل إلى شريط عنوان مجلد أدوات النظام الأساسي> اكتب cmd واضغط على Enter لفتح موجه الأوامر.
- ثم اكتب الأمر أدناه واضغط على Enter لتفليش الملف عبر التحميل الجانبي: [استبدل file.zip باسم الملف الفعلي وأضف .zip أخيرًا]
adb sideload file.zip
- الآن ، انتقل إلى قسم إعادة التشغيل في TWRP> تحديد النظام.
- إذا كان جهازك قادرًا على التمهيد إلى النظام بنجاح ، فهذا يعني أنه تم إصلاح مشكلة عدم العثور على نظام تشغيل في TWRP.
5. البرامج الثابتة لمخزون الفلاش
إذا لم تنجح أي من الطرق معك ، فتأكد من تحديث البرامج الثابتة للمخزون عبر أوامر Fastboot أو الأدوات الخاصة بالجهاز مثل SP Flash Tool و Mi Flash Tool و Android Flash Tool وما إلى ذلك. لنفعل ذلك:
- انتقل إلى Reboot في TWRP> حدد Bootloader.
- ستحصل مرة أخرى على رسالة الخطأ "لا يوجد نظام تشغيل"> تخطيها وقم بتمرير سريع لليمين للتأكيد.
- سيقوم جهازك الآن بالتمهيد إلى وضع Fastboot.
- الآن ، سيتعين عليك تحديث البرنامج الثابت للمخزون عبر أوامر Fastboot وفقًا لمصنّع المعدات الأصلية أو رقم الطراز.
- تحلى ببعض الصبر وقم بتنفيذ جميع الخطوات بشكل صحيح لتشغيل جهازك في نظام التشغيل المثبت حديثًا.
هذا كل ما في الأمر يا رفاق. نحن نفترض أن هذا الدليل كان مفيدًا لك. لمزيد من الاستفسارات ، يمكنك التعليق أدناه.