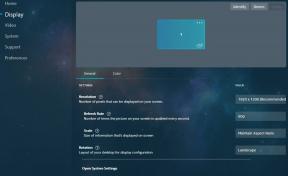إصلاح: لا يمكن تغيير حجم HomePod باستخدام iPhone أو iPad
Miscellanea / / May 09, 2022
نعلم جميعًا أنه في بعض الأحيان ، لا تعمل هذه الأجهزة الذكية بالطريقة التي من المفترض أن تعمل بها. قد تكون هناك أسباب مختلفة لذلك ، في بعض الأحيان يمكن إصلاح كل هذا من خلال بعض خطوات استكشاف الأخطاء وإصلاحها البسيطة. لكن في بعض الأحيان يكون من الصعب جدًا الذهاب إلى هناك وتغيير مستوى صوت HomePod بنفسك ، حتى تتمكن من استخدام جهاز iPhone أو iPad. يدويًا ، نعم يمكنك القيام بذلك باستخدام المساعد الصوتي Siri ، ولكن بشكل خاص للمستخدمين الكسالى مثلنا ، نريد جميعًا القيام بذلك باستخدام الجهاز الأقرب إلينا دائمًا.
إذا كنت لا تريد استخدام Siri للمساعدة في التحكم في Home Pod وتريد استخدام iPad أو iPhone. لكن العديد من الأشخاص يواجهون صعوبة لأنهم لا يستطيعون تغيير مستوى صوت HomePod باستخدام iPhone أو iPad ، يمكنك تجربة كل هذه الطرق المذكورة أدناه. لا تقلق ، ستخبرك هذه المقالة بكيفية رفع مستوى الصوت أو خفضه باستخدام جهاز Apple Magic المحمول ، مثل iPhone أو iPad.

محتويات الصفحة
-
إصلاح: لا يمكن تغيير حجم HomePod باستخدام iPhone أو iPad
- الطريقة الأولى: تأكد من تشغيل Home Pod
- الطريقة 2: التحقق من التنبيه في تطبيق المنزل
- الطريقة الثالثة: إعادة تشغيل Home Pod
- الطريقة الرابعة: إزالة Home Pod من تطبيق Home
- الطريقة الخامسة: إعادة تعيين HomePod
- الطريقة 6: تحقق من مركز التحكم
- الطريقة السابعة: اتصل بدعم Apple
- خاتمة
إصلاح: لا يمكن تغيير حجم HomePod باستخدام iPhone أو iPad
Home Pod هو رد Apple على Amazon Echo المستخدم على نطاق واسع. تصر Apple بشدة على أن HomePod 349 دولارًا كان قيد التطوير لأكثر من 6 سنوات ويركز بالكامل على جودة الصوت.
الطريقة الأولى: تأكد من تشغيل Home Pod
تحقق مما إذا كان الجهاز قيد التشغيل ، وتحقق من مصدر الطاقة ، وإذا سمعت موسيقى ، فسيتم تشغيل الجهاز. يمكنك التحقق من ذلك من خلال استدعاء Siri "يا Siri". إذا استجاب Siri ، فهذا يعني أن جهازك قيد التشغيل.
الطريقة 2: التحقق من التنبيه في تطبيق المنزل

إذا تعذر على Home Pod الاتصال بشبكة Wi-Fi أو معرف Apple الخاص بك أو كان لديك بعض المشكلات الأخرى ، فسترى تفاصيل حول المشكلات في تطبيق HOME.
الطريقة الثالثة: إعادة تشغيل Home Pod
في بعض الأحيان ، تعمل إعادة التشغيل البسيطة بشكل جيد لمعظم أجهزة اليوم. فيما يلي خطوات إعادة تشغيل HomePod.
- افتح ، تطبيق Home على جهاز iPhone أو iPad.
- المس HomePod مع الاستمرار حتى تظهر قائمة منبثقة.

- اضغط على إعادة تشغيل HomePod.
الطريقة الرابعة: إزالة Home Pod من تطبيق Home
حاول إزالة الكبسولة المنزلية من تطبيق Home وإضافتها مرة أخرى عن طريق فتح تطبيق Home.
- افتح تطبيق Home على جهاز iPad أو iPhone
- اضغط مع الاستمرار على Home Pod وانتقل إلى أسفل وحدد Remove Accessory.

- حدد إزالة.
الطريقة الخامسة: إعادة تعيين HomePod
إذا لم يعمل شيء من أجلك ، فيمكنك محاولة إعادة تعيين HomePod إلى إعدادات المصنع الافتراضية. هنا كيفية القيام بذلك
الإعلانات
- افصل محول الطاقة HomePod وقم بتوصيله مرة أخرى في غضون 10 ثوانٍ.
- المس الجزء العلوي من HomePod واحتفظ به هناك.
- سوف يتحول ضوء الغزل إلى اللون الأحمر من الأبيض. ابق اصبعك لأسفل
- سيعلن Siri أن جهاز HomPod الخاص بك على وشك إعادة التعيين
- بعد 3 أصوات طنين ، ستتم إعادة ضبط HomePod على إعدادات المصنع.
الطريقة 6: تحقق من مركز التحكم
يأتي كل iPhone مزودًا بمركز تحكم حيث يمكنك بسهولة التحقق من الأجهزة المتصلة ومدى ارتفاع مستوى الصوت التي تعمل عليها. يمكنك التمرير سريعًا لأعلى من أسفل الشاشة والتحقق من مستوى الصوت المشار إليه هناك. إذا كان منخفضًا جدًا ، فاسحب شريط التمرير وقم بزيادته.

يحدث أحيانًا أننا نخفض الصوت عن طريق الخطأ من مركز التحكم ، ونواجه مشكلات أثناء استخدام Homepod.
الإعلانات
الطريقة السابعة: اتصل بدعم Apple
إذا لم يساعدك أي شيء ولم يستجيب Home Pod لأي من أفعالك ، فقد تكون حالة خلل في وحدة أو قد يكون هناك بعض فشل في الأجهزة ، حاول الاتصال دعم Apple.
خاتمة
الآن يتحكم Home Pod في جهاز iPhone / iPad. ستتمكن من التحكم في مستوى صوت Home Pod. يمكنك أيضًا تشغيل تطبيق الموسيقى على جهاز iPhone الخاص بك وتعديل الموسيقى التي يتم تشغيلها حاليًا على جهازك. ستعمل أي أغنية تنقر عليها في تطبيق الموسيقى الخاص بك على تعديل ما يتم تشغيله على Home Pod. بنفس الطريقة ، يمكنك وضع الأغنية في قائمة انتظار في تطبيق الموسيقى الخاص بك.