تم: مشكلة الخفقان أو التمزق في Doom Eternal على جهاز الكمبيوتر
Miscellanea / / June 03, 2022
العذاب الأبدي هي لعبة فيديو مطلق النار من منظور شخص أول تم تطويرها بواسطة id Software ونشرتها Bethesda Softworks. إنه متاح لأجهزة PlayStation 4 و Nintendo Switch و Xbox One و Google Stadia و Microsoft Windows وما إلى ذلك. لكن أداء اللعبة مؤخرًا لم يصل إلى المستوى المطلوب. نظرًا لأن اللعبة قد تلقت تحديثًا جديدًا ، فإن بعض اللاعبين يواجهون مشكلات متعددة مع Doom Eternal ، وإحدى هذه المشكلات مشكلة وميض الشاشة أو تمزق الشاشة على جهاز الكمبيوتر.
الآن ، إذا كنت أيضًا أحد ضحايا مثل هذه المشكلة ، فلا داعي للقلق لأننا هنا ، شاركنا دليل تحري الخلل وإصلاحه لك والذي من شأنه أن يساعدك. لسنوات ، كان وميض الشاشة أو تمزقها أو حتى تجميدها أمرًا شائعًا بين ألعاب الكمبيوتر. مهما كانت اللعبة التي تلعبها ، فقد تواجه مثل هذه المشكلات في مناسبات متعددة. ولكن هناك بعض الطرق لإصلاح هذه المشكلة بسهولة والتي يمكنك التحقق منها.

محتويات الصفحة
-
تم: مشكلة الخفقان أو التمزق في Doom Eternal على جهاز الكمبيوتر
- 1. تمكين V-Sync في لوحة تحكم Nvidia
- 2. حاول خفض إعدادات الرسومات داخل اللعبة
- 3. تحديث برامج تشغيل GPU
- 4. أغلق مهام الخلفية غير الضرورية
- 5. تحقق من اتصالك بالإنترنت
- 6. تحديث Doom Eternal
- 7. تحقق من سلامة ملفات اللعبة
- 8. اضبط الأداء العالي في خيارات الطاقة
- 9. تعيين أولوية عالية في إدارة المهام
- 10. تحديث ويندوز
تم: مشكلة الخفقان أو التمزق في Doom Eternal على جهاز الكمبيوتر
إذا كنت تواجه مشكلة في وميض الشاشة أو تمزقها أثناء لعب أوضاع اللعبة متعددة اللاعبين أو أثناء أي لعبة محددة أثناء الجلسات ، أو حتى أثناء أي نقاط تفتيش معينة ، يجب عليك التحقق مما إذا كان اتصال الإنترنت الخاص بك يعمل أم لا بصورة صحيحة. في بعض الأحيان ، قد تؤدي إعدادات الرسومات داخل اللعبة أيضًا إلى تشغيل هذه المشكلات على الإطلاق. تظهر بعض التقارير أيضًا أنه أثناء المشاهد ، يحدث وميض الشاشة.
في حين أنه من الجدير أيضًا التوصية بمراجعة خيار V-Sync للعبة Doom Eternal لأن ذلك قد يزعجك كثيرًا بالنسبة لبعض العناوين على جهاز الكمبيوتر. لذا ، حتى يتم إصلاح المشكلة لك ، تأكد من اتباع جميع الطرق واحدة تلو الأخرى. الآن ، دون إضاعة المزيد من الوقت ، دعنا ننتقل إليه.
1. تمكين V-Sync في لوحة تحكم Nvidia
يوصى بتشغيل ميزة Vertical Sync في تطبيق Nvidia Control Panel الخاص بك للعبة Doom Eternal لتجنب الأخطاء الرسومية إلى حد ما. تذكر أن هذه الطريقة قابلة للتطبيق فقط إذا كنت تستخدم بطاقة رسومات Nvidia.
الإعلانات
- قم بتشغيل ملف لوحة تحكم نفيديا من قائمة ابدأ. إذا لم يكن مثبتًا ، فانتقل إلى متجر Microsoft وقم بتثبيته.
- في واجهة لوحة تحكم Nvidia ، انتقل إلى "إعدادات ثلاثية الأبعاد" > تحديد "إدارة الإعدادات ثلاثية الأبعاد".

- يختار "إعدادات البرنامج" > انقر فوق 'يضيف' واختر "دوم أبدي" من قائمة البرامج الموجودة على جهاز الكمبيوتر الخاص بك.
- إذا لم يكن تطبيق اللعبة مدرجًا ، فانقر فوق 'تصفح' وتوجه إلى دليل Doom Eternal المثبت على محرك الأقراص. ما عليك سوى تحديد موقع مجلد Doom Eternal وإضافة تطبيق Doom Eternal.exe> ثم تأكد من تحديد اللعبة في القائمة وإضافتها.
- الآن ، قم بالتمرير لأسفل إلى 'تزامن عمودي' > اضغط عليها واختر 'على' لتمكينها. سيؤدي هذا إلى إجبار لعبة Doom Eternal على استخدام V-Sync في كل مرة.

- أعد تشغيل الكمبيوتر لتطبيق التغييرات وتشغيل اللعبة للتحقق من المشكلة مرة أخرى.
2. حاول خفض إعدادات الرسومات داخل اللعبة
بادئ ذي بدء ، يجب أن تحاول خفض إعدادات الرسومات داخل اللعبة على جهاز الكمبيوتر أو وحدة التحكم الخاصة بك للتحقق مما إذا كان ذلك يساعدك في إصلاح مشاكل الإطارات المتقطعة أو التأتأة. حاول إيقاف تشغيل بعض إعدادات العرض للعبة Doom Eternal ، مثل تفاصيل النسيج ، وتأثير الظل ، والمزامنة الافتراضية ، والصقل ، وما إلى ذلك. يجب أن يؤدي ذلك إلى تحسين عدد FPS والأداء / السلاسة في اللعب.
3. تحديث برامج تشغيل GPU
إذا لم تقم بتحديث برنامج تشغيل الرسومات الخاص بك على كمبيوتر يعمل بنظام Windows ، فتأكد من تثبيت أحدث إصدار من التصحيح. للقيام بذلك ، ستحتاج إلى التحقق من التحديثات المتاحة باتباع الخطوات أدناه:
- يضعط نظام التشغيل Windows + X مفاتيح لفتح قائمة الارتباط السريع.
- الآن ، انقر فوق مدير الجهاز من القائمة> نقرتين متتاليتين على محولات أجهزة العرض.
- انقر على اليمين على بطاقة الرسومات المخصصة التي تستخدمها.

- بعد ذلك ، حدد تحديث السائق > اختر ل ابحث تلقائيًا عن السائقين.
- في حالة توفر تحديث ، سيقوم النظام تلقائيًا بتنزيله وتثبيته.
- بمجرد الانتهاء من ذلك ، أعد تشغيل الكمبيوتر لتطبيق التغييرات على الفور.
4. أغلق مهام الخلفية غير الضرورية
شيء آخر يمكنك القيام به هو ببساطة إغلاق مهام الخلفية غير الضرورية على جهاز الكمبيوتر الخاص بك لضمان عدم وجود استهلاك إضافي لموارد النظام يحدث في الخلفية على الإطلاق. تأكد من استمرار تشغيل Doom Eternal و Steam والمهام الأخرى المتعلقة بالنظام. لمسح مهام الخلفية:
الإعلانات
- اضغط على Ctrl + Shift + Esc مفاتيح لفتح مدير المهام.
- اضغط على العمليات علامة التبويب> حدد المهمة التي تريد إغلاقها.

- بمجرد التحديد ، انقر فوق إنهاء المهمة. تأكد من القيام بالخطوات لكل مهمة على حدة.
- أخيرًا ، ما عليك سوى إعادة تشغيل جهاز الكمبيوتر لتغيير التأثيرات على الفور ، والتحقق من مشكلة الخفقان أو التمزق في شاشة Doom Eternal.
5. تحقق من اتصالك بالإنترنت
يجب أيضًا محاولة التحقق من اتصال الإنترنت على جهاز الكمبيوتر الخاص بك سواء كان يعمل بشكل جيد. يمكن أن تتسبب سرعة الإنترنت البطيئة أو الاتصال غير المستقر في حدوث مشكلات في تشغيل اللعبة أو جلب البيانات من الخادم. يمكنك أيضًا محاولة تبديل اتصال الإنترنت من سلكي (إيثرنت) إلى لاسلكي (واي فاي) للتحقق من مشكلة اتصال الشبكة.
إذا كان عنوان IP الخاص بك به بعض المشكلات أو كان عنوان DNS يزعجك كثيرًا ، فتأكد من استخدام Google DNS عنوان على جهاز الكمبيوتر لتجنب الاتصال المطاطي أو التلعثم ، أو حتى المشكلات المتأخرة التي يمكن أن تحدث بسبب البطء إنترنت.
الإعلانات
6. تحديث Doom Eternal
في بعض الأحيان ، يمكن لإصدار لعبة قديم أن يجلب العديد من الأخطاء أو المشكلات. من الأفضل تحديث لعبة Doom Eternal باتباع الخطوات أدناه. إذا كان هناك تحديث متاح ، فقم ببساطة بتثبيت أحدث تصحيح. لفعل هذا:
- افتح ال بخار العميل> اذهب إلى مكتبة > انقر فوق العذاب الأبدي من الجزء الأيمن.
- سيبحث تلقائيًا عن التحديث المتاح. إذا كان هناك تحديث متاح ، فتأكد من النقر فوق تحديث.
- قد يستغرق تثبيت التحديث بعض الوقت> بمجرد الانتهاء ، أغلق عميل Steam.
- أخيرًا ، أعد تشغيل جهاز الكمبيوتر الخاص بك لتطبيق التغييرات وتشغيل اللعبة مرة أخرى.
7. تحقق من سلامة ملفات اللعبة
في حالة وجود مشكلة في ملفات اللعبة وتلفها أو فقدها بطريقة ما ، فتأكد من تنفيذ هذه الطريقة للتحقق بسهولة من المشكلة.
تحقق من ملفات اللعبة على Steam:
- إطلاق بخار > انقر فوق مكتبة.
- انقر على اليمين على العذاب الأبدي من قائمة الألعاب المثبتة.
- الآن ، انقر فوق الخصائص > اذهب إلى ملفات محلية.

- انقر فوق تحقق من سلامة ملفات اللعبة.
- سيتعين عليك انتظار العملية حتى تكتمل.
- بمجرد الانتهاء من ذلك ، ما عليك سوى إعادة تشغيل جهاز الكمبيوتر الخاص بك.
8. اضبط الأداء العالي في خيارات الطاقة
إذا كان نظام Windows الخاص بك يعمل في الوضع المتوازن في خيارات الطاقة ، فقم فقط بتعيين وضع الأداء العالي للحصول على نتائج أفضل. على الرغم من أن هذا الخيار سيستهلك طاقة أعلى أو استخدام بطارية. لفعل هذا:
- اضغط على قائمة البدأ > النوع لوحة التحكم وانقر عليها من نتيجة البحث.
- الآن ، اذهب إلى الأجهزة والصوت > تحديد خيارات الطاقة.
- انقر فوق أداء عالي لتحديده.
- تأكد من إغلاق النافذة وإغلاق جهاز الكمبيوتر الخاص بك بالكامل. للقيام بذلك ، انقر فوق قائمة البدأ > اذهب إلى قوة > اغلق.
- بمجرد إيقاف تشغيل الكمبيوتر بالكامل ، يمكنك تشغيله مرة أخرى.
9. تعيين أولوية عالية في إدارة المهام
اجعل لعبتك أولوية في الجزء الأعلى عبر إدارة المهام لإخبار نظام Windows الخاص بك بتشغيل اللعبة بشكل صحيح. لفعل هذا:
- انقر على اليمين على ال قائمة البدأ > تحديد مدير المهام.
- اضغط على العمليات علامة التبويب> انقر على اليمين على ال العذاب الأبدي مهمة اللعبة.
- يختار يضع أولويات إلى عالٍ > إغلاق إدارة المهام.
- أخيرًا ، قم بتشغيل لعبة Doom Eternal للتحقق مما إذا كانت تتعطل على جهاز الكمبيوتر أم لا.
10. تحديث ويندوز
يعد تحديث إصدار نظام التشغيل Windows ضروريًا دائمًا لمستخدمي أجهزة الكمبيوتر واللاعبين على أجهزة الكمبيوتر لتقليل مواطن الخلل في النظام ومشكلات التوافق والأعطال. وفي الوقت نفسه ، يتضمن الإصدار الأخير في الغالب ميزات إضافية وتحسينات وتصحيحات أمان وما إلى ذلك. للقيام بذلك:
- يضعط نظام التشغيل Windows + I مفاتيح لفتح ملف إعدادات Windows قائمة.
- بعد ذلك ، انقر فوق التحديث والأمان > تحديد تحقق من وجود تحديثات تحت تحديث ويندوز الجزء.

- إذا كان هناك تحديث متاح للميزة ، فحدد تنزيل وتثبيت.
- قد يستغرق الأمر بعض الوقت لإكمال التحديث.
- بمجرد الانتهاء من ذلك ، أعد تشغيل الكمبيوتر لتثبيت التحديث.
هذا كل ما في الأمر يا رفاق. نحن نفترض أن هذا الدليل كان مفيدًا لك. لمزيد من الاستفسارات ، يمكنك التعليق أدناه.

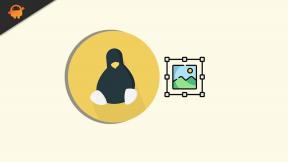
![ملف فلاش للبرامج الثابتة Samsung Galaxy M12 [Unbrick، Restore Stock ROM]](/f/b4d093e499085961a876734a6f10e6ea.jpg?width=288&height=384)
