إصلاح: توقف أزرار Logitech MX Master 3 عن العمل أو لا تستجيب
Miscellanea / / June 26, 2022
لوجيتك MX Master 3 لديه ميزات مذهلة ، ولكن بغض النظر عن كل هذا المجد ، فإنه يحتوي على بعض المشاكل أيضًا. يواجه المستخدمون مؤخرًا مشكلة غريبة حيث تتوقف أزرار Logitech MX Master 3 عن العمل أو لا تستجيب لأوامر المستخدم. سنناقش بعض طرق استكشاف الأخطاء وإصلاحها لإصلاح مشكلة الأزرار التي لا تعمل مع الماوس Master 3.
يتمتع Logitech MX Master 3 بمواصفات رائعة على الورق. هناك نوعان من عجلات التمرير المنفصلة للتمرير الرأسي والتمرير الأفقي. ستكون هذه الميزة مفيدة جدًا للأشخاص الذين يعملون على العديد من البرامج المتطلبة. يدعم هذا الماوس أيضًا التخصيص داخل التطبيق للعديد من البرامج. لكن كل هذا التخصيص يمكن أن يتوقف قابلية الاستخدام إذا لم تعمل الأزرار بشكل صحيح.

محتويات الصفحة
-
إصلاح: توقف أزرار Logitech MX Master 3 عن العمل أو لا تستجيب
- الطريقة الأولى: استكشاف أخطاء اتصال الماوس وإصلاحها
- الطريقة الثانية: تأكد من وجود الماوس في النطاق
- الطريقة الثالثة: الاقتران كجهاز Bluetooth جديد
- الطريقة الرابعة: فحص تلف كبل الماوس
- الطريقة الخامسة: تحديث البرامج الثابتة للماوس
- الطريقة السادسة: قم بتثبيت Logitech G Hub
- الطريقة السابعة: اتصل بدعم Logitech
- استنتاج
إصلاح: توقف أزرار Logitech MX Master 3 عن العمل أو لا تستجيب
لقد لاحظ المستخدمون مشكلة غريبة في هذا الماوس مؤخرًا. يبدو أن أزرار الإيماءات في هذا الماوس معطلة ، مما يجعل الماوس عديم الفائدة. تعتبر هذه المشكلة بمثابة صداع لأنها تعرقل سير عمل العديد من اللاعبين وكذلك المحترفين.
يشعر الناس بالجنون حيال ذلك ، وهذا أمر مفهوم. ليس الأمر كما لو أن المشكلة تحدث مع مستخدمي Windows فقط ، ولكن مع مستخدمي macOS أيضًا. بعد التعمق في المشكلة ، من الواضح أن السبب الرئيسي لهذه المشكلة مرتبط بتحديث حديث. لكن هذا مجرد سبب واحد من بين العديد من الأسباب المحتملة لهذه المشكلة.
الطريقة الأولى: استكشاف أخطاء اتصال الماوس وإصلاحها
من الممكن تمامًا أن تكون مشكلة الماوس مرتبطة باتصاله. يحتوي Logitech Master 3 على خيارين للاتصال ، يمكنك توصيله لاسلكيًا من خلال اتصال Bluetooth أو يمكنك استخدام كابل لاستخدامه كماوس تقليدي.
الإعلانات
كلاهما سهل الاستخدام وموثوق به ، ولكن إذا لم يكن متصلاً بشكل صحيح ، فقد تواجه مشكلات مثل عدم عمل أزرار الإيماءات بشكل صحيح. تحقق مما إذا كان الجهاز متصلاً بشكل صحيح بجهاز الكمبيوتر الخاص بك. تحقق من إعدادات الاتصال على جهاز الكمبيوتر والكابل المتصل بالماوس.
الطريقة الثانية: تأكد من وجود الماوس في النطاق
من الممكن تمامًا أنه أثناء استخدامه لاسلكيًا ، يكون الماوس خارج النطاق وبالتالي لا يمكنه إنشاء اتصال بجهاز الكمبيوتر عبر البلوتوث. يبلغ مدى الماوس 10 أمتار أو 33 قدمًا ، لذا حاول أن تكون في هذا النطاق.
من المهم أيضًا ملاحظة أنه حتى لو كنت في النطاق ، ولكن خلف جدارين أو ثلاثة جدران ، فإن الاتصال سيتقلب وبالتالي يجعل الماوس عديم الفائدة. لذا تذكر هذه النقاط وحاول أن تكون على مقربة من جهاز الكمبيوتر.
الطريقة الثالثة: الاقتران كجهاز Bluetooth جديد
على الرغم من أن العديد من المستخدمين يفضلون استخدامه مع الكابل ، إلا أن هناك أيضًا عددًا كبيرًا من الأشخاص الذين يجدون الخيار اللاسلكي أكثر مرونة وسهولة. يتصل الماوس لاسلكيًا بمساعدة البلوتوث. وأحيانًا يتعذر على الأشخاص توصيله بشكل صحيح ، مما يجعل الماوس عديم الفائدة.
الإعلانات
أولاً ، تأكد من تشغيل الماوس. الآن ابحث عن إعدادات Bluetooth باستخدام بحث windows.
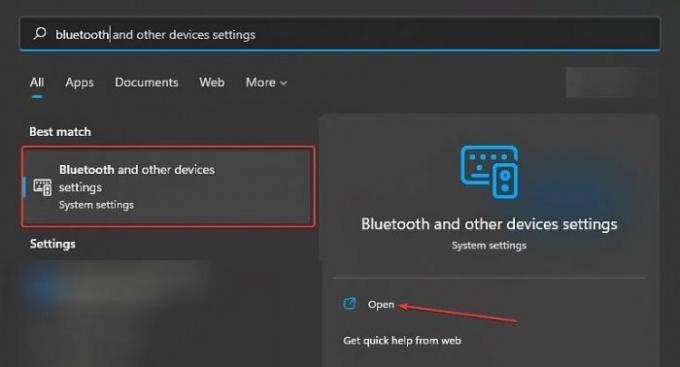
سوف تجد الخيار المسمى "البلوتوث والأجهزة الأخرى“. انقر افتح لاستكمال.
الإعلانات
هناك سترى زر Bluetooth ، قم بتشغيله.
سترى خيارًا معروضًا على شاشة الاقتران يسمى "اضف جهاز"، انقر عليه.
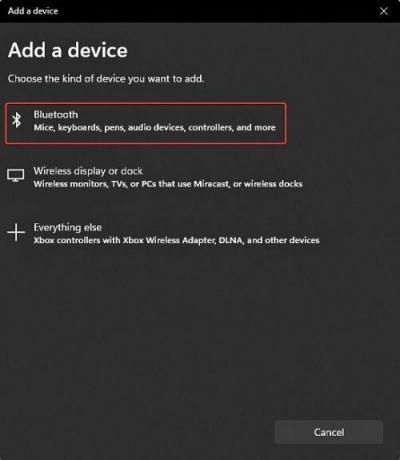
سينقلك هذا إلى نافذة جديدة. هناك سترى خيارات مختلفة لتوصيل أجهزة مختلفة. انقر فوق خيار Bluetooth لإقران جهازك.
اضغط على الاتصال زر الماوس الخاص بك لمدة 3 ثوان حتى يومض ضوء. سيتم عرض اسم جهازك على شاشة الاقتران. اضغط عليه لتوصيل الجهاز بجهاز الكمبيوتر الخاص بك.
الآن تم توصيل جهازك بشكل صحيح من خلال البلوتوث وسيبدأ العمل بشكل جيد كما كان من قبل.
الطريقة الرابعة: فحص تلف كبل الماوس
إذا كنت تفضل استخدام الماوس بالطريقة التقليدية ، فيمكنك أيضًا توصيل الماوس عبر الكابل. يمكن أن تكون مشكلة توقف الأزرار عن العمل أو عدم الاستجابة بسبب الكابلات المعيبة أو التالفة. يجب أن تحاول الاستثمار في كبل ماوس عالي الجودة لجهاز Logitech MX Master 3 ، أو يجب عليك استخدام ميزة اتصال Bluetooth.
الطريقة الخامسة: تحديث البرامج الثابتة للماوس
لوجيتك MX Master 3 هو ماوس لاسلكي به الكثير من الميزات ، ويتطلب برنامجًا ثابتًا للعمل بشكل صحيح. من المحتمل أن الماوس لم يتم تحديثه مما يسبب المشكلة. حيث أن هذا منتج راقي من لوجيتك ، ويتلقى تحديثات متكررة من الشركة المصنعة.
تضمن هذه التحديثات أنها تعمل بشكل صحيح وبدون أي أخطاء. سيؤدي عدم تحديث الجهاز إلى حدوث أخطاء وقد يكون هذا هو سبب تعطله. تحديث الجهاز عملية بسيطة.
أولاً ، انقر بزر الماوس الأيمن على شعار windows للعثور على ملف مدير الجهاز.
هناك الكثير من الخيارات ، ابحث عن "الفئران وأجهزة التأشير الأخرى"وانقر فوقه.

الآن حدد الماوس وانقر تحديث السائق.
بعد اكتمال التحديث ، يجب إعادة تشغيل جهاز الكمبيوتر الخاص بك. تحقق من الماوس الآن وتحقق مما إذا كانت المشكلة لا تزال تحدث.
الطريقة السادسة: قم بتثبيت Logitech G Hub
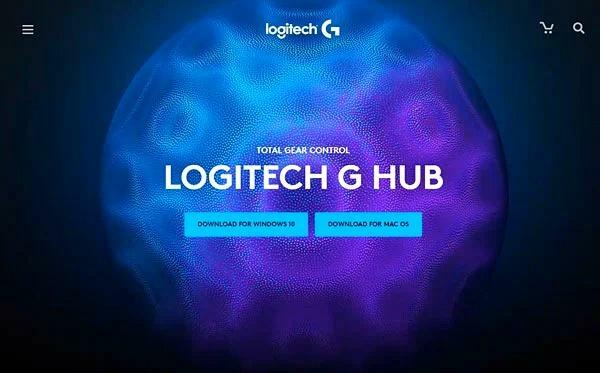
إذا كانت المشكلة لا تزال سائدة بعد تحديث البرنامج الثابت للجهاز ، فعليك التفكير في تثبيت لوجيتكG Hub البرمجيات. هذا هو التطبيق الحصري لملحقات Logitech. يساعدك على تخصيص الجهاز وفقًا لتفضيلاتك ويساعد أيضًا في استكشاف المشكلات المختلفة وإصلاحها.
من خلال هذا البرنامج ، يمكنك أيضًا ضبط التحكم في الماوس الخاص بك ويسهل عليك استخدام الماوس مع برامج جهات خارجية أخرى.
لديك أيضًا خيار استكشاف أخطاء جهازك وإصلاحها وتحديثه من خلال هذا التطبيق. في الواقع ، يقوم هذا البرنامج تلقائيًا بتحديث البرامج الثابتة لجهازك. وبالتالي ، توفير عناء تحديثه يدويًا. أوصيك بتثبيت هذا البرنامج ، واستكشاف أخطاء الجهاز وإصلاحها ، ثم إعادة تشغيل الكمبيوتر لإصلاح المشكلة.
الطريقة السابعة: اتصل بدعم Logitech
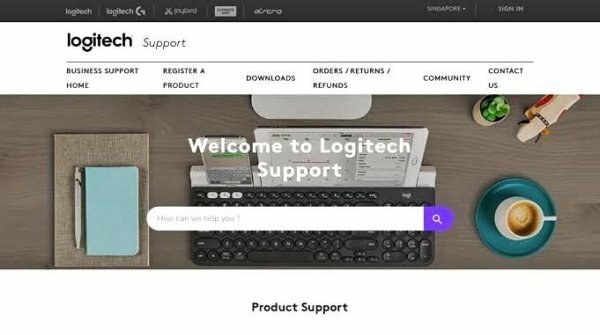
إذا لم تنجح أي من الطرق المذكورة أعلاه ، فإن أفضل شيء يجب أن تفكر في القيام به هو الاتصال بمركز الدعم الرسمي لشركة Logitech. ربما يكون جهازك معيبًا ويحتاج إما إلى إصلاح أو استبدال.
استنتاج
يقودنا هذا إلى نهاية هذا الدليل لإصلاح توقف أزرار Logitech MX Master 3 عن العمل أو عدم استجابة المفاتيح للمشكلة. يرجى ملاحظة أنه إذا لم تكن أي من الطرق المذكورة أعلاه مفيدة لك ، فيجب عليك الاتصال بدعم Logitech. إذا كانت فترة الضمان الخاصة بك لا تزال سليمة وكانت لديك الفاتورة ، فيمكنك الحصول على بديل مجاني تمامًا.



