إصلاح: Thrustmaster TMX لا يعمل على الكمبيوتر الشخصي ، و Xbox One ، و Xbox Series X / S.
Miscellanea / / September 14, 2022
تحتوي العديد من ألعاب سباقات السيارات ، خاصة على Steam ووحدات تحكم الألعاب الأخرى ، على العديد من الأخطاء ومواطن الخلل. قد يكون من الصعب التحكم في سيارتك إذا كان لديك عجلة قيادة Thrustmaster TMX. هناك أوقات لا تعمل فيها الأجهزة الطرفية Thrustmaster TMX بشكل صحيح على أجهزة الكمبيوتر الشخصية وأجهزة Xbox. ستوضح هذه المقالة كيف يمكنك إصلاح عدم عمل Thrustmaster TMX على وحدات التحكم هذه. سنذكر الإصلاح لكل جهاز على حدة.
تعد أدوات التحكم في عجلات Thrustmaster ممتازة لألعاب سباقات السيارات لتتصدر قائمة المتصدرين من خلال عرض مهاراتك في القيادة في اللعبة. منذ إصدار Thrustmaster TMX ، واجه الأشخاص في جميع أنحاء العالم مشكلة في اللعبة ؛ واجه الأشخاص الذين يستخدمون Thrustmaster TMX مشكلة أثناء لعب ألعاب السباق على وحدات تحكم الألعاب مثل Xbox والكمبيوتر الشخصي.

محتويات الصفحة
-
كيفية إصلاح Thrustmaster TMX لا يعمل على جهاز الكمبيوتر
- الطريقة الأولى: قم بتحديث Thrustmaster TMX
- الطريقة 2: استخدام منفذ مختلف
- الطريقة الثالثة: قم بإيقاف تشغيل إدخال البخار
- الطريقة الرابعة: تحقق من سلامة ملف اللعبة
-
كيفية إصلاح Thrustmaster TMX لا يعمل على Xbox One
- الطريقة الأولى: إعادة تشغيل جهاز Xbox one الخاص بك
- الطريقة 2: قم بمعايرة العجلة
- الطريقة الثالثة: إعادة تعيين منفذ USB على Xbox one
-
كيفية إصلاح Thrustmaster TMX لا يعمل على Xbox series X | S.
- الطريقة الأولى: تحديث البرامج الثابتة لـ Xbox
- الطريقة 2: دورة الطاقة لجهاز Xbox X / S
- الطريقة الثالثة: إعادة تعيين جهاز Xbox X / S.
- الطريقة الرابعة: دعم Thrustmaster TMX
- استنتاج
كيفية إصلاح Thrustmaster TMX لا يعمل على جهاز الكمبيوتر
هناك العديد من الأشخاص الذين يلعبون ألعاب السباقات على جهاز الكمبيوتر ، ويتم تشغيل Thrustmaster TMX عندما يتعين عليك تحقيق هذا المركز الأول في السباق. لإصلاح Thrustmaster TMX على جهاز الكمبيوتر الخاص بك ، يمكنك تجربة الخطوات التالية.
الطريقة الأولى: قم بتحديث Thrustmaster TMX
عندما تكون على جهاز الكمبيوتر ، فإن الشيء الوحيد الذي يمكنك القيام به هو تحديث برنامج تشغيل عجلة Thrustmaster TMX إلى أحدث إصدار. عند إصدار لعبة جديدة ، تقوم Thrustmaster TMX بإصدار برنامج تشغيل جديد بوظائف وميزات جديدة لتوفير الدعم للألعاب الجديدة.
- انتقل إلى صفحة Thrustmaster TMX وقم بتنزيل آخر التحديثات.
- انتقل الآن إلى علامات تبويب عجلة السباق.

- حدد Thrustmaster TMX من القائمة.
- انقر فوق برامج التشغيل ، وانقر فوق أزرار التنزيل.
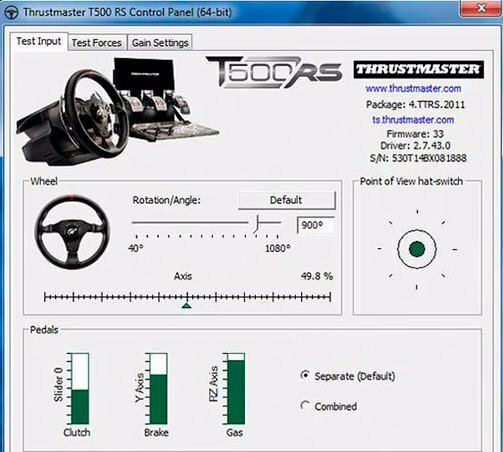
الإعلانات
- بعد تثبيت برامج التشغيل ، افتح لوحة تحكم Thrustmaster وقم بتكوينها.
الطريقة 2: استخدام منفذ مختلف

إذا كان Thrustmaster TMX الخاص بك لا يعمل على المنفذ الحالي. يمكنك تجربة منفذ USB مختلف لجهاز الكمبيوتر الخاص بك من أجل Thrustmaster TMX. بمجرد تحديث برنامج تشغيل Thrustmaster ، أعد تشغيل الكمبيوتر وأدخله في منفذ مختلف.
الطريقة الثالثة: قم بإيقاف تشغيل إدخال البخار
في بعض الأحيان ، لا يكتشف Steam وحدة التحكم في عجلة Thrustmaster ، ومن أجل القيام بذلك ، يمكنك تعطيل ميزة إدخال Steam.
- انتقل إلى خصائص Steam وحدد Thrustmaster TMX وأوقف تشغيل إدخال Steam.

الإعلانات
- اذهب الآن وتحقق مما إذا كان Steam قد تعرّف على عجلتك أم لا. يجب أن تظهر في القائمة.
الطريقة الرابعة: تحقق من سلامة ملف اللعبة
تحتاج أحيانًا إلى التحقق من سلامة ملفات اللعبة من خلال الدخول إلى الإعدادات. نظرًا لخطأ في ملفات اللعبة ، قد يتعذر التعرف على عجلتك ولا تعمل من أجلك. يمكنك التحقق من سلامة ملفات اللعبة باتباع هذه الخطوات.
اقرأ أيضًا: Thrustmaster TX لا قيد التشغيل أو لا توجد طاقة ، كيفية الإصلاح؟
- ابحث عن لعبتك في المكتبة.
- انقر فوق الخصائص من القائمة المنسدلة.
- انقر فوق الملفات المحلية وانقر الآن على خيار "التحقق من سلامة ملفات اللعبة".

- سيتحقق Steam من ملفات اللعبة.
- يجب أن يكون Thrustmaster TMX الخاص بك يعمل الآن.
كيفية إصلاح Thrustmaster TMX لا يعمل على Xbox One
إذا كنت تستخدم Xbox one ولا يعمل Thrustmaster TMX ، فقد تكون هناك فرصة طفيفة لأن تكون وحدة التحكم في اللعبة متصلة بجهاز Xbox one. نظرًا لأن Thrustmaster TMX هي وحدة التحكم في عجلة السباق ، يجب عليك أولاً التحقق من وحدة التحكم Xbox one وفصلها إذا كانت متصلة.
الإعلانات
الطريقة الأولى: إعادة تشغيل جهاز Xbox one الخاص بك
تتمثل الخطوة الأولى لإصلاح Thrustmaster TMX على وحدة التحكم الخاصة بك في إعادة التشغيل الصعب. هذا سيعطي لعبتك بداية جديدة. ما عليك سوى إنهاء اللعبة تمامًا واتباع الخطوات التالية.
- اضغط على زر الصفحة الرئيسية لوحدة التحكم.
- الآن اضغط مع الاستمرار على زر الطاقة لأكثر من 10 ثوانٍ.

- انتظر حتى تصبح الشاشة فارغة. يتم إعادة تشغيل جهاز Xbox One الخاص بك الآن.
الطريقة 2: قم بمعايرة العجلة
لقد قمت الآن بإعادة تشغيل صعبة لوحدة التحكم. قم الآن بتوصيل Thrustmaster TMX الخاص بك وقم بإجراء معايرة للعجلة للسماح لوحدة التحكم الخاصة بك بمعرفة ما يعنيه دوران العجلة للعبة. للقيام بذلك ، اتبع الخطوات التالية.
اقرأ أيضًا: الإصلاح: Thrustmaster T300RS Accelerator أو Throttle لا يعمل
- ابدأ لعبتك. انتقل إلى خيار اللعبة.
- الآن قم بمعايرة العجلة.
- أدر العجلة إلى اليمين واليسار.

- الآن أدرها 90 درجة واضغط على A. يجب أن تعمل عجلة Thrustmaster الآن.
الطريقة الثالثة: إعادة تعيين منفذ USB على Xbox one
الإعلانات
منفذ USB الخاص بجهاز Xbox one قيد التشغيل دائمًا. حتى في حالة عدم إدخال أي جهاز في وحدة التحكم أو إيقاف تشغيل وحدة التحكم. لإعادة تعيين منفذ USB بجهازك ، اتبع هذه الخطوات.
- قم بإيقاف تشغيل طاقة وحدة التحكم الخاصة بك وافصل كابل الطاقة من وحدة التحكم.
- يتحول لون مؤشر LED الخاص بكابل إمداد الطاقة بوحدة التحكم إلى اللون البرتقالي.
- اترك العجلة الخاصة بك متصلة بوحدة التحكم.
- الآن ضع كابل الطاقة مرة أخرى في وحدة التحكم ؛ يجب أن يتحول مؤشر LED للكابل إلى اللون الأبيض.
- الآن ، قم بتشغيل وحدة التحكم الخاصة بك فقط عن طريق مفتاح الطاقة لإيقاف تشغيل وحدة التحكم (لا تقم بتشغيل وحدة التحكم).
كيفية إصلاح Thrustmaster TMX لا يعمل على Xbox series X | S.
واجه مستخدمو Xbox series X / S مشاكل في الاتصال بـ Thrustmaster TMX. ولكن هناك طرق يمكنك من خلالها محاولة إصلاح هذه المشكلة في سلسلة X / S.
الطريقة الأولى: تحديث البرامج الثابتة لـ Xbox
أول شيء يمكنك القيام به لوحدة التحكم من السلسلة X / S هو تحديث البرنامج الثابت Thrustmaster TMX إلى أحدث إصدار. لن يؤذيك كونك على أحدث إصدار ويمكن أن تفعل المعجزات لتجربتك مع البرامج. قامت أحدث البرامج الثابتة بإصلاح الأخطاء الموجودة ، والتي يمكن أن تساعدك في إصلاح Thrustmaster TMX الخاص بك الذي لا يعمل على وحدة التحكم الخاصة بك.
الطريقة 2: دورة الطاقة لجهاز Xbox X / S
إذا كنت تواجه أخطاء أو توقفت الملحقات الخاصة بك مثل عجلة Thrustmaster TMX عن العمل لوحدة التحكم الخاصة بك. يمكنك دائمًا استخدام Power Cycle لوحدة التحكم في الألعاب لمنحها بداية جديدة. للقيام بذلك، اتبع الخطوات التالية.
- استمر في الضغط على زر Xbox في مقدمة وحدة التحكم لمدة 10 ثوانٍ تقريبًا. سوف ينطفئ.
- اضغط على زر Xbox على وحدة التحكم الخاصة بك لإعادة تشغيلها.
- لا تقم بتشغيل وحدة التحكم الخاصة بك باستخدام زر طاقة وحدة التحكم ، حيث تم توصيل Thrustmaster TMX. قد تخلق أجهزة التحكم مشاكل.
الطريقة الثالثة: إعادة تعيين جهاز Xbox X / S.
آخر شيء يمكنك تجربته هو إعادة تعيين وحدة التحكم في الألعاب إلى إعدادات المصنع الافتراضية. نظرًا لوجود خطأ في بعض الملفات أو ملفات تالفة ، قد تخلق وحدة التحكم في الألعاب مشكلات أثناء الاتصال بملحقات مثل عجلة Thrustmaster. يمكنك القيام بإعادة ضبط المصنع. يمكنك الاحتفاظ بملفاتك إذا كنت تريد ذلك أثناء إعادة ضبط Xbox X / S.
- افتح الدليل بالضغط على زر Xbox.
- انتقل إلى الملف الشخصي والنظام> الإعدادات> النظام> معلومات وحدة التحكم.
- لإعادة تعيين وحدة التحكم ، حدد إعادة تعيين. عند اختيار إعادة تعيين وحدة التحكم الخاصة بك. سترى على الشاشة ثلاثة خيارات.
- يمكنك الاختيار حسب تفضيلاتك.
الطريقة الرابعة: دعم Thrustmaster TMX
افترض أن لا شيء يجعل عجلة اللعب تعمل من أجلك. هناك فريق الدعم لعجلة Thrustmaster. اذهب إلى موقع الويب الخاص بهم ورفع تذكرة أو شكوى. يمكنك الاتصال بأرقامهم أيضًا.
استنتاج
Thrustmaster TMX عبارة عن عجلة ألعاب تمنحك أفضل تجربة أثناء التحكم في سيارات اللعبة. يمنحك تجربة حقيقية عند التعامل مع السيارات من خلال أخذ تأثيرات المطبات والانجراف على العجلة. إنه أمر محبط لأي لاعب إذا توقفت العجلة عن العمل في منتصف اللعبة. قدمت هذه المقالة جميع استكشاف الأخطاء وإصلاحها لإصلاح عجلة اللعب الخاصة بك للعمل مرة أخرى.



