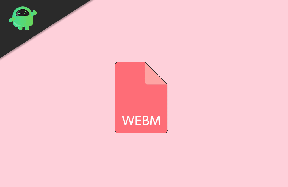تم: F1 Manager 2022 خطأ تحطم غير واقعي
Miscellanea / / September 15, 2022
قامت شركة Frontier Developments بعمل جدير بالثناء من خلال إطلاق سراحها مدير F1 2022 باعتبارها لعبة فيديو رسمية لمحاكاة إدارة السباقات لبطولات 2022 Formula 1 و Formula 2 و Formula 3. إنها الدفعة الأولى في سلسلة F1 Manager وتسمح للاعبين بإدارة الكثير من المهام بشكل استراتيجي. على الرغم من أن العنوان قد تلقى مراجعات إيجابية على Steam ، يبدو أن الكثير من اللاعبين يواجهون F1 Manager 2022 Unreal Crash Error على جهاز الكمبيوتر.
أبلغ العديد من اللاعبين المتأثرين بالفعل في منتديات متعددة عبر الإنترنت بخصوص الخطأ المحدد. عندما يحاول لاعبو F1 manager 2022 تشغيل اللعبة على أجهزة الكمبيوتر الخاصة بهم ، يظهر إشعار خطأ على الشاشة يقول "تعطلت عملية غير واقعية: UE4". في حين يدعي بعض اللاعبين أنهم يواجهون ببساطة مشكلة تعطل بدء التشغيل مع رسالة خطأ معينة على الكمبيوتر. لكن لا يوجد ما يدعو للقلق بشأن ذلك.

محتويات الصفحة
-
تم: F1 Manager 2022 خطأ تحطم غير واقعي
- 1. احذف مجلد بيانات التطبيق المحلي
- 2. التحقق من ملفات اللعبة وإصلاحها
- 3. قم بتشغيل اللعبة في وضع Windowed
- 4. استخدم وسيطات سطر الأوامر
- 5. إغلاق العمليات الخلفية
- 6. تحديث F1 Manager 2022
- 7. استعادة الوضع الافتراضي لوحدة المعالجة المركزية أو وحدة معالجة الرسومات
تم: F1 Manager 2022 خطأ تحطم غير واقعي
في بعض الأحيان ، توجد مشكلات في برنامج تشغيل الرسومات ، وإصدار اللعبة القديم ، ومهام الخلفية غير الضرورية ، ووحدة المعالجة المركزية / وحدة معالجة الرسومات قد يؤدي رفع تردد التشغيل والتعارضات المتعلقة بـ DirectX والمشكلات المتعلقة بملفات اللعبة المثبتة وما إلى ذلك إلى حدوث ذلك أخطاء. لحسن الحظ ، ذكرنا اثنين من الحلول الممكنة التي يجب أن تكون في متناول يديك. يمكنك اتباع طرق استكشاف الأخطاء وإصلاحها أدناه واحدة تلو الأخرى حتى يتم إصلاح المشكلة. لذا ، دون إضاعة المزيد من الوقت ، دعنا ننتقل إليها.
1. احذف مجلد بيانات التطبيق المحلي
بادئ ذي بدء ، يجب أن تحاول إزالة مجلد بيانات التطبيق المحلي للعبة فيديو F1 Manager 2022 للتأكد من وجود مشكلة في ملفات بيانات التطبيق المحلي أم لا. وجد بعض اللاعبين المتأثرين هذه الحيلة مفيدة. لفعل هذا:
- اضغط على شبابيك (ابدأ) مفتاح> نسخ / لصق ٪ localappdata٪ في شريط البحث واضغط يدخل.
- ال بيانات التطبيقات المحلية سيتم فتح المجلد الآن.
- حدد موقع وحدد ملف مدير F1 2022 مجلد> حذف الملف.
- بمجرد الانتهاء من ذلك ، أعد تشغيل الكمبيوتر لتطبيق التغييرات ، وتحقق من المشكلة.
2. التحقق من ملفات اللعبة وإصلاحها
في بعض الأحيان ، يمكن أن يتسبب ملف لعبة تالف أو مفقود على جهاز الكمبيوتر في حدوث العديد من المشكلات في بدء تشغيل اللعبة أو تشغيلها بشكل صحيح. للقيام بذلك:
الإعلانات
بالنسبة إلى Steam:
- إطلاق بخار > انقر فوق مكتبة.
- انقر على اليمين على مدير F1 2022 من قائمة الألعاب المثبتة.
- الآن ، انقر فوق الخصائص > اذهب إلى ملفات محلية.

- انقر فوق تحقق من سلامة ملفات اللعبة.
- سيتعين عليك انتظار العملية حتى تكتمل.
- بمجرد الانتهاء من ذلك ، ما عليك سوى إعادة تشغيل جهاز الكمبيوتر الخاص بك لتطبيق التغييرات.
- أخيرًا ، حاول تشغيل اللعبة مرة أخرى.
بالنسبة إلى Epic Games Launcher:
- افتح ال Epic Games Launcher > انقر فوق مكتبة.
- اضغط على رمز ثلاث نقاط بجوار مدير F1 2022.
- انقر فوق يؤكد > انتظر حتى تكتمل العملية وأعد تشغيل المشغل.
- يجب أن يحل خطأ F1 Manager 2022 Unreal Crash على جهاز الكمبيوتر.
3. قم بتشغيل اللعبة في وضع Windowed
حاول تشغيل اللعبة في وضع العرض Windowed للتحقق من المشكلة إذا كانت الطرق المذكورة أعلاه لا تعمل من أجلك. قد يتسبب خطأ غريب في Unreal Engine في حدوث مثل هذه المشكلات على الإطلاق والتي لا تسمح للنظام بتشغيل اللعبة ولا تظهر أي سبب محدد أيضًا. لنفعل ذلك:
الإعلانات
بالنسبة إلى Steam:
- افتح ال بخار العميل والذهاب إلى مكتبة.
- انقر على اليمين على مدير F1 2022 > تحديد الخصائص.
- في ال عام القسم ، انقر فوق تعيين خيارات إطلاق.
- بعد ذلك ، انسخ والصق وسيطة سطر الأوامر التالية:
-ويندوز
- تأكد من حفظ التغييرات وحاول تشغيل اللعبة مرة أخرى للتحقق من الخطأ.
بالنسبة إلى Epic Games Launcher:
- افتح ال Epic Games Launcher > انقر فوق إعدادات.
- الآن ، انقر فوق مدير F1 2022 لعبة من القائمة لتحديدها.
- تأكد من وضع علامة على وسيطات سطر الأوامر الإضافية مربع الاختيار لتمكينه.
- ثم اكتب -ويندوز وقم بتشغيل اللعبة للتحقق من المشكلة.
4. استخدم وسيطات سطر الأوامر
يوصى بشدة باستخدام وسيطات سطر الأوامر على مشغل اللعبة للتحقق مما إذا كانت اللعبة تعمل على إصدار DirectX 11 أم لا. في بعض الأحيان ، قد لا يتمكن الكمبيوتر الشخصي وبطاقة الرسومات من استخدام ميزات DirectX12 بشكل صحيح. لذا ، حاول استخدام إصدار DirectX 11 للعبة. وجد الكثير من اللاعبين هذه الحيلة مفيدة ، لذا يجب عليك أيضًا تجربتها.
الإعلانات
بالنسبة إلى Steam:
- قم بتشغيل ملف بخار العميل> انقر فوق مكتبة.
- انقر على اليمين على مدير F1 2022 من الجزء الأيمن.
- يختار الخصائص > انقر فوق عام التبويب.
- انقر فوق تعيين خيارات إطلاق… > تأكد من الكتابة -dx11.
- الآن ، عد إلى قسم المكتبة ، وقم بتشغيل اللعبة.
بالنسبة إلى Epic Games Launcher:
- افتح ال Epic Games Launcher > انقر فوق إعدادات.
- الآن ، انقر فوق مدير F1 2022 لعبة من القائمة لتحديدها.
- تأكد من وضع علامة على وسيطات سطر الأوامر الإضافية مربع الاختيار لتمكينه.
- ثم اكتب -dx11 وقم بتشغيل اللعبة للتحقق من المشكلة.
5. إغلاق العمليات الخلفية
إذا كانت بعض خدمات أو عمليات الجهات الخارجية تعمل في الخلفية وتستهلك الكثير من النظام من ثم تكون فرصك كبيرة جدًا في تلقي بعض المشكلات عند بدء تشغيل اللعبة أو الأداء ، إلخ. من الأفضل تحديد موقع عمليات الخلفية غير الضرورية هذه وإغلاقها من خلال اتباع الخطوات التالية:
- اضغط على Ctrl + Shift + Esc مفاتيح لفتح مدير المهام.
- اضغط على العمليات علامة التبويب> انقر فوق المهمة لتحديدها التي تريد إغلاقها.
- الآن ، انقر فوق إنهاء المهمة لإغلاق العملية يدويًا.
- تأكد من القيام بنفس الخطوات لكل مهمة على حدة والتي لا تريد تشغيلها في الخلفية.
- بمجرد الانتهاء من كل شيء ، ما عليك سوى إعادة تشغيل جهاز الكمبيوتر لتغيير التأثيرات على الفور.
- أخيرًا ، يمكنك محاولة تشغيل لعبة F1 Manager 2022 للتحقق من خطأ Unreal Crash.
6. تحديث F1 Manager 2022
يجب أن نوصيك أيضًا بالتحقق من تحديث اللعبة يدويًا من جانبك عبر عميل Steam أو Epic Games Launcher لضمان عدم وجود إصدار لعبة قديم يتعارض مع إطلاق اللعبة. يمكن أن يؤدي إصدار تصحيح اللعبة القديم إلى العديد من المشكلات المحتملة التي قد تؤدي إلى حدوث أعطال على الإطلاق. لفعل هذا:
بالنسبة إلى Steam:
- فتح بخار وتذهب إلى مكتبة.
- انقر فوق مدير F1 2022 من الجزء الأيمن> سيبحث Steam تلقائيًا عن التحديث المتاح.
- إذا كان هناك تحديث متاح ، انقر فوق تحديث.
- تأكد من الانتظار لبعض الوقت حتى يكتمل التحديث.
- بمجرد الانتهاء من ذلك ، تأكد من إعادة تشغيل الكمبيوتر لتطبيق التغييرات.
الإعلانات
بالنسبة إلى Epic Games Launcher:
- افتح ال Epic Games Launcher > توجه إلى مكتبة.
- الآن ، انقر فوق رمز ثلاث نقاط بجوار مدير F1 2022.
- تأكد من أن التحديث التلقائي الخيار هو تشغيل.
7. استعادة الوضع الافتراضي لوحدة المعالجة المركزية أو وحدة معالجة الرسومات
في بعض الأحيان ، قد تتسبب وحدة المعالجة المركزية (CPU) أو وحدة معالجة الرسومات (GPU) في جهاز الكمبيوتر في حدوث تعارض مع الأجهزة الأخرى مما قد يؤدي إلى حدوث مشكلة عنق الزجاجة. من الأفضل تعطيل أو استعادة وحدة المعالجة المركزية (CPU) / وحدة معالجة الرسومات (GPU) فيركلوكيد مؤقتًا إلى إعدادات المصنع الافتراضية حتى تتمكن من التحقق من السبب المحتمل وراء مشكلة التعطل. هناك العديد من الأدوات المتاحة عبر الإنترنت لضبط وحدة المعالجة المركزية أو وحدة معالجة الرسومات على الكمبيوتر الشخصي مثل MSI Afterburner و Riva Tuner و AMD Ryzen Master و EVGA Precision X وما إلى ذلك.
هذا كل شيء يا رفاق. نفترض أن هذا الدليل كان مفيدًا لك. لمزيد من الاستفسارات ، يمكنك التعليق أدناه.