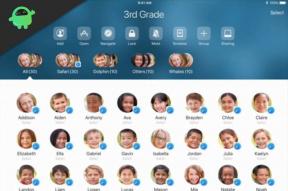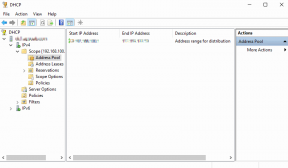Поправка: Micro SD не се показва в Windows 10/11
разни / / April 29, 2023
Micro SD картите са едно от най-иновативните изобретения на всички времена. Тези малки чипове са проектирани да побират до терабайти данни и да ги прехвърлят с невероятно висока скорост. Те най-вече решиха проблема с по-малкото място за съхранение на телефони, тъй като по-старите телефони едва имаха максимум от 16 до 32 GB място за съхранение. В днешно време Micro SD картите все още се използват в много компактни фотоапарати, тъй като осигуряват много по-високи скорости на запис, необходими за заснемане на снимки и видеоклипове с висока разделителна способност.
Прехвърлянето на данни от Micro SD картата към нашите компютри е задача, която всички изпълняваме ежедневно, тъй като никой не иска да държи данните си в чип. Тъй като повечето компютри нямат допълнителен порт за Micro SD карти, ние използваме предимно четец на карти или кабел за данни, за да извършваме I/O операции. В резултат на това възникват ситуации, при които картата не се показва на нашия компютър. В тази статия ще разгледаме възможните решения за това, че Micro SD не се показва на Windows 10 и 11. Така че, без повече шум, нека да разгледаме възможните причини за същото.

Съдържание на страницата
- Защо Micro SD не се показва на Windows 10/11?
-
Как да коригирам Micro SD, който не се показва на Windows 10/11?
- Корекция 1: Опитайте да използвате картата си на друг компютър
- Корекция 2: Почистете четеца на карти
- Корекция 3: Промяна на буквата на устройството на SD картата
- Корекция 4: Актуализирайте драйвера на вашата SD карта
- Корекция 5: Преинсталирайте драйвери за USB контролер
- Корекция 6: Нулирайте драйвера на четеца на карти
- Корекция 7: Отстранете неизправностите на вашите устройства и оставете Windows да реши какво да прави
- Заключение
Защо Micro SD не се показва на Windows 10/11?
Както вече обсъдихме, ние използваме външен носител за достъп до Micro SD на нашите компютри. Така че може да има проблеми с външното устройство, известно още като четец на карти. Въпреки това, дори ако четецът на карти е напълно функционален, може да има сценарии, когато самият компютър не може да обработи SD картата и следователно не успява да я посочи в дяловете на нашия диск. Ще обсъдим и двете възможности, заедно с техните решения, така че вашият проблем да бъде напълно разрешен.
Как да коригирам Micro SD, който не се показва на Windows 10/11?
Корекция 1: Опитайте да използвате картата си на друг компютър
Възможно е компютърът ви да има проблеми със свързването през USB портовете. В този случай компютърът ви няма да може да открие нито вашия четец на карти, нито други USB аксесоари. Най-добрата практика ще бъде да поставите вашия четец на карти във всеки друг компютър. Ако другият компютър успешно открие вашата SD карта, ще трябва да потърсите евентуални проблеми с вашия USB порт. Въпреки това, ако другият компютър също не успее да открие, може да има някои други проблеми с вашата карта.
Корекция 2: Почистете четеца на карти
Тъй като и двата компютъра не успяват да открият вашата SD карта, може да има възможности четецът на карти да е развил някакви остатъци или да е много по-мръсен, отколкото би трябвало да бъде. Почистването на четеца на карти с всеки почистващ разтвор, заедно със SD картата, може да ви помогне в тези ситуации. Въпреки това, след като почистите устройствата си, уверете се, че са изсушени правилно, за да не се повредят отново или да навредят на компютъра ви.
Реклами
Корекция 3: Промяна на буквата на устройството на SD картата
Системата Windows автоматично присвоява буква на устройство на всеки от свързаните към нея дялове. Нашата операционна система е инсталирана предимно на C устройство, а другите устройства за съхранение започват от D, E и т.н. Точно така, когато SD карта е свързана към компютър, системата на Windows се опитва да й присвои буква на устройство, така че да е достъпна за потребителя. В някои ситуации обаче системата за управление на дискове може да не успее да присвои буква на устройство, което прави невъзможен достъпът до ново устройство. Ако смятате, че сте изправени пред този проблем, ето как можете да го разрешите:
- Отворете „Run“, като натиснете едновременно „Windows Key + R“.
- Сега въведете „diskmgmt.msc“ и натиснете „Enter“.
- След като приложението за управление на дискове е отворено, можете да видите вашата SD карта като „Сменяем диск“, заедно с буквата на устройството.
- Ако няма буква на устройство, щракнете с десния бутон върху дяла и изберете „Промяна на буквата на устройството и пътищата…“.
- Сега щракнете върху „Добавяне“ и след това изберете буква на устройство и след това щракнете върху „OK“, за да запазите промените. Сега вашата SD карта трябва да се покаже във File Explorer.
Корекция 4: Актуализирайте драйвера на вашата SD карта
Всеки хардуер, който използваме на нашия компютър, се нуждае от софтуер, наречен драйвер, за да комуникира с операционната система. Тези драйвери обаче също са остарели и спират да поддържат устройството. Най-добрият възможен начин да избегнете този сценарий е да актуализирате драйвера на вашата SD карта. По-долу е дадена процедура стъпка по стъпка за това как да актуализирате драйвера на вашата SD карта:
- Отидете на търсене и въведете „Диспечер на устройства“. След като се покаже резултатът от търсенето, щракнете върху приложението, за да го отворите.
- Сега намерете вашата SD карта. Лесно ще го идентифицирате, тъй като ще има жълт знак за предупреждение, който гласи, че или няма драйвер, или драйверът трябва да се актуализира.
- След като откриете вашата SD карта, щракнете с десния бутон върху нея и щракнете върху „Актуализиране на драйвера“.
- Сега системата ще търси поддържани драйвери в интернет и ще ги инсталира автоматично.
Корекция 5: Преинсталирайте драйвери за USB контролер
Понякога драйверът по подразбиране за вашите USB портове може да е остарял и да не открива външно устройство. Вече споменахме същия проблем в първото решение. Както и да е, по-добре е да нулирате всички драйвери и да проверите за подобрения.
- Отворете „Диспечер на устройства“ и потърсете „Контролери за универсална серийна шина“.
- Сега изберете всеки драйвер един по един, щракнете с десния бутон и изберете „Деинсталиране на устройство“. Съгласете се с всички изскачащи прозорци.
- След като приключите с деинсталирането на всички драйвери, рестартирайте компютрите си. Сега всички драйвери трябва отново да се инсталират автоматично с фабрично състояние по подразбиране.
Корекция 6: Нулирайте драйвера на четеца на карти
Възможно е да има случаи, когато четецът на карти е единственото устройство, което е открито, а не SD картата. Най-лесният начин да откриете този проблем е просто като отворите диспечера на устройствата и потърсите драйвера за четец на карти. Ако четецът на карти бъде намерен, сега ще трябва да потърсите SD картата. Ако обаче не можете да видите SD картата, най-добрата практика е да нулирате четеца на карти.
Реклами
- Изберете вашия драйвер за четец на карти, щракнете с десния бутон и след това изберете „Деактивиране на устройството“. Съгласете се с всеки изскачащ прозорец, ако се покаже.
- След това щракнете върху „Действие“ в лентата с менюта и щракнете върху „Сканиране за хардуерни промени“.
- След като го направите, изберете отново вашия драйвер за четец на карти и го активирайте, като следвате същия метод като деактивирането на драйвера.
Корекция 7: Отстранете неизправностите на вашите устройства и оставете Windows да реши какво да прави
Последният възможен начин за отстраняване на проблема е просто да отстраните проблемите на вашите устройства и да оставите Windows да реши следващите стъпки. Отстраняването на неизправности понякога разрешава много проблеми, които обикновено не се решават с нито едно от гореспоменатите решения. Ето как отстранявате проблеми с устройствата си и оставяте Windows да свърши останалото:
- Потърсете „Контролен панел“ и отворете приложението.
- След като приложението се отвори, щракнете върху „Отстраняване на неизправности“.
- Сега изберете „Хардуер и звук“ и „Хардуер и устройства“ и щракнете върху „Напред“.
- След това следвайте инструкциите на екрана и оставете Windows да реши кои стъпки иска да изпълни на SD картата.
Заключение
В тази статия се опитахме да предоставим възможните решения, които ще решат положително проблема с това, че Micro SD не се показва на Windows 10 и 11. Тъй като тези операционни системи се актуализират през ден, те също привличат много грешки, които могат да попречат на връзката. Въпреки това, следването на гореспоменатите решения най-вероятно ще преодолее и тези проблеми. Но в случай, че те не работят за вас, просто заявете проблема си в секцията за коментари по-долу. Също така се уверете, че използвате висококачествена SD карта и четец на карти, тъй като те в повечето случаи не създават подобни проблеми, дори след като ги използвате за дълъг период от време.