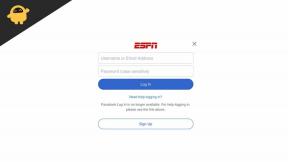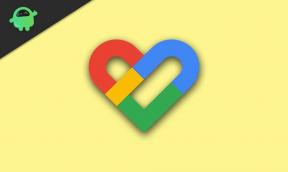Genymotion Emulator: Стартирайте приложения за Android на Windows 10
разни / / August 05, 2021
Ако искате да инсталирате и стартирате приложения за Android на машини с Windows 10, тогава Genymotion Emulator е пътят. Genymotion обаче не е директен инсталационен носител. Трябва да настроите виртуална среда и да инсталирате емулацията отделно. Повече за това по-късно.
Genymotion е емулатор за Android, базиран на виртуалната кутия. Да предположим, че обичате да играете 3D графични игри от висок клас, които изискват повече от 2 GB RAM. След това Genymotion ви позволява да ги възпроизвеждате на по-голям дисплей със страхотна производителност. Така че, нека проверим как можете да стартирате приложения на Windows 10 с помощта на Genymotion Emulator.
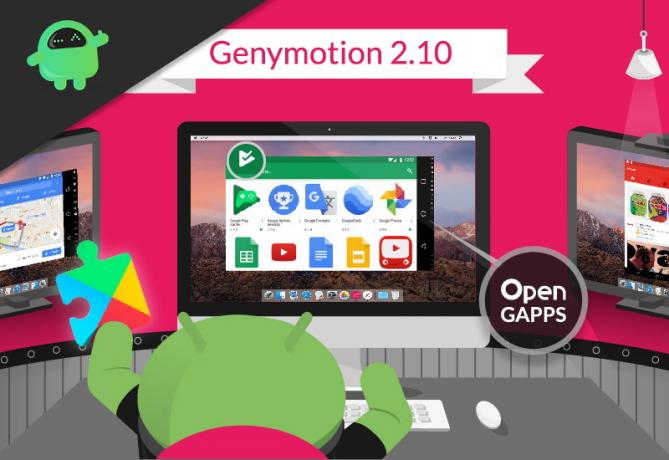
Съдържание
-
1 Genymotion Emulator - Стартирайте приложения за Android на Windows 10 ръководство
- 1.1 Стъпка 1: Изтеглете и инсталирайте Genymotion Emulator
- 1.2 Стъпка 2: Инсталиране на виртуална кутия
- 1.3 Стъпка 3: Активиране на Genymotion
- 1.4 Стъпка 4: Инсталиране на виртуални устройства в Genymotion
- 1.5 Стъпка 5: Стартирайте приложения за Android на Windows 10
- 2 Заключение
Genymotion Emulator - Стартирайте приложения за Android на Windows 10 ръководство
За да инсталирате Genymotion, първо трябва да направите отделна среда за емулация във Виртуална кутия. Процесът е много лесен и ние направихме урок от 5 стъпки за ваше улеснение.
Стъпка 1: Изтеглете и инсталирайте Genymotion Emulator
1) За да използвате Genymotion Emulator във вашия компютър, трябва да инсталирате виртуална кутия заедно с нея. Така че, можете да изтеглите софтуер за виртуална кутия поотделно или да го изтеглите заедно с Genymotion Emulator от страницата му за изтегляне.
Там можете да видите и минималните системни изисквания. Но бих предложил да имате поне 8 GB RAM, за да работите перфектно.
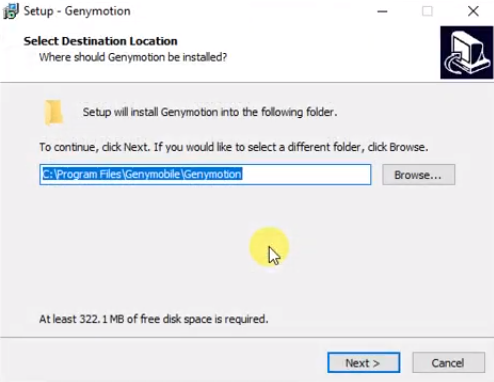
2) След като го изтеглите, щракнете върху инсталационния файл. По време на инсталацията изберете езика на желания. След това ще ви помоли да изберете пътя на папката, уверете се, че имате поне 315 MB свободно място на диска, за да го инсталирате.
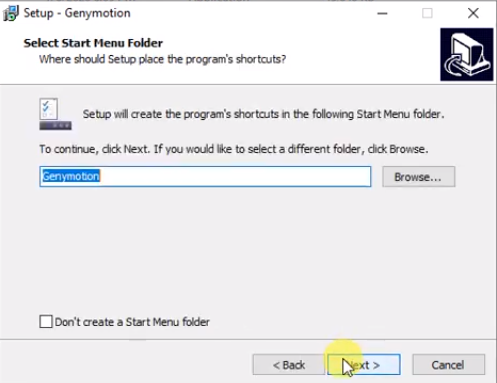
3) Също така ще имате избор да активирате всяка папка в менюто "Старт". Това ще ограничи приложението да не влиза в конфликт с други функции на вашия компютър. След това кликнете върху бутона Напред и изчакайте инсталацията да се инсталира.
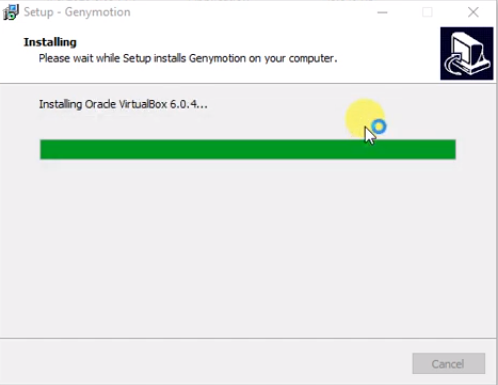
4) Когато инсталацията на Genymotion приключи, тя автоматично ще започне инсталацията на виртуалната кутия.
Стъпка 2: Инсталиране на виртуална кутия
1) Изберете „Напред“, за да започнете инсталирането на виртуалната кутия.
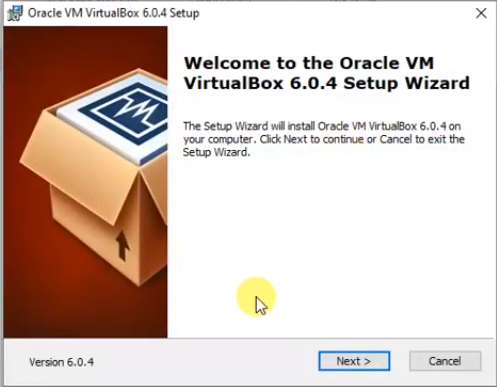
2) След това ще бъдете представени от инсталационната настройка на Virtual Box. Той ще инсталира някои интернет компоненти.
Кликнете върху „Напред“, за да продължите по-нататък. Ще получите същите опции, както по-горе, като избор на диск, създаване на икона за стартиране и пряк път, просто продължете от там.
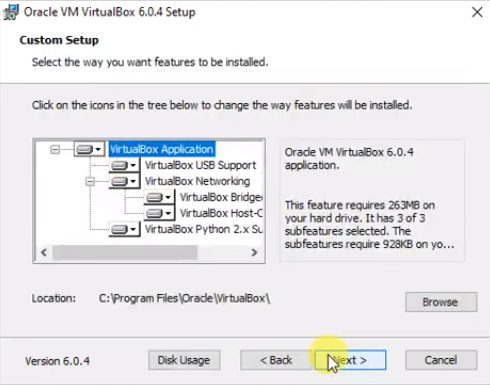
3) Ако получите някакво предупреждение за мрежово ограничение, просто го игнорирайте и кликнете върху „Да“. Сега виртуалното поле ще се инсталира. Просто изчакайте инсталацията да приключи.

4) Кликнете върху „Готово“, за да продължите. След това стартирайте Genymotion и следвайте ръководството по-нататък.
Стъпка 3: Активиране на Genymotion
1) Когато отворите приложението Genymotion, там ще трябва да създадете акаунт, за да продължите. Ако вече имате акаунт, влезте от там или създайте акаунта.
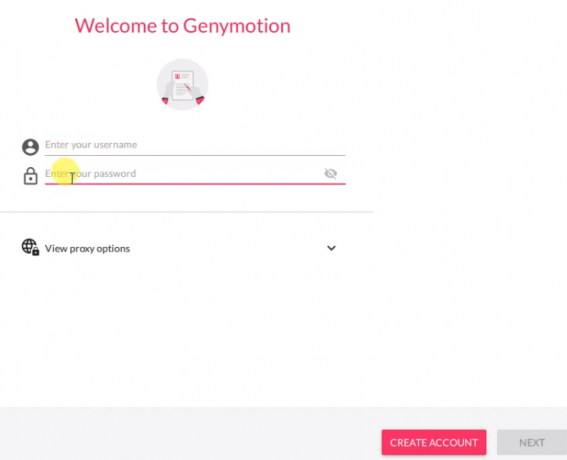
2) Докато създавате акаунта, не забравяйте да изберете опцията „Genymotion за лична употреба / игри“. На последната стъпка просто се съгласете с лицензионното споразумение за крайния потребител.

След това ще бъдете на таблото за управление Genymotion.
Стъпка 4: Инсталиране на виртуални устройства в Genymotion
1) Функциите на Genymotion са толкова лесни. За да инсталирате виртуалните устройства, за да стартирате емулатор, просто кликнете върху иконата ‘+’. Можете да използвате множество виртуални устройства на вашия компютър в зависимост от количеството RAM, което имате.
2) Ще има списък с няколко виртуални устройства с тяхната конфигурация и можете да изберете всяко от тях.
Можете също така да опитате опцията ‘персонализиран телефон’, чрез която можете да настроите устройството си според вас.
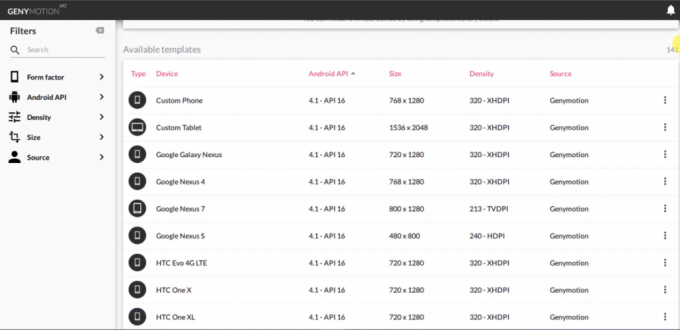
3) След като изберете устройството, то ще отвори нов прозорец, където можете да промените конфигурацията на вашите устройства като RAM или Android версия. Бих препоръчал поне 3 GB RAM, за да работи перфектно.

4) Кликнете върху „инсталиране“, след което ще започне да инсталира устройството. Може да отнеме време според размера на устройството. Когато се инсталира, можете директно да го стартирате от там.
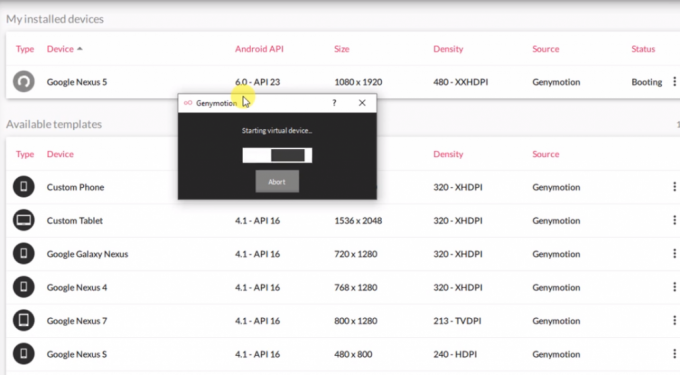
5) За да стартирате вашето устройство, просто щракнете върху трите точки под раздела за състояние. След това ще започне зареждане и може да отнеме известно време по време на първото зареждане.
Стъпка 5: Стартирайте приложения за Android на Windows 10
1) Когато отворите устройството, ще бъдете в изцяло нова среда на Android. Някои от приложенията ще бъдат предварително инсталирани там и можете да ги използвате за лесни задачи.

2) Ако искате да инсталирате някое приложение, просто отворете браузъра и го потърсете. Ще получите някои уебсайтове за изтегляне, от които можете да изтеглите и инсталирате приложения за Android.
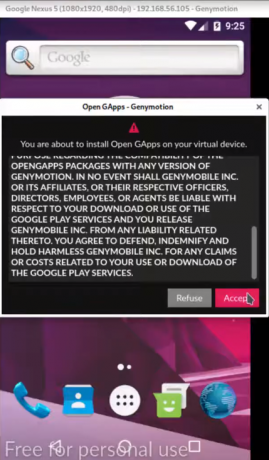
3) Но всяко друго приложение може да не е достъпно в Интернет. Така че, трябва да инсталирате Playstore. За да използвате магазина за игра, трябва да инсталирате GApps на вашето устройство. Можете да получите достъп до него чрез правилната системна област.
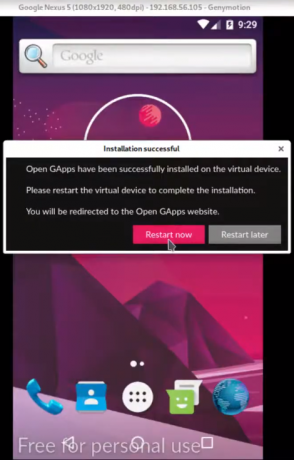
4) Когато магазинът за игра е инсталиран, той ще поиска да рестартира виртуалното устройство. Той автоматично ще се зареди отново.

5) Вече можете да изтеглите всяко приложение директно от магазина за игра. Но се уверете, че ако искате да използвате някое приложение или игра от висок клас, просто изберете по-висока версия на Android и повече RAM по време на конфигурирането на вашето устройство.
Заключение
Genymotion е един от най-добрите емулатори, които можете да използвате на вашия компютър, за да играете игри с Android. Той предлага няколко опции като джойстици, акселерометър и други контроли, които поддържат разширени технологични функции. Този емулатор също е по-добър от другите по отношение на скоростта. Гладкостта, която дава, улеснява многозадачността.
Избор на редакторите:
- Google Документи: Как да добавите изображение върху друго изображение
- macOS Big Sur: Характеристики и списък на поддържаните Mac лаптопи / компютри
- Изтеглете iOS Emulator за Windows - компютър и лаптоп
- Citra 3DS Emulator за Android е официално издаден
- 10 най-добри Nintendo 3DS емулатори за Android
Rahul е студент по компютърни науки с голям интерес в областта на технологиите и темите за криптовалута. Той прекарва по-голямата част от времето си или в писане, или в слушане на музика, или в пътувания до невиждани места. Той вярва, че шоколадът е решението на всичките му проблеми. Животът се случва и кафето помага.