Поправка: Windows 10 PC остана на екрана за рестартиране
разни / / August 04, 2021
Реклами
Последна актуализация на 14 март 2021 г. в 09:30 ч
Няколко компютърни потребители биха се сблъсквали с проблеми със замразяването на екрана много време. Какво обаче, ако екранът за рестартиране замръзне или заседне? Това със сигурност би забавило цялата ви работа и би създало много проблеми. Понякога PC Stuck на екрана за рестартиране се нормализира след известно време, но има ситуации, когато екранът остава замръзнал за дълго време.
Съдържание на страницата
-
1 Как да коригирам проблема с „Windows 10 PC Stuck on Restart Screen“?
- 1.1 КОРЕКЦИЯ 1: Принудително изключване на вашата Windows 10 система:
- 1.2 КОРЕКЦИЯ 2: Иницииране на Windows 10 инструмент за отстраняване на неизправности:
- 1.3 КОРЕКЦИЯ 3: Край на неподходящи процеси:
- 1.4 КОРЕКЦИЯ 4: Рестартирайте без свързване на периферни устройства:
Как да коригирам проблема с „Windows 10 PC Stuck on Restart Screen“?
Посочената ситуация може да бъде резултат от различни причини. И за да отбележим всички възможности, ние съставихме списък с най-добрите 4 корекции, които ще ви помогнат да разрешите Windows 10 PC Stuck на екрана за рестартиране. Погледнете и ги изпробвайте.
Реклами
КОРЕКЦИЯ 1: Принудително изключване на вашата Windows 10 система:
Може да има няколко причини, поради които вашият компютър може да заседне на екрана за рестартиране. Въпреки причината обаче, в повечето случаи, изключване на сила помага да се премахне заклещеният екран и да се започне нов старт отново.
Всичко, което трябва да направите е натиснете и задръжте бутона за захранване за поне 4 до 6 секунди или докато чуете щракване. Той ще изключи компютъра ви. Сега започнете с процеса на включване.
КОРЕКЦИЯ 2: Иницииране на Windows 10 инструмент за отстраняване на неизправности:
Windows 10 се предлага с вградените инструменти за отстраняване на неизправности и предлага една от най-бързите помощ при повечето грешки и проблеми. За компютъра, заседнал при проблем с рестартиране на екрана, потребителите могат да инициират вградените инструменти за отстраняване на неизправности и да разрешат проблема за постоянно.
ЗАБЕЛЕЖКА: За да използвате тази стъпка, помислете за следването на първата корекция и след като успеете отново да достигнете екрана на работния плот, без да се забивате, приложете стъпките, дадени по-долу:
- Първо, отидете в лентата за търсене на работния плот, въведете Контролен панели отворете съответния резултат от търсенето.
- Сега на Прозорец на контролния панел, кликнете върху Преглед от и след това изберете Големи икони.
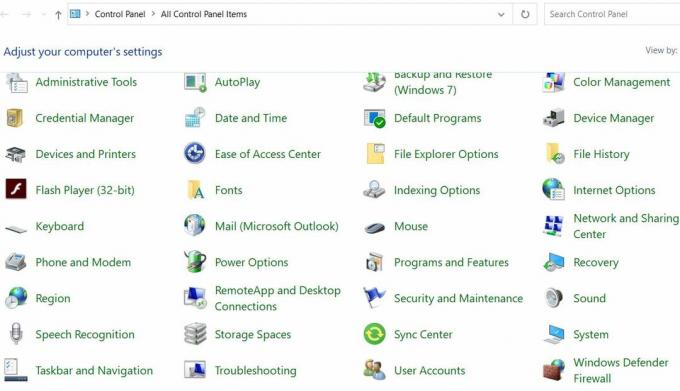
- Освен това намерете и изберете Отстраняване на неизправности.
- В прозореца за отстраняване на неизправности отидете в левия прозорец и кликнете върху Виж всички.
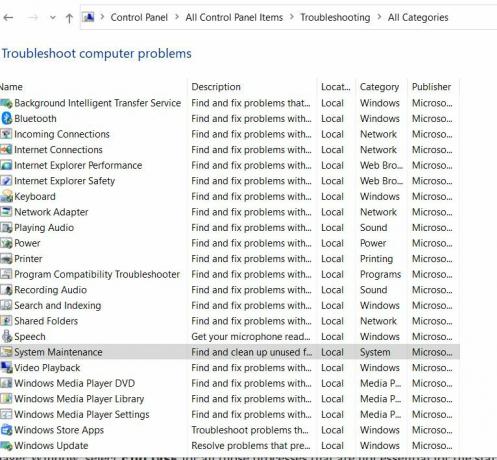
- Освен това превъртете надолу по списъка и кликнете върху Системна поддръжка и след това изберете опцията Прилагайте ремонт автоматично. Следвайте инструкциите на екрана, за да завършите процеса.
- И накрая, Рестартирайте компютъра си. Посоченият въпрос досега щеше да бъде окончателно разрешен.
КОРЕКЦИЯ 3: Край на неподходящи процеси:
Няколко неактивни процеси, работещи във фонов режим, също могат да доведат до блокиране на компютъра при проблема с рестартирането. За да прекратите всички неподходящи процеси, следвайте стъпките, дадени по-долу:
Реклами
- На екрана за зареждане на Windows 10 натиснете Ctrl + Alt + Delete и отворете Диспечер на задачите.
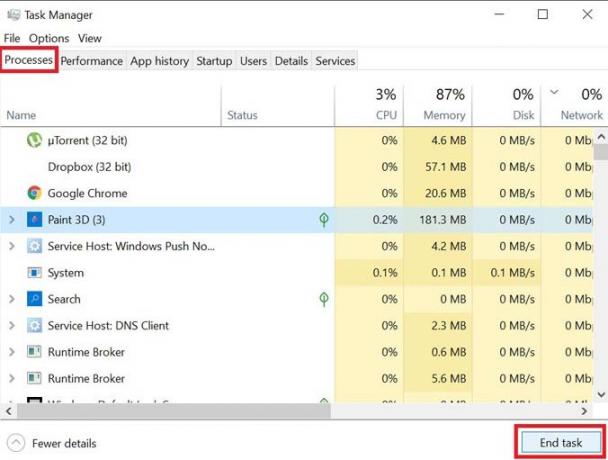
- В прозореца на диспечера на задачите изберете Последна задача за всички онези процеси, които не са от съществено значение за стартиращата операция.
- Сега затворете Диспечер на задачите.
Освен това, понякога, когато Windows се опитва да приложи някаква последна актуализация, нещо може да спре да работи правилно по време на операцията по рестартиране. Ако проблемът е тук, защото актуализацията не може да бъде приложена, следвайте стъпките, дадени по-долу:
- Стартирайте RUN подкана чрез натискане Windows + R съвсем.
- В празното текстово поле въведете „cmd ” и след това щракнете върху Добре. Той ще стартира Командния ред прозорец. Уверете се, че сте го стартирали с Администраторски достъп.
- В прозореца на командния ред въведете net stop wuauserv и след това натиснете Въведете.
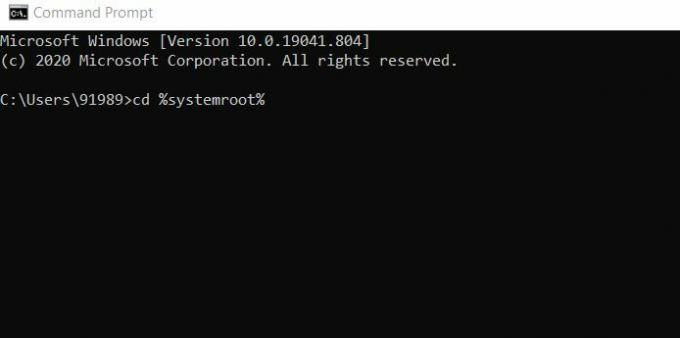
- Освен това въведете или Copy + Paste командата една след друга и продължавайте да натискате Въведете след всеки от тях:
cd% systemroot%
ren SoftwareDistribution SD.old
net start wuauserv
Реклами
- След това процесът на актуализация ще се рестартира.
КОРЕКЦИЯ 4: Рестартирайте без свързване на периферни устройства:
Последната инстанция за проблема с PC Stuck on Restart е рестартирането без свързване на периферни устройства. За това,
- Първо, изключете всички външно свързани устройства и тогава рестартирайте компютъра си.
Проверете дали това помага. Ако отговорът е да, свържете отново всички устройства.
- Освен това натиснете Windows + X и кликнете върху опцията Диспечер на устройства от контекстното меню.
- Сега разширете необходимата категория, за да видите името на устройствата и след това Кликнете с десния бутон тази, която бихте искали да актуализирате.

- Сега от подменюто кликнете върху опцията Актуализиране на драйвера. По същия начин можете също да деинсталирате драйвера и след това да го инсталирате прясно.
- И накрая, рестартирайте компютъра си.
Също така, няколко други драйвера за тези хардуерни компоненти, ако са повредени или остарели, могат да замразят екрана за рестартиране. По този начин тук е препоръчително да актуализирате всички необходими драйвери на устройства. За целта препоръчваме да използвате инструмент за актуализиране на драйвери на трети страни. Изпълнението на задачата ръчно може да отнеме време и да бъде сложно. По този начин използвайте всеки надежден инструмент за актуализиране на драйвери за същото.
Това бяха всички изпитани поправки, които ще ви помогнат да разрешите проблема с екрана на Windows 10 PC Stuck on Restart. Изпробвайте ги в същия ред както по-горе и проверете коя от поддръжките във вашия случай.
Надяваме се, че горепосочената информация ще ви помогне за нула време да разрешите споменатия проблем. След като заседналият екран започне да функционира нормално отново, можете да използвате системата си за всички необходими задачи. Ако имате въпроси или отзиви, моля, запишете коментара в полето за коментари по-долу.
Реклами Докато е в Windows 10, акаунтът в Microsoft позволява на потребителите да използват различни компоненти и предимства, което е...
Реклами С последната актуализация Chrome 77 получи много функции и подобрения, които потребителите...
Реклами IP адресът е идентичност на компютъра. Когато компютърът ви е свързан към мрежа или интернет...



