Деактивиране на намереното ново съобщение за хардуер в Windows 10?
разни / / August 04, 2021
Реклами
Компютърният хардуер не винаги е без грешки, но наличието на дефектен работещ хардуер може да досажда в Windows. Това е така, защото при всяко свързване на ново устройство Windows го разпознава и разпознава с помощта на наличните драйвери. Получаваме съобщение „Намерен нов хардуер“ и ако имате дефектен хардуер, това ще се случва отново и отново.
Новата функция за откриване на хардуер е от съществено значение за Windows, тъй като позволява достъп на хардуера до този компютър. Но ако имате дефектен хардуер, свързан към вашата система, тогава от време на време съобщението „Намерен нов хардуер“ ще продължава да се появява в долния десен ъгъл, което може да досажда. Ако искате да се отървете от изскачащото съобщение за откриване на ново устройство, следвайте някой от трите метода, споменати по-долу. Използването на някой от тях ще ви отърве от досадното съобщение „Намерен нов хардуер“, което се появява отново и отново.
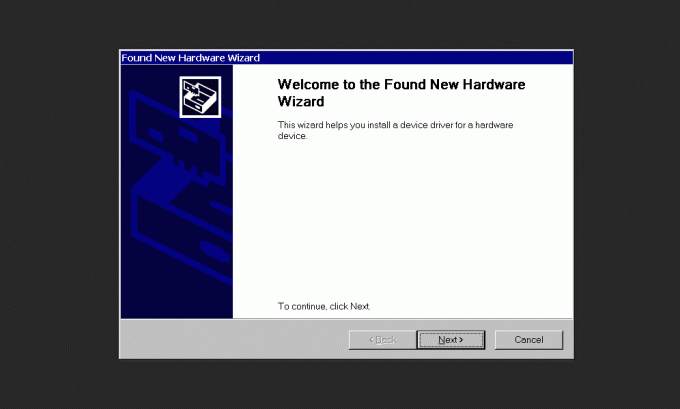
Реклами
Съдържание на страницата
-
1 Как да деактивирам съобщението „Намерен нов хардуер“ в Windows 10?
- 1.1 Деактивирайте съобщението „Намерен нов хардуер“ с помощта на диспечера на устройства:
- 1.2 Деактивирайте съобщението „Намерен нов хардуер“ с помощта на редактора на локални групови правила:
- 1.3 Деактивирайте съобщението „Намерен нов хардуер“ с помощта на редактора на системния регистър:
Как да деактивирам съобщението „Намерен нов хардуер“ в Windows 10?
Има начин да деактивирате тази функция за конкретен хардуер и ако това е само един хардуер, който причинява проблема, това би било най-доброто нещо, което трябва да направите. Някои потребители обаче може да искат да се отърват напълно от това досадно съобщение. За тях имаме два други метода, които биха деактивирали напълно съобщението „Намерен нов хардуер“ за всеки хардуер, свързан към системата Windows 10.
Деактивирайте съобщението „Намерен нов хардуер“ с помощта на диспечера на устройства:
Както бе споменато по-горе, има начин да деактивирате тази функция за определен хардуер. Така че, ако се дразните от това съобщение, което се появява отново и отново само за един дефектен хардуер, следвайте този специфичен метод.
- Натиснете клавишите Windows + R и ще се отвори диалоговият прозорец Изпълнение.
- Въведете “devmgmt.msc” в диалоговия прозорец Изпълнение и натиснете Enter. Той ще отвори диспечера на устройствата.
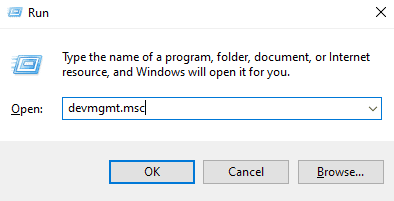
- Намерете устройството, за което получавате това съобщение отново и отново. След като го намерите, щракнете с десния бутон върху него и изберете опцията “Disable Device”.
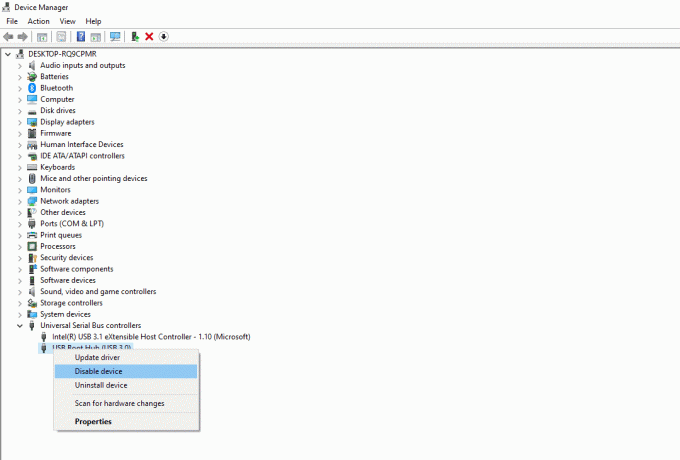
Това ще деактивира съобщението „Намерен нов хардуер“ да се появява отново и отново. Ако по някаква причина все още виждате досадното съобщение, опитайте една от посочените по-долу корекции.
Реклами
Деактивирайте съобщението „Намерен нов хардуер“ с помощта на редактора на локални групови правила:
Този метод не е като предишния метод, който работеше само за определен хардуер. Този метод напълно ще деактивира съобщението „Намерен нов хардуер“ и няма да се покаже за хардуер, свързан към компютъра.
- Натиснете клавишите Windows + R и ще се отвори диалоговият прозорец Изпълнение.
- Въведете “gpedit.msc” в диалоговия прозорец Изпълнение и натиснете Enter. Той ще отвори редактора на локални групови правила.
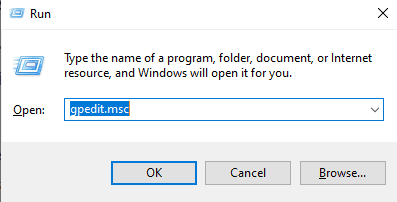
- В левия прозорец на Редактора на локални групови правила отидете до следното място:
Компютърна конфигурация \ Административни шаблони \ Система \ Инсталация на устройство
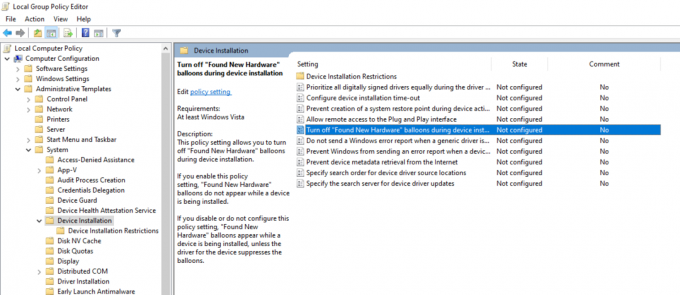
- Сега в десния екран ще видите балоните „Изключване на„ Намерен нов хардуер “по време на политиката за инсталиране на устройството“. Щракнете двукратно върху него.
- Ще се отвори нов прозорец. Тук променете превключвателя от „Не е конфигуриран“ на „Активиран“.

Реклами
Сега няма да видите съобщението „Намерен нов хардуер“ за хардуерни връзки в бъдеще. Ако искате да го промените обратно, следвайте стъпките, споменати по-горе, и променете отново превключвателя от „Enabled“ на „Not configured“.
Деактивирайте съобщението „Намерен нов хардуер“ с помощта на редактора на системния регистър:
Ако по някаква причина вторият метод не ви се получи, последната опция, която имате, е да използвате редактора на системния регистър. В сравнение с предишните два метода, това също ще бъде малко сложно и опасно. Един грешен ход и целият регистър може да се повреди, което в крайна сметка ще повреди системата на Windows.
- Натиснете клавишите Windows + R и ще се отвори диалоговият прозорец Изпълнение.
- Въведете „regedit“ в диалоговия прозорец „Изпълнение“ и натиснете Enter. Той ще отвори редактора на системния регистър.
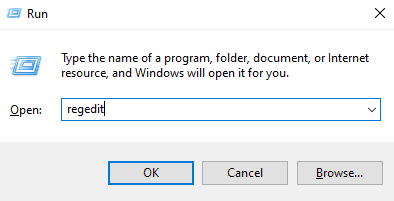
- В левия прозорец на редактора на системния регистър отидете до следното място:
HKEY_LOCAL_MACHINE \ Software \ Policies \ Microsoft \ Windows \ DeviceInstall \ Settings - Щракнете някъде в черното пространство в десния прозорец и изберете New> DWORD (32-bit) Value. Задайте като DisableBalloonTips за тази нова стойност.
- Сега щракнете двукратно върху тази новосъздадена стойност и задайте данните за стойност на 1. Щракнете върху бутона Ok.
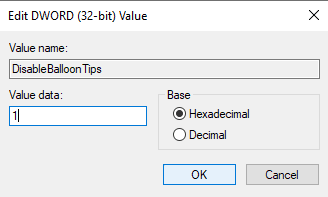
- Сега рестартирайте системата си и вече няма да виждате съобщението „Намерен нов хардуер“.
Ако искате да промените нещата така, както е било преди, отидете на същото място в редактора на системния регистър и изтрийте създадената от вас стойност DisableBalloonTips.
Така че това са всички начини за временно или постоянно деактивиране на функцията за съобщение „Намерен нов хардуер“ в Windows 10. Ако имате някакви въпроси или въпроси относно това ръководство, тогава коментирайте отдолу и ние ще се свържем с вас. Също така, не забравяйте да разгледате и другите ни статии за iPhone съвети и трикове,Съвети и трикове за Android, Съвети и трикове за компютъри много повече за по-полезна информация.
Реклами Когато драйверът за Bluetooth няма актуална актуализация или има други технически проблеми, тогава...
Реклами Понякога потребителите се натъкват на странни системни проблеми като „Клавиатура, която пише грешни символи, азбуки, цифри или въвежда...
Реклами За прехвърляне на файлове и други данни от нашия мобилен към компютър или компютър към мобилен, ние често...



