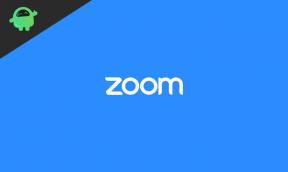Как да стартирам виртуална машина на Linux
Linux / / August 05, 2021
На всички е известно, че наличието на втора опция винаги е полезно и същото е приложимо за всеки и всичко. Докато говорим за инсталиране на новата операционна система, винаги е добра идея да имате допълнителна операционна система на компютъра си и също няма да ви омръзне. Най-хубавото е, че сега е по-лесно и по-бързо от всякога просто да инсталирате и стартирате виртуална машина Linux. Е, нека го изровим.
Така че, както подсказва заглавието, в случай че се интересувате от инсталиране на втора операционна система на вашия компютър, работещ под Linux, без да имате система с двойно зареждане, тогава това ръководство е само за вас. Въпреки че опцията за двойно стартиране винаги е достъпна за разглеждане на вашия компютър с Linux, можете също да инсталирате и стартирате виртуална машина безпроблемно. Така че, говорейки за опцията за двойно зареждане, той може да работи с множество операционни системи Linux на вашия компютър, но може да не работи правилно за всички.
Рестартирането в конкретната система и някои други проблеми може да започнат да се появяват пред потребителите за период от време, който не е подходящ. Този тип проблеми се случват най-вече когато Windows и Linux OS са инсталирани на компютър. Докато някои от компютрите с по-бавно или по-старо поколение буквално могат да отнемат много повече време за зареждане в системата.
Особено, когато използвате антивирусен софтуер, който всеки път започва да сканира всички компютърни устройства и файлове след зареждане. Доста дразнещо. В този сценарий наличието на виртуална машина ще ви помогне много.
Съдържание
- 1 Какво е виртуална машина?
-
2 Как да стартирам виртуална машина на Linux
- 2.1 Полезни виртуални машинни инструменти за компютър с Linux
- 2.2 Коя операционна система и инструмент работи най-добре на Linux VM?
Какво е виртуална машина?
Както подсказва името, Virtual Machine или VM е виртуално създадена среда за потребителите на компютър, която предлага виртуален компютър система със собствена памет, процесор, съхранение, мрежов интерфейс и повече, така че потребителят да може безпроблемно да използва друга операционна система в него.
Също така си струва да се спомене, че виртуалната машина е основно инсталирана на физическото хранилище, което е действителния ви компютър, но това няма да повлияе на производителността на системата или на вече работещата операционна система.

Също така можем да извикаме виртуалната операционна система като „ОС за гости“ на виртуалната машина. Въпреки че вече работещата операционна система на вашия компютър може да бъде наречена като „Host OS“ в този контекст. Той не само напълно разграничава инсталираната операционна система, но също така потребителите могат просто да стартират двете системи без проблеми с зареждането, проблеми със съхранението, производителност и др.
Как да стартирам виртуална машина на Linux
Така че, за да стартирате виртуална машина на компютъра, първо трябва да активирате средата за виртуализация на вашата система. Това означава, че трябва да проверите дали вашият компютър с Linux може да се справи правилно с виртуализацията или не.
- За да го направите, включете компютъра си с Linux и стартирайте Terminal.
- Сега въведете следната команда и натиснете Enter:
lscpu
- След това трябва да потърсите типа виртуализация на вашата конфигурация на процесора. Ще изглежда нещо като VT-x, VT-d, или AMD-V.
- Ако искате да активирате хардуерната виртуализация на вашия компютър, ще трябва да рестартирате компютъра си и да стартирате BIOS или UEFI режим. (Отварянето на BIOS или UEFI режим варира в зависимост от хардуера. По принцип обаче можете да получите достъп до него с помощта на Изтрий ключ или F2 натиснете няколко пъти, когато компютърът инициира рестартиране)
- Насочете се към Разширено опция в BIOS> Проверете за Виртуализация или VT-x / VT-d или AMD-V. (в зависимост от типа хардуер)
- Така че, използвайте клавишите със стрелки, за да навигирате през опциите и натиснете Enter, за да изберете една от тях.
- Накрая натиснете F10 веднъж, за да запазите и излезете от режима на BIOS.
- Вашият компютър ще се стартира отново в системата нормално.
Сега, говорейки за виртуалните машинни инструменти, има няколко подходящи инструмента и начини, които споменахме по-долу.
Полезни виртуални машинни инструменти за компютър с Linux
Така че, след като хардуерната виртуализация бъде активирана на вашия компютър с Linux, ще ви е необходим инструмент за лесно създаване на виртуализацията на съществуващата система. Нека да разгледаме.
1. Oracle VM VirtualBox Manager
С множество опции за визуализация, VirtualBox може да създаде виртуална машина на компютъра. Той също така съхранява виртуални машини като дискови изображения и предлага виртуализация с помощта на софтуер / хардуер, като съхранява виртуални машини като дискови изображения. Следователно потребителите могат лесно да архивират или прехвърлят данни между други компютри или виртуални машинни инструменти.

Можете да получите Oracle VM VirtualBox Manager тук безплатно. VirtualBox може лесно да работи на Windows и Linux Distros (32-битови и 64-битови). Сега потребителите могат също да инсталират macOS на VirtualBox след тестване на конфигурацията на компютър Hackintosh.
2. Използвайте QEMU, за да стартирате Linux Virtual Machine
Можете също да използвате QEMU, за да стартирате базираната на ARM Linux VM като операционна система на вашия компютър. Също така е съвместим с Android, Raspberry Pi и всяка друга система, която не е Linux (RISC OS), тъй като процесът на настройка е много бърз за командните редове.
QEMU означава „бърз емулатор“ и с използването на няколко командни реда виртуалната машина и нейната операционна система могат да бъдат готови след няколко минути.
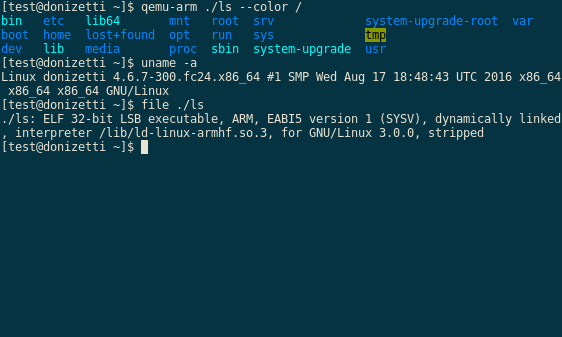
- За да инсталирате QEMU за управление на хардуерната виртуализация, отворете терминала и въведете следния команден ред, след което натиснете Enter:
sudo apt инсталирайте qemu qemu-kvm libvirt-bin
- След това QEMU ще ви предложи графичен потребителски интерфейс (GUI) за стартиране на Linux виртуална машина на вашия компютър, без да пишете команди като QtEmu или AQEMU или JavaQemu. (Препоръчва се QtEmu)
3. VMware плейър за работни станции
VMware Workstation Player също означава VM Player, който предлага виртуализация за x64 тип система с Microsoft Windows, Linux. Можеш изтеглете VMware Workstation Player тук. Имайте предвид, че не работи с ARM системата.
Коя операционна система и инструмент работи най-добре на Linux VM?
От вас зависи коя операционна система ще работите на компютър с Linux VM (виртуална машина). Въпреки това, Ubuntu или Lubuntu (лека версия на Ubuntu) ще пасне идеално на инструментите на Linux VM. Докато инструментът VirtualBox ще бъде добра опция за повечето потребители, защото е инструмент с отворен код плюс прост.
Това е, момчета. Предполагаме, че това ръководство е полезно за вас. За допълнителни запитвания можете да коментирате по-долу.
Subodh обича да пише съдържание, независимо дали е свързано с технология или друго. След като пише в техническия блог в продължение на една година, той се запалва по него. Той обича да играе игри и да слуша музика. Освен блоговете, той е пристрастяващ към компилациите на компютърни игри и изтичането на смартфони.