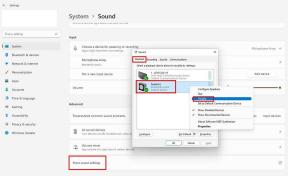Коригиране: Липсващ проблем с услугата за дисплей на Nvidia
разни / / August 04, 2021
Доста жалко за няколко потребители, които изпитват Nvidia Показване на липсващ проблем с услугата за драйвери на компютъра с Windows след зареждането му. Друго неочаквано нещо е, че засегнатите потребители не получават никакъв вид съобщение за грешка или код за грешка по отношение на този проблем. Следователно те не са наясно какво всъщност го задейства и как да го поправят.
Е, ако и вие сте една от жертвите, срещащи същия проблем, не се притеснявайте. Тук ви покрихме. Има няколко възможни причини, които могат да възникнат такъв проблем при Nvidia Display Driver Service в Windows. Най-често този проблем може да причини дефектен или повреден драйвер на дисплея или остаряла версия.
Съдържание на страницата
-
Коригиране: Липсващ проблем с услугата за дисплей на Nvidia
- 1. Разкрийте контролния панел на Nvidia
- 2. Рестартирайте Nvidia Network Service
- 3. Стартирайте Nvidia Display Driver Service ръчно
- 4. Актуализирайте графичните драйвери на Nvidia
- 5. Опитайте да използвате инструмент за обновяване или ремонт на драйвери на трети страни
Коригиране: Липсващ проблем с услугата за дисплей на Nvidia
Докато спряната мрежова услуга на Nvidia, както и липсващи подключове или стойности в системния регистър, също могат да причинят проблем с услугата на дисплейния драйвер. Така че, без да губим повече време, нека преминем към ръководството по-долу.
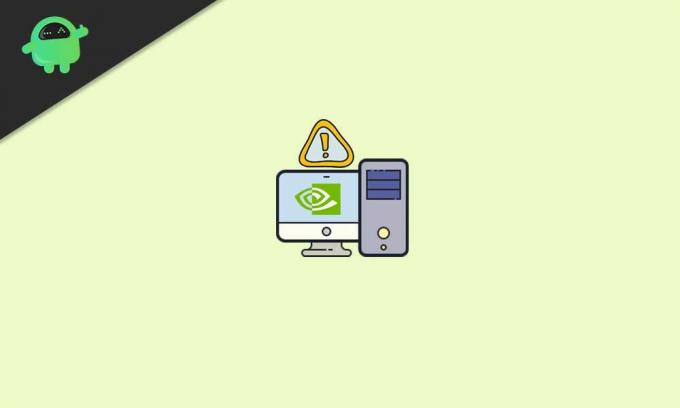
1. Разкрийте контролния панел на Nvidia
В случай, че контролният панел на Nvidia е скрит на вашия компютър с Windows, опитайте да го скриете от опцията на контролния панел на Windows. За да направите това:
- Кликнете върху Започнете меню> Тип Контролен панел в Windows Search.
- Кликнете върху него от резултата от търсенето> В горния десен ъгъл ще видите Изглед от: опция.

- Тук кликнете върху него и изберете Големи икони за да видите правилно съответния елемент.
- Сега, не забравяйте кликнете два пъти На Контролен панел на Nvidia от списъка.
- След като се отвори контролния панел на Nvidia, щракнете върху работен плот раздел.
- Щракнете, за да маркирате / активирате Добавяне на контекстно меню на работния плот и Показване на иконата на тавата за известия.
- След като приключите, затворете прозореца на контролния панел на Nvidia и опитайте да проверите проблема отново.
2. Рестартирайте Nvidia Network Service
Възможно е също така, че мрежовата услуга Nvidia по някакъв начин не работи във фонов режим, което буквално причинява множество проблеми, освен липсата на грешка в услугата. За да коригирате този проблем:
- Натисни Windows + R бутони за отваряне на Бягай диалогов прозорец.
- Тип услуги.msc в текстовото поле и щракнете върху Добре за да отворите Услуги прозорец.

- Сега превъртете надолу по списъка и намерете Контейнер за дисплей на Nvidia LS опция.
- Кликнете с десния бутон върху него и изберете да Рестартирам.
- Направете същите стъпки за всяка услуга на Nvidia, които можете да видите в списъка една по една.
- След като приключите всичко, не забравяйте да проверите кръстосано дали проблемът е отстранен или не.
3. Стартирайте Nvidia Display Driver Service ръчно
- Насочете се към File Explorer (Този компютър) на вашия компютър с Windows.
- Отидете на C: шофиране където основно сте инсталирали операционната система Windows. [Ако сте инсталирали Windows на друго устройство, отворете го]
- Отидете на Програмните файлове папка> Намерете Корпорация Nvidia папка.
- Сега, отворете го и отворете Клиент на контролния панел папка също.
- Тук ще видите nvcplui изпълнимо приложение. Просто Кликнете с десния бутон върху него.
- Изберете Изпълни като администратор и кликнете върху Да ако бъдете подканени от UAC.
- Добре е да тръгнете.
4. Актуализирайте графичните драйвери на Nvidia
Ако никой от методите не работи за вас, опитайте да актуализирате Nvidia графични драйвери на вашия компютър. Понякога остарял или повреден драйвер за графична карта може да предизвика няколко проблема. Да го направя:
- Натиснете Windows + X бутони за отваряне на Меню за бързо стартиране.
- Кликнете върху Диспечер на устройства от списъка> Кликнете два пъти на Адаптери за дисплей опция за разширяването му.
- Сега, Кликнете с десния бутон на драйвера за графична карта Nvidia> Изберете Актуализирайте драйвера.

Реклами
- Изберете да Търсете автоматично драйвери > Изчакайте процесът да завърши.
- Ако има налична актуализация, системата автоматично ще я изтегли и инсталира.
- След като приключите, не забравяйте да рестартирате компютъра си, за да приложите промените незабавно.
- Готово сте.
5. Опитайте да използвате инструмент за обновяване или ремонт на драйвери на трети страни
Ако дори актуализирането на графичния драйвер не ви е от полза, опитайте да използвате инструмент за актуализиране на драйвери на трети страни или инструмент за ремонт, за да проверите кръстосано проблема. Ще откриете няколко препоръчани инструмента, които можете да използвате на своя Windows без никакъв проблем.
Това е, момчета. Предполагаме, че това ръководство е било полезно за вас. За допълнителни запитвания, уведомете ни в коментара по-долу.