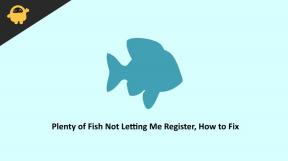Как да спрете автоматичните актуализации на Windows 11
разни / / August 04, 2021
Microsoft наскоро стартира своята визуализация за разработчици с много нови функции и подобрения в сигурността. Той обаче идва със същата процедура за актуализиране от Windows 10. Една от основните функции, запазени от Windows 11, е актуализацията на Windows, тъй като това е най -лесният начин за предоставяне на актуализация за всички потребители, тъй като никой не иска да изтегли огромния файл с актуализации и след това да го инсталира на своя система. Но това може да създаде проблеми в работния процес, ако не искате вашият компютър да се актуализира. За тази ситуация можете да спрете автоматичните актуализации на Windows 11 и да изберете свое предписано време за инсталиране на актуализациите на Windows.
По подразбиране инсталацията на актуализацията за Windows 11 е настроена на автоматична. Всеки път, когато системата получи известие за актуализацията, тя иска рестартиране на системата след инсталирането. СПонякога сме в средата на важна работа и подобни известия за актуализация могат да разсейват работния ни поток. Междувременно няма опция за спиране на автоматичните актуализации в Windows 10; но сега има лесен вариант за неговия потребител да контролира автоматичните актуализации в своята система в последната версия на Windows 11.
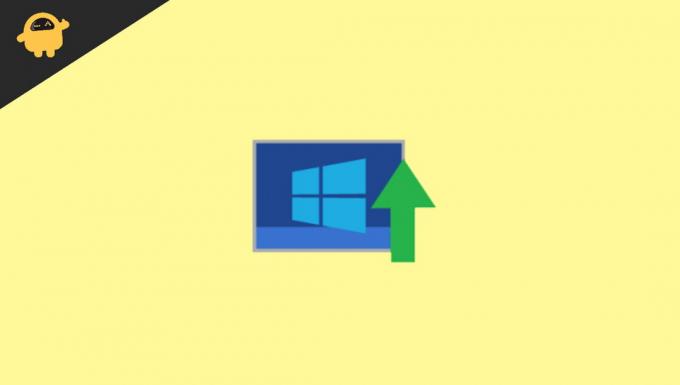
Съдържание на страницата
-
Как да спрете автоматичните актуализации на Windows 11
- Метод 1: Поставете на пауза актуализациите на Windows 11
- Метод 2: Деактивирайте Windows Update в Windows 11
- Метод 3: Настройка на измервана връзка
- Метод 4: Изключете автоматичните актуализации на Windows 11 чрез системния регистър
- Метод 5: Изключете актуализациите с групови правила
- Заключение
Как да спрете автоматичните актуализации на Windows 11
Windows 11 не предоставя нито едно щракване или конкретна настройка за спиране на актуализациите за постоянно. Но можете да деактивирате автоматичната актуализация с някои трикове. Прегледайте всеки начин, за да знаете как да деактивирате или поставите на пауза автоматичните актуализации в Windows 11. Също така, не препоръчваме да спирате актуализациите, тъй като актуализациите са необходими, за да се избегнат грешки, а проблемите предоставят и нови функции на операционната система.
Метод 1: Поставете на пауза актуализациите на Windows 11
Най -добрият възможен начин да спрете автоматичните актуализации е като използвате опцията за пауза на актуализации. Това обаче не е постоянно решение, тъй като само спира актуализациите за до 7 дни. Тук ще намерите стъпките за спиране на автоматичните актуализации само за една седмица.
- Отворете контролния панел на системата и отидете до настройката. Можете да използвате пряк път, натиснете прозореца +бутона i.
- Сега под Настройки щракнете върху актуализация на Windows.
- След това кликнете върху пауза за една седмица.
Тази стъпка ще спре всички автоматични актуализации за следващите седем дни. След това можете да изтеглите актуализациите ръчно. Ако искате да направите пауза за дълго време, повторете процеса редовно.
Метод 2: Деактивирайте Windows Update в Windows 11
можете директно да деактивирате услугите за актуализиране на Windows, като изпълните стъпките по -долу:
- Търсете услуги в лентата за търсене на менюто "Старт" и щракнете върху нея.
- В следващия прозорец превъртете надолу и щракнете върху Актуализация на прозореца.
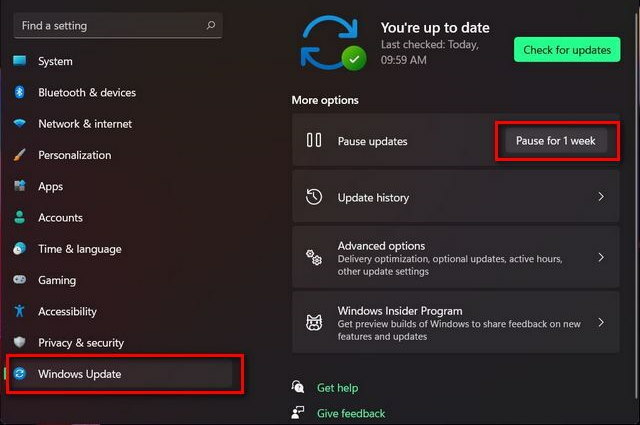
- След това в нов раздел със свойства щракнете върху Тип старт.
- След това изберете опцията за деактивиране.
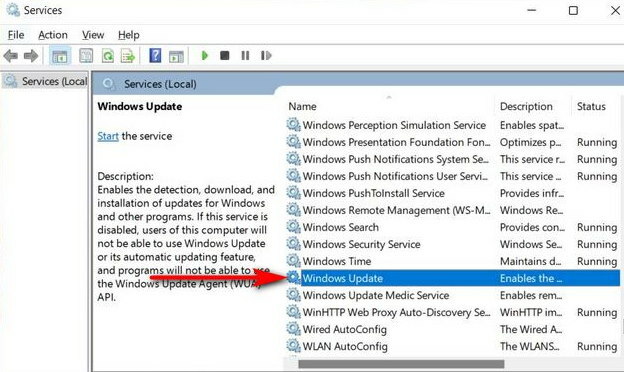
- След това натиснете OK, за да спрете актуализациите.
Метод 3: Настройка на измервана връзка
Ограничената връзка означава ограничаване на използването на данни в интернет, което може да попречи на Windows 11 да актуализира огромните файлове във вашата система. Това ще ограничи системата ви да използва данни, не повече от позволеното, както ние използваме ограничението за данни в нашия смартфон.
- Отворете контролния панел на системата и отидете до настройката. Можете да използвате пряк път, натиснете прозореца +бутона i.
- Сега навигирайте и щракнете върху Мрежа и Интернет.
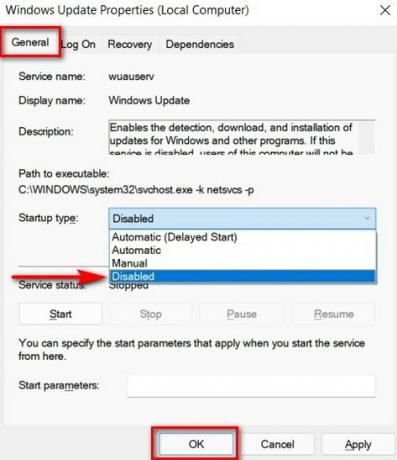
- След това ще видите името на мрежата, която е свързана. Това може да бъде WIFI или Ethernet.
- Кликнете върху свойствата на текущата връзка.
- Моля, превъртете надолу по -долу до Измерваната връзка на страницата със свойства и я включете чрез превключвател.

- След като включите настройките на Metered връзка, Windows няма да изтегли никакви актуализации. За да проверите дали е активиран или не, отидете на Актуализиране на прозорец в настройките на системата.

- След това щракнете върху Актуализация на прозореца и след това Разширени опции.
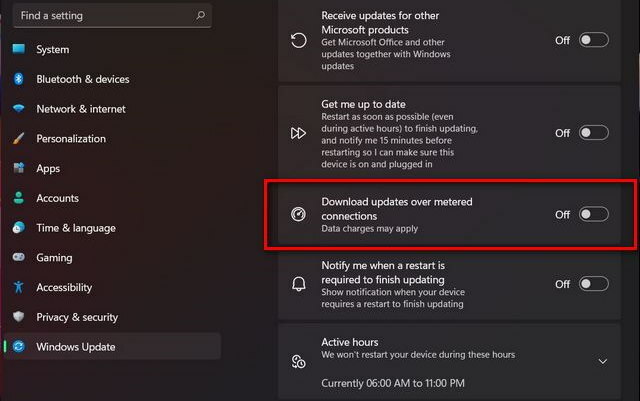
- Проверете дали изтеглянето чрез измервана връзка е изключено. Ако е включен, изключете го, за да деактивирате актуализацията на Windows.
Можете да добавите няколко връзки, за да спрете актуализацията на прозореца, ако използвате повече от една връзка. Също така можете ръчно да изтеглите и инсталирате актуализацията, когато пожелаете.
Реклами
Метод 4: Изключете автоматичните актуализации на Windows 11 чрез системния регистър
Това е постоянен метод за спиране на автоматичните актуализации в прозорец 11 с регистър. Това обаче е опасна и рискована процедура, така че преди да приложите тази стъпка, направете копие на данните си.
- Отворете прозореца на системния регистър чрез търсене Regedit в лентата за търсене на менюто "Старт".
- След това кликнете върху Редактор на регистъра.

- След това поставете командата по -долу на пътя на лявата странична лента.
HKEY_LOCAL_MACHINE \ СОФТУЕР \ Политики \ Microsoft \ Windows
- Проверете за папката за актуализация на Windows или създайте ключ за актуализация на прозореца, като щракнете с десния бутон и след това изберете Ново тогава Ключ.
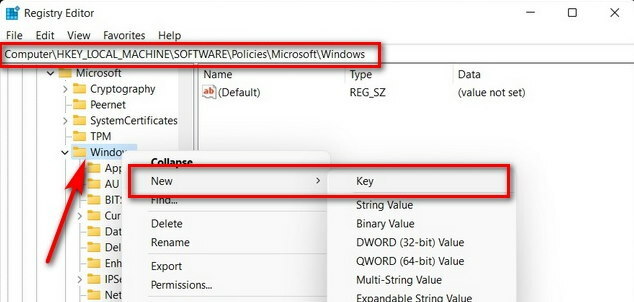
- След това изберете имената на ключовете като AU. Ако не е наличен, създайте нов ключ като горната стъпка и направете същия процес, за да изберете или създадете DWORD (32-битова стойност).
- Да създам DWORD, щракнете с десния бутон върху AU бутон, след което изберете Ново. След това кликнете върху DWORD (32-битова стойност) и го кръсти NoAutoUpdate.
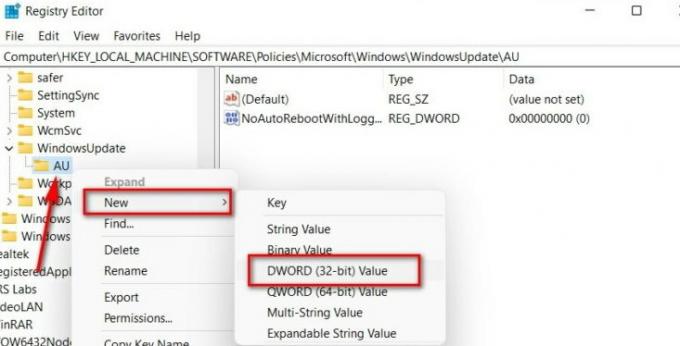
- Сега кликнете два пъти върху DWORD и променете стойността от 0 на 1.

- След това щракнете върху OK, за да приложите промените и след това рестартирайте системата.
Метод 5: Изключете актуализациите с групови правила
Няма официална информация, че редакторът на групови правила е наличен в Windows 11, но можете да го активирате чрез следните стъпки:
- Отворете редактора на локални групови правила. Отваряне на групови правила кликва върху Изпълнение или използва пряк път, като натиска клавиша Windows + R.
- Сега въведете gpedit. Магистър в текстовото поле и след това щракнете върху OK.

- След това под редактора на групови правила отидете на пътя по -долу.
Компютърна конфигурация> Административни шаблони> Компоненти на Windows> Актуализация на Windows> Управление на опита на крайния потребител
-
Щракнете двукратно върху „Конфигурирайте актуализации на Windows ”, За да отворите страницата за конфигуриране на автоматични актуализации.
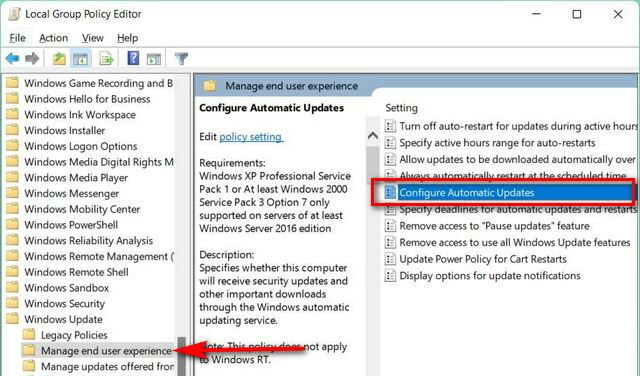
- След това щракнете върху опцията за деактивиране, натиснете върху Apply, след това OK, за да запазите промените.

- След тази промяна трябва да изтеглите наличната актуализация ръчно, за да деактивирате постоянно автоматичната актуализация на прозореца.
Заключение
Ето цялото решение за това как да спрете автоматичните актуализации в Windows 11. Налични са много софтуер на трети страни, който може лесно да блокира автоматичните актуализации, но ние винаги препоръчвайте промяна на настройките, вместо да изтегляте всяко приложение на трета страна, което може да ви навреди система. Освен това изтеглянето на актуализация чрез WIFI връзка е по -бързо и лесно и има опция за проверка и изтегляне на актуализацията според планирания час. Моля, споделете отзивите си в полето за коментари по -долу, а за повече информация относно Window 11 отворете нашата начална страница.
Реклами