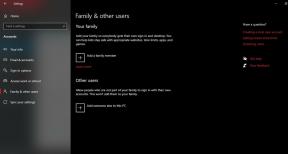Как да поправим червения екран на смъртта
разни / / August 04, 2021
Ако сте били обикновен потребител на Windows 10, може би сте чували или дори сте попадали на грешките в синия екран на смъртта. Чували ли сте обаче за Червения екран на смъртта или RSoD? Грешка Червен екран на смъртта се появява в няколко от бета версиите на Windows Vista заедно с игрови конзоли, например серията PlayStation. Известно е също, че грешката се появява в ранните версии на Windows 98.
Съдържание на страницата
-
Всички поправки за „Червения екран на смъртта“
- КОРЕКЦИЯ 1: Премахнете настройките за овърклок:
- КОРЕКЦИЯ 2: Актуализирайте BIOS/UEFI:
- КОРЕКЦИЯ 3: Използвайте инструмент за ремонт:
- КОРЕКЦИЯ 4: Актуализирайте драйвера на графичната си карта:
- КОРЕКЦИЯ 5: Премахнете наскоро инсталиран софтуер:
- КОРЕКЦИЯ 6: Преинсталирайте драйверите на AMD без Catalyst Control Center:
- КОРЕКЦИЯ 7: Възстановете файла atikmdag.sys:
- КОРЕКЦИЯ 8: Променете файла settings.ini:
- ПОПРАВКА 9: Разгънете графичната си карта:
- КОРЕКЦИЯ 10: Проверете за хардуерни неизправности:
Всички поправки за „Червения екран на смъртта“

Обикновено RSoD грешката се появява поради хардуерна грешка, например в ситуации, когато компютърът ви е овърклокнат. Или понякога несъвместимите драйвери или проблеми с BIOS също могат да доведат до Червения екран на смъртта. За да научите повече за него и да проучите поправките, помислете за преминаването през статията по -долу. Погледни:
КОРЕКЦИЯ 1: Премахнете настройките за овърклок:
Потребителите често овърклокват настройките си за постигане на най -добра производителност от техния хардуер. Това определено увеличава производителността, въпреки че също така увеличава производството на топлина на вашия процесор и графичен процесор. Освен това, поради повишената топлина, процесорът или графичният процесор може да станат нестабилни, или ако не сте толкова внимателни, това също може да доведе до трайни хардуерни повреди.
Имайки предвид сценария, ако сте овърклокнали настройките си, е време да ги премахнете. Също така, ако получавате червения екран на смъртта, премахнете всички настройки за овърклок. За да направите същото, ще трябва да въведете настройките на BIOS и да завършите процеса.
КОРЕКЦИЯ 2: Актуализирайте BIOS/UEFI:
BIOS/ UEFI понякога може да доведе до червения екран на смъртта. Тук най -доброто решение е да актуализирате BIOS/UEFI и да проверите дали помага или не. За това,
- Първо, отидете до вашия уебсайт на производителя на дънна платка и там изтеглете най -новата версия.
- Уебсайтът ще има цели инструкции за процеса; затова не забравяйте да ги прочетете по -долу, преди да продължите. Това ще ви помогне да избегнете ненужни повреди.
Забележка
Методът не е за основни потребители; така че, ако не сте сигурни, избягвайте да го следвате. Следването на грешна стъпка може да остави трайно увреждане на компютъра.
КОРЕКЦИЯ 3: Използвайте инструмент за ремонт:
Най -лесният и бърз метод за разрешаване на червения екран на смъртта е чрез използване на инструмент за ремонт. Има няколко такива инструмента за ремонт, достъпни онлайн, които просто ще заменят всички елементи, които са отговорни за задействане на споменатата грешка.
КОРЕКЦИЯ 4: Актуализирайте драйвера на графичната си карта:
Според няколко пострадали потребители, докато актуализират драйвера на графичната си карта, грешката в червения екран на смъртта е разрешена за тях. Можете също да опитате същото, като следвате стъпката, дадена по -долу:
- Първо, отидете на Икона на Windows на екрана на работния плот, щракнете с десния бутон върху него и изберете опцията Мениджър на устройства.

- Сега вътре в Мениджър на устройства прозорец, разгънете Адаптери за дисплей, щракнете с десния бутон върху вашия Графична карта драйвер и след това изберете опцията Актуализиране на драйвера.
- Следвайте инструкциите на екрана и завършете процеса.
Ако не по този начин, можете също да използвате инструмент за актуализиране на драйвери и да завършите процеса за нула време.
Или дори можете да преинсталирате драйвера на графичната карта, като просто щракнете върху Деинсталирайте устройството вместо на Актуализиране на драйвера опция. След това, рестартирайте компютъра, и Windows автоматично ще инсталира липсващия драйвер на вашия компютър.
Реклами
КОРЕКЦИЯ 5: Премахнете наскоро инсталиран софтуер:
Ако грешката на Червения екран на смъртта се е появила на компютъра ви, след като наскоро сте инсталирали нов софтуер, препоръчваме ви да ги премахнете и да проверите за подобрение. За да направите това, следвайте стъпките, дадени по -долу:
- Първо, стартирайте Приложение за настройки чрез натискане Windows + I като цяло.
- Сега преминете към Приложения -> Приложение и функции.

- По-нататък в менюто в десния панел, от списъка с приложения/ софтуер, щракнете върху Бутон за деинсталиране за наскоро инсталирания софтуер.
Ако само това не помогне, препоръчваме ви да използвате специален инструмент за деинсталиране на софтуер, което също ще ви помогне да премахнете файлове, свързани със софтуера, без да оставяте никакви следи отзад.
КОРЕКЦИЯ 6: Преинсталирайте драйверите на AMD без Catalyst Control Center:
Опитайте да преинсталирате драйверите на AMD без Catalyst Control Center и проверете дали помага или не. За да направите това, следвайте стъпките, дадени по -долу:
Реклами
- Първо, премахнете инсталирания в момента драйвер за графична карта.
- Сега започнете с изтегляне на най -новите драйвери на AMD.
- Освен това, стартирайте настройката и извличане на файлове в специална папка на вашата система. Не забравяйте да запомните това място, тъй като то ще ви помогне допълнително.
- Сега в случай, че настройката стартира автоматично, отменете я.
- Придвижете се до иконата на Windows на екрана на работния плот, щракнете с десния бутон върху нея и изберете опцията Мениджър на устройства от контекстното меню.
- Сега вътре в Мениджър на устройства прозорец, разгънете Адаптери за дисплей раздел, намерете своя Графичен адаптер, щракнете с десния бутон върху него и след това кликнете върху Актуализиране на драйвера.
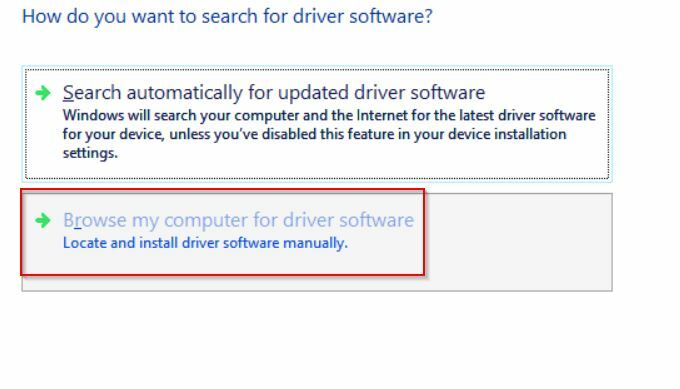
- При следващото подкана кликнете върху опцията Прегледайте моя компютър за софтуер за драйвери.
- Прегледайте папката, където са извлечени драйверите на AMD по -рано и след това кликнете върху Следващия. Преди това се уверете, че сте поставете отметка в квадратчето за опцията Включете подпапки.
- И накрая, рестартирайте компютъра.
КОРЕКЦИЯ 7: Възстановете файла atikmdag.sys:
Следващото решение, което препоръчваме, е възстановяването на файла atikmdag.sys. За да направите това, следвайте стъпките, дадени по -долу:
- Първо, стартирайте папката с драйвери на AMD, намерете atikmdag.sy_ файл и тогава Копиране + поставяне го на вашия работен плот.
- Сега отидете на лентата за търсене на работния плот, въведете cmd и стартиране Командния ред от резултатите от търсенето. Уверете се, че го стартирате с администраторски достъп.
- Сега вътре в Прозорец на командния ред, Тип „Chdir Desktop“ и след това натиснете Въведете. Той ще промени текущата ви папка в Desktop.
- Допълнително въведете или Copy + Paste EXPAND.EXE atikmdag.sy_ atikmdag.sys и след това натиснете Въведете.
- Затвори Прозорец на командния ред.
- Сега преминете към C: \ Windows \ System32 \ Драйвери и след това преименувайте файла на atikmdag.sys.old.
- Освен това преместете atikmdag.sys файл от твой работен плот да се C: \ Windows \ System32 \ Драйверии накрая, рестартирайте компютъра.
КОРЕКЦИЯ 8: Променете файла settings.ini:
Според пострадалите потребители грешката в червения екран на смъртта засяга видеоиграта Battlefield: Bad Company 2. Тук, за да го поправите, е необходима промяна на файла settings.ini. За да направите това, следвайте стъпките, дадени по -долу:
- Придвижете се до Документи, след това отворете Папка BFBC2 и след това намерете settings.ini файл.
- Сега потърсете DxVersion = автоматично и след това го променете на DxVersion = 9
- И накрая, запазете промените, стартирайте отново играта и проверете за подобрение.
ПОПРАВКА 9: Разгънете графичната си карта:
Някои от пострадалите потребители са заявили, че след като разочароваха системата си, грешката на Червения екран на смъртта беше разрешена за тях. Според тях намалете първоначалната тактова скорост на графичната карта AMD 7870X и проверете дали помага. Ако не сте сигурни за стъпката, можете да я направите и от професионален или компютърен експерт.
КОРЕКЦИЯ 10: Проверете за хардуерни неизправности:
Ако нито едно от горепосочените поправки не работи за вас, тогава помислете за проверка за хардуерни неизправности. Както бе обсъдено и по -рано, дефектният хардуер може да доведе до грешка в червения екран на смъртта. Затова ви препоръчваме да проверите компютъра си за хардуерни неизправности под надзор на експерт. Дефектна графична карта или четец на CD/DVD може да е отговорен за споменатия проблем.
Грешката в червения екран на смъртта е едно от тревожните обстоятелства за вашия компютър; по този начин, ако случайно го получите, не забравяйте да го поправите възможно най -скоро.
Въпреки че 10 -те метода, споменати в статията по -горе, ще ви помогнат при разрешаването на грешката на Червения екран на смъртта, ако не, съветваме ви да се свържете с професионалистите. Ако имате въпроси или обратна връзка, моля, оставете коментар в полето за коментари по -долу.