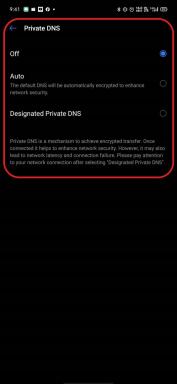Как да архивирате вашите Android приложения и данни с Titanium Backup
съвети и трикове за Android / / August 05, 2021
Ние сме тук, за да ви преведем през процеса за това как да архивирате вашите приложения и данни в Titanium backup, както и да възстановите android приложения и данни и как да настроите титаново архивиране. Това може да породи въпрос защо трябва да архивирате данни? В некоренни телефони човек не може да архивира данни и трябва да инсталира всяко приложение, ако е загубено.
Ако вие сте човекът, който променя телефона ви много често или ако често мигате персонализирани ROM, това е така е препоръчано да има приложение като Titanium backup, за да се избегне загуба на време за предоставяне на данните и приложенията навсякъде отново. Титановото архивиране ще архивира вашите приложения за Android заедно с данни. За да имате приложение Titanium, трябва да сте сигурни, че телефонът ви е вкоренен. Първо архивирайте данните си и запазете папката за архивиране на вашата SD карта или компютър. За да възстановите, трябва да изтеглите приложение за архивиране на титан от магазин за игра или просто да го инсталирате, ако вече сте го запазили на SD карта.

Първо архивирайте данните си и запазете папката за архивиране на вашата SD карта или компютър. За да възстановите, трябва да изтеглите приложение за архивиране на титан от магазин за игра или просто да го инсталирате, ако вече сте го запазили на SD карта.
Забележка:
Първо се уверете, че Busy Box е инсталиран и USB отстраняването на грешки е активирано
Обратният файл на приложението Titanium Backup се намира във вътрешната памет.
Б.ackup вашите приложения за Android и Данни с Titanium backup
1) Изтеглете Титаново архивиране или Titanium Backup Pro и Инсталирайте приложението от магазина за игра и след успешна инсталация изскачащият прозорец се появява, за да даде разрешение за root достъп, да го предостави.
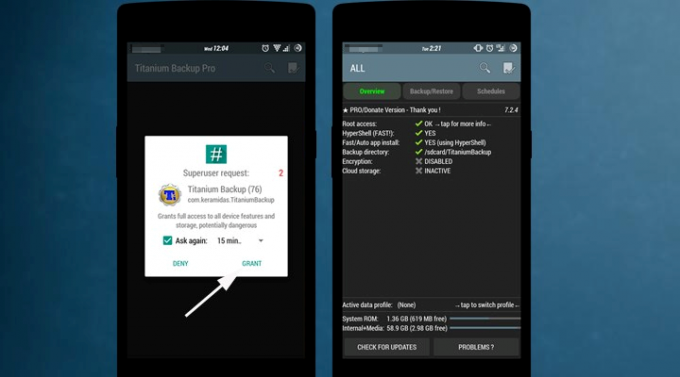
2) След успешно оторизиране на SuperSu, приложението ще провери настройките на рамката. Той ще ви покаже основния екран (Общ преглед).
3) Сега настройте зоната за архивиране, като изберете „Предпочитания“ от основното меню. Можете да изберете зоната за архивиране; по същия начин можете също да архивирате данните на вашето устройство в облака. Той има три възможности за съхранение в облак Dropbox, Box и Google Drive.

4) Имате две алтернативи за архивиране. За да започнете с архивиране на приложение независимо или архивиране на всички приложения с едно щракване. За да направите резервно копие на самотно приложение, отидете на алтернативно „Архивиране / възстановяване“, докоснете приложението и щракнете върху архивиране. Той ще архивира приложението ви.

5) За партидна операция преминете към избора „Партида“ от Главното меню. С клъстерното архивиране можете да архивирате всички потребителски приложения, всички системни приложения (не за предпочитане) и всички потребителски приложения с данни в един момент. Освен това приложението има избор да архивира всички наскоро въведени приложения и новата версия на приложенията.
6) За групова операция натиснете „Изпълни“ до Архивиране на всички потребителски приложения или можете да изберете който и да е метод от падащото меню. Той ще покаже всички ваши приложения, когато докоснете Run. Изберете всички приложения и натиснете зелена отметка (), която се намира в десния ъгъл. Ще започне процедурата за архивиране, когато докоснете зелена отметка.

7) Ще отнеме известно време, за да направите резервно копие на всички избрани приложения, така че можете да намалите приложението. Приложението ще ви информира, когато архивирането приключи. Така че това е начинът да архивирате вашите приложения, използвайки титаниево архивиране.

Възстановете своите приложения с архивиране на Titanium
1) Възстановявайки за първи път, трябва да изберете папката за архивиране на Titanium от Preferences.

2) Сега отидете в пакетното меню (Меню-> Партида) или отидете до екрана Архивиране / Възстановяване, за да възстановите едно приложение.
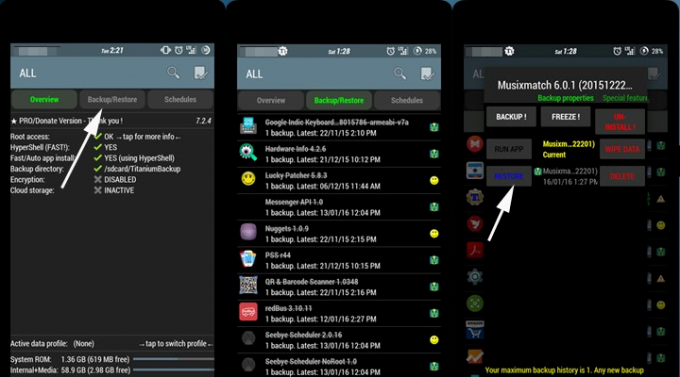
3) Сега в менюто за партида можете да видите множество възможности за възстановяване на вашите приложения, като например възстановяване на всички потребителски приложения, възстановяване на всички системни приложения или възстановяване на всички потребителски приложения и системни данни.
4) За групова работа натиснете бутона „Изпълни“ до „Възстановяване на всички потребителски приложения с данни“ и докоснете зеления отметка на следващия екран.
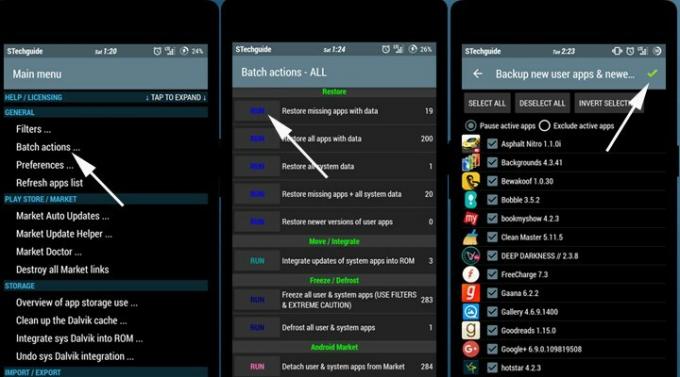
5) Процедурата по възстановяване ще започне и тя ще възстанови всички избрани приложения с данни, ще възстанови напредъка на игрите и ще имате всичките си приложения както преди, когато сте направили резервното копие.
Аз съм писател на техническо съдържание и блогър на пълен работен ден. Тъй като обичам Android и устройството на Google, започнах кариерата си в писането за Android OS и техните функции. Това ме накара да започна "GetDroidTips". Завършил съм магистър по бизнес администрация в университета Мангалор, Карнатака.