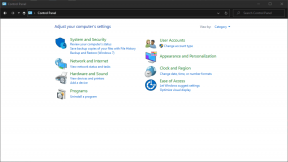Коригиране: Фатална грешка C0000034 при прилагане на Windows Update
отстраняване на неизправности в Windows Ръководство за отстраняване на неизправности / / August 04, 2021
Реклами
Потребителите на операционната система Microsoft Windows често срещат няколко проблема или грешки, които са доста често срещани в наши дни. Множество потребители получават фатална грешка C0000034 при прилагане на Windows Update или дори след инсталиране на чакащата актуализация на Windows, което е много разочароващо. Тази конкретна грешка се появява, когато стартирането на системата се провали в Windows 8.1 и Windows 10 версия. Ако и вие сте изправени пред същия проблем, не забравяйте да разгледате напълно това ръководство за отстраняване на неизправности, за да го отстраните.
Споменатата грешка казва нещо като „Фатална грешка C0000034 при прилагане на актуализация, работеща xxx на xxxxx (xxxx)“. Не се споменава нищо конкретно за грешката или причината за нея. Но според няколко доклада изглежда, че повредените или липсващи файлове за актуализация на Windows, лоши секторни данни на твърдия диск, проблеми с антивирусната програма и т.н. могат да причинят няколко проблема.
Съдържание
-
1 Коригиране: Фатална грешка C0000034 при прилагане на Windows Update
- 1.1 1. Извършете ремонт на стартиране
- 1.2 2. Извършете чисто зареждане
- 1.3 3. Стартирайте инструмента за отстраняване на неизправности на Windows Update
- 1.4 4. Обновете компонентите на Windows Update
- 1.5 5. Деактивирайте защитната стена на Windows
- 1.6 6. Изключете защитата на защитата на Windows
- 1.7 7. Използвайте DISM Tool
- 1.8 8. Стартирайте CHKDSK
Коригиране: Фатална грешка C0000034 при прилагане на Windows Update
Сега, без повече шум, нека да скочим в него.

Реклами
1. Извършете ремонт на стартиране
- На първо място, опитайте просто да рестартирате компютъра си и след това отново проверете за грешка.
- Ако грешката при стартиране се появи отново на вашия компютър, можете да изберете Стартирайте Ремонт на стартиране опция. [Може да ви е необходим инсталационен диск на Windows или USB устройство, за да получите интерфейса на модула]
- Така че, когато Ремонт на стартиране екранът стартира, щракнете върху Отказ.
- Сега изберете Не изпращайте > Щракнете върху Преглед на напреднали.
- Кликнете върху Командния ред в долната част на екрана.
- След това въведете следната команда и натиснете Въведете:
% windir% system32notepad.exe
- Той ще отвори приложението Notepad.
- След като се отвори Notepad, щракнете върху Файл > Изберете Отворете.
- Променете типа на файловия формат от .текст да се Всички файлове.
- Сега отидете на инсталиран Windows C: устройство [Може да варира за вашия компютър]
- Потърсете папка winsxs и намерете pending.xml файл.
- Просто копирайте и поставете в същата папка.
- Сега отворете оригинала pending.xml файл [Може да отнеме известно време, за да се отвори]
- Натиснете Ctrl + F клавиши на клавиатурата, за да търсите следното:
0000000000000000.cdf-ms
- След това изтрийте текста по-долу:
- Натиснете Ctrl + S за да запазите файла> Затворете командния ред.
- И накрая, рестартирайте компютъра, за да приложите промени.
Ако този метод не работи за вас, опитайте следващия метод.
2. Извършете чисто зареждане
Извършването на чисто зареждане на вашия компютър с Windows 10 трябва да ви бъде от полза, ако има приложение или програма на трета страна, която ви създава проблеми.
- Щракнете върху Старт меню > Тип Системна конфигурация.
- Кликнете върху него от резултата от търсенето.
- Сега отидете на Услуги раздел> Изберете Скриване на всички услуги на Microsoft квадратче за отметка.

- След това кликнете върху Деактивирайте всички.
- Кликнете върху Отворете диспечера на задачите от Стартиране раздел.
- Не забравяйте да изберете всички елементи в Стартиране и щракнете върху Деактивирайте един по един.
- Затворете диспечера на задачите и рестартирайте компютъра.
3. Стартирайте инструмента за отстраняване на неизправности на Windows Update
Ако във вашата система се появи грешка или проблем, свързан с актуализацията на Windows, и някак Fatal Error C0000034 Когато прилагате задействания на Windows Update поради това, не забравяйте да стартирате инструмента за отстраняване на неизправности при актуализацията на Windows.
- Преди всичко кликнете върху Старт меню.
- Отидете на Настройки > Изберете Актуализация и сигурност.

Реклами
- Кликнете върху Провери за актуализации. Ако няма налична актуализация за вас, преминете към следващите стъпки.
- Изберете Отстраняване на неизправности > Щракнете върху Инструмент за отстраняване на неизправности на Windows Update.

- Просто го стартирайте и изчакайте процесът да завърши.
- След като приключите, рестартирайте компютъра си, за да проверите дали това ви помага или не.
4. Обновете компонентите на Windows Update
Преди да следвате този конкретен метод, не забравяйте да създадете точка за възстановяване на системата за безопасно архивиране, ако нещо се обърка.
- Щракнете върху Старт меню > Тип cmd.
- Кликнете с десния бутон на Командния ред > Изберете Изпълни като администратор.

- Ако бъдете подканени от UAC, щракнете върху Да за да разрешите администраторски достъп.
- Сега въведете следните команди и натиснете Enter една по една за изпълнение:
нетни стоп битове. net stop wuauserv. net stop appidsvc. net stop cryptsvc
- След като приключите, рестартирайте компютъра си и проверете за грешка.
5. Деактивирайте защитната стена на Windows
- Щракнете върху Старт меню (Натиснете клавиша Windows).
- Сега въведете Защитна стена и кликнете върху Защитна стена на Windows Defender от резултата от търсенето.

Реклами
- Кликнете върху Включете или изключете защитната стена на Windows Defender от левия прозорец.

- След това изберете Изключете защитната стена на Windows Defender (не се препоръчва) и за двете Публично и Частен настроики.
- След като бъде избран, щракнете върху Добре за да запазите промените.
Трябва да разреши фаталната грешка C0000034 при прилагане на проблема с Windows Update на вашия Windows 8.1 или Windows 10. Но ако това не ви помогне, следвайте друг метод.
6. Изключете защитата на защитата на Windows
- Натиснете Windows + I бутони за отваряне на Настройки на Windows меню.
- Кликнете върху Актуализация и сигурност > Щракнете върху Сигурност на Windows от левия прозорец.

- Отидете на Защита от вируси и заплахи от десния прозорец.
- Изберете Управление на настройките от Настройки за защита от вируси и заплахи.
- Сега, изключи на Защита в реално време превключване.
- Ако бъдете подканени от UAC, щракнете върху Да за да разрешите администраторски достъп.
7. Използвайте DISM Tool
Инструментът DISM (Deployment Imaging and Service Management) е полезен за поправяне на системния образ, който може да причини грешки, свързани с актуализация или стартиране на Windows. Да направя това:
- Щракнете върху Старт меню > Тип cmd.
- Кликнете с десния бутон на Командния ред от резултата от търсенето.
- Изберете Изпълни като администратор > Ако бъдете подканени от UAC, щракнете върху Да за администраторски достъп.
- Сега въведете следната команда и натиснете Въведете:

Dism / Online / Cleanup-Image / RestoreHealth
- Имайте малко търпение, докато процесът завърши.
- Накрая рестартирайте компютъра си и проверете дали грешката е отстранена или не.
8. Стартирайте CHKDSK
Проверката на помощната програма на диска във вашата система Windows 10 чрез командния ред е достатъчно полезна, за да проверите за грешки или лоши сектори на вашия твърд диск.
- Щракнете върху Старт меню > Тип cmd.
- Кликнете с десния бутон на Командния ред от резултата от търсенето.
- Изберете Изпълни като администратор > Ако бъдете подканени от UAC, щракнете върху Да.
- Сега въведете следната команда и натиснете Въведете за да го изпълните:

chkdsk C: / f / r / x
- Процесът може да отнеме известно време в зависимост от размера на диска.
- След като приключите, рестартирайте компютъра си.
Забележка: Тук параметрите за тази команда са както следва:
- Опцията / f ще се опита да поправи грешки, ако бъдат открити.
- / r опцията ще намери за лоши сектори и ще възстанови всяка четивна информация.
- / x опцията ще принуди обема, който ще проверите, да бъде демонтиран, преди помощната програма да започне сканиране.
- Ако C: устройството се използва, можете да пишете Y. за да стартирате сканиране, когато компютърът ви се рестартира.
Това е, момчета. Предполагаме, че това ръководство Ви е било полезно. За допълнителни запитвания можете да коментирате по-долу.