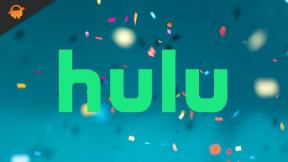10 съвета за отстраняване на проблем със 100% използване на диска в Windows OS
Игрални компютри / лаптопи / / August 05, 2021
Тук ще споделим някои от топ 10 съвета за поправяне на Проблем с 100% използване на диска в Windows OS. Надявам се това ръководство да бъде полезно за бъдещи справки, свързани с този проблем във вашата операционна система Windows.
Вярно е, че операционната система на Windows е изпълнена със стотици проблеми, но хората все още предпочитат операционната система Windows, тъй като е много гъвкава. Повечето от проблемите могат да бъдат отстранени чрез множество методи. Има проблем, който показва „100% използвано дисково пространство“ и е много често в наши дни. Ако и вие сте се сблъсквали с този проблем на вашия компютър / лаптоп, тогава сте точното място. Днес ще ви разкажем десет съвета, които ще ви помогнат да решите проблема със 100% използване на диска, а тези съвети също ще ви помогнат да подобрите производителността на вашата компютърна система. Нека започнем с първия съвет в нашия списък.
- Проверете вашия антивирусен софтуер
Ако сте изправени пред проблеми с производителността на вашата компютърна система, тогава има голяма вероятност вашата компютърна система да има някакъв вид вирус. Всеки добър антивирусен софтуер ще може да сканира и да каже дали вашият компютър има някакъв вид вирус или не. Ако нямате
антивирусна инсталиран на вашия компютър, тогава по-долу са споменати някои антивирусни програми, които можете да обмислите да изтеглите на вашата компютърна система.(i) Антивирус за бързо излекуване
(ii) Avast Antivirus
Процесът на сканиране ще отнеме известно време. Ако има намерен вирус, опитайте да го премахнете за постоянно чрез самия антивирусен софтуер. Един добър антивирус може да премахне почти всички вируси, които могат да бъдат намерени във вашата компютърна система, така че няма да е трудна работа за убиване / премахване на всякакъв вид вируси (ако бъдат открити).
- Деактивирайте търсенето в Windows за подобрена производителност на диска
Има проблем с новите прозорци, включително Windows 8 и Windows 10. В този брой търсенето на Windows добавя товар към системното устройство на вашата компютърна система. Този проблем води до намаляване на производителността на диска. Този проблем може лесно да бъде решен чрез деактивиране на търсенето в Windows. Има лесен начин да деактивирате търсенето на Windows на вашата компютърна система. Методът за деактивиране на търсенето на Windows е споменат по-долу.
Стъпките за деактивиране на търсенето в Windows са посочени по-долу:
Стъпка 1- Натиснете клавиша Windows + R и въведете “services.msc”. След като приключите, натиснете бутона за въвеждане.
Стъпка 2- Прозорците на услугите ще бъдат отворени. Трябва да превъртите надолу и да намерите запис за търсене в Windows. След като го намерите, щракнете двукратно върху него и прозорецът за свойства на търсене на прозорци ще се появи на екрана ви.
Стъпка 3- Изберете типа на стартиране и щракнете върху забранено. Сега ще можете да спрете услугите на свойствата за търсене на Windows. Накрая, за да приложите промените, щракнете върху OK.
След като изпълните стъпките, споменати по-горе. Ще забележите по-добрата производителност на вашата операционна система, независимо дали е Windows 8 или Windows 10. Ако деактивирането на търсенето на Windows не увеличава производителността на вашата операционна система, можете да я активирате отново, като следвате същите стъпки и да преминете към следващия съвет.
- Деактивирайте услугата Superfetch
Услугата Superfetch на вашата операционна система може също да повлияе на производителността на операционната система, независимо дали е Windows 8 или Windows 10. Можете просто да деактивирате тази услуга, за да получите правилното представяне. Просто отворете командния ред на вашата компютърна система и въведете следната команда: net.exe stop superfetch
След известно време услугата superfetch ще бъде деактивирана във вашата операционна система и може да забележите по-добра производителност.
- Може ли да е флаш?
Flash също може да е проблем, ако сте изправени пред 100% проблем с използването на диска. За да проверите дали това може да е флаш или не, просто изтеглете приставка, наречена BBC iPlayer, изисква Flash. След като инсталирате приставката, просто я отворете и като прегледате надолу, ще намерите Adobe Flash player в тази приставка. Изберете го и кликнете върху бутона за деактивиране. Всичките ви проблеми, свързани с производителността на вашата операционна система, може да бъдат решени, но ако те все още са тези проблеми по някакви странни причини, следващите съвети ще ви помогнат
- Дали Skype яде дискови ресурси?
Skype е едно от най-често използваните приложения за видео разговори както за платформи Windows, така и за Android. В момента има голяма вероятност Skype да бъде инсталиран на вашата компютърна система, но какво, ако ви кажа, че Super може да бъде и причината за 100% проблем с използването на диска?
Звучи налудничаво, но е и възможност.
Много е лесно да проверите дали Skype наистина яде вашето HDD пространство или не е вярно. Отидете до диспечера на задачите във вашата система и потърсете Skype. Ще откриете, че Super работи в повечето случаи. Кликнете върху опцията Quit. Следващата стъпка е да натиснете клавиш Windows + R и въведете следния адрес в полето: C: \ Program Files (× 86) \ Skype \ Phone \ и изберете бутона OK.
Ще намерите файл с име „Skype.exe“, като превъртите надолу в това меню. Изберете свойства след влизане във файла. Ще има опция за редактиране на свойствата в раздела Защита. Сега трябва да поставите отметка до Запис в колоната за разрешаване. В крайна сметка щракнете върху „Приложи“ и в повечето случаи ще откриете, че проблемът е отстранен, но ако не продължите да четете следващите съвети от този списък
- Отстранете грешката на фърмуера на PCI-Express
Има малко драйвери на Windows 10, които също могат да причинят различни проблеми на вашата компютърна система. Има драйвер, който също може да предизвика 100% проблем с използването на HSD. Този драйвер е известен като StorAHCI.sys и има начин да го поправите. Ако не сте намерили някой от горните съвети да работи, тогава този има голяма възможност за решаване на проблема с използването на 100% диск на вашия компютър.
Отидете до диспечера на устройствата на вашата компютърна система под свойства под този компютър. В диспечера на устройствата разширете IDE ATA / ATAPI контролерите. Под споменатия запис на AHCI Controller изберете Подробности за драйвера. Копирайте стойността, посочена в Пътя на екземпляра на устройството, и стартира вашия Notepad. Просто поставете копираната стойност в бележника.
Сега отново натиснете клавиша Windows + R клавиша и въведете regedit. Сега трябва да рестартирате компютърната си система, за да приложите промените. 90% от вас може да са намерили начина да разрешат този проблем. Нашата препоръка е да прочетете следващите съвети към 10%, които все още търсят начин да поправят този 100% използван твърд диск.
- Деактивирайте диагностичното проследяване в Windows 10
Ако използвате Windows 10 и сте изправени пред проблема със 100% използване на твърдия диск, тогава съществува голяма вероятност причината да е диагностичното проследяване. Има много хора, които са изправени пред този проблем поради диагностично проследяване на Windows 10. Диагностичното проследяване може да бъде деактивирано на вашата компютърна система с помощта на командния ред.
Стартирайте командния ред (Администратор) от менюто "Старт". Просто копирайте и поставете следната команда в полето и Диагностичното проследяване ще бъде деактивирано автоматично.
sc config “DiagTrack” start = Disab sc stop “DiagTrack”
Ако този съвет също не свърши работата ви, няма нужда да се притеснявате, тъй като все още остават 3 съвета и кой знае, че може да свърши работата ви?
- Windows Update може да причини високорисково използване
Понякога актуализациите на Windows замръзват при изтегляне. Този тип незавършено изтегляне може също да причини 100% проблем с използването на диска. Има 2 метода, чрез които този проблем може да бъде решен и вашите прозорци могат да бъдат актуализирани без никакви проблеми.
- Оставете компютъра си сам за известно време
Възможно е актуализацията да започне автоматично понякога, така че се препоръчва да оставите компютърната си система известно време, докато е включена.
- Изключете компютърната система за известно време
Ако има проблем с инсталационната част на новата актуализация, има вероятност тя да бъде разрешена, след като изключите компютърната си система и я включите след известно време.
- Нулирайте виртуалната си памет
Ако не знаете за виртуалната памет, тогава може би живеете под камък. Е, това е комбинация от вашето HDD пространство и вашата памет за достъп за четене (Ram). Нулирането на виртуалната памет определено ще свърши работата ви. Можете лесно да нулирате виртуалната си памет, като следвате стъпките, споменати по-долу: -
Натиснете клавиш Windows + Пауза и отворете системния екран. Сега отидете на Разширени системни настройки и изберете разширения раздел, след това отидете на производителността и изберете Настройки. Ще има друг раздел Разширени. Просто го изберете и щракнете върху квадратчето, което казва Автоматично управление на страници файлове за всички устройства.
Сега трябва да изберете персонализиран размер, след като изберете вашето устройство с Windows. Трябва да добавите първоначален размер и максимален размер. Това зависи от размера на RAM на вашата компютърна система. Например, ако имате 8 GB RAM в компютърната си система, изберете 10,5 GB или по-малко.
- Активирайте режим с висока производителност
Това е последният, но не на последно място съвет в нашия списък, който може да поправи проблема ви с 100% използване на диска. Ако преминете към режим с висока производителност, вместо да се забиете със стандартния режим на изпълнение, ще забележите 10% използване на диска, което е страхотно нещо.
Има лесен за превключване към високоефективен режим на вашата компютърна система. Натиснете клавиша Windows + X и след това изберете Допълнителни настройки на захранването. След като сте го избрали, натиснете бутона Ok. Изберете Висока производителност, когато бъдете помолени да създадете план за захранване и сте готови.
Режимът на захранване е настроен на висок и сега забелязвате огромен спад в използването на дисковото пространство, но определено ще изразходва повече батерия, което може да е недостатък за потребителите на лаптопи.
Заключение
Това са някои от съветите, които могат да ви помогнат да коригирате 100% използвано дисково пространство във вашата компютърна система. Тези съвети могат да работят само ако този проблем със 100% дисково пространство е със софтуерната част на вашата компютърна система.
Ако не можете да разрешите проблема дори след като изпробвате всички споменати съвети, тогава във вашата компютърна система трябва да има хардуерен проблем. Вашият HDD или SSD също може да се наложи да бъде променен или трябва да има проблем с кабелите или дънната платка. Можете да получите вашата компютърна система, проверена от компанията или от всяка друга корабна страна, в случай че има хардуерен проблем.
Ако не мислите, че има нещо нередно с хардуерната част на вашата компютърна система, тогава трябва да опитате всички стъпки няколко пъти.
Уверете се, че сте изпълнили правилно всички стъпки, както е споменато, за да разрешите проблема с използването на 100% диск. В случай, че сте намерили тези 10 съвета за отстраняване на 100% използване на устройството, не забравяйте да се абонирате за нашия бюлетин за повече съдържание, приготвено от Tech.