Коригирайте автоматично запазване на неработещ проблем на Google Docs [Отстраняване на неизправности]
Отстраняване на неизправности в компютъра / / August 05, 2021
Автозаписването в google docs помага бързо да запазите напредъка, който сте постигнали при създаването или редактирането на файл с документи Тъй като е съвместим с MS Word, потребителите често използват и двата тези текстови процесора. В Документи автоматичното запазване на съдържанието го съхранява в Google Диск. Въпреки че е полезна функция, понякога не работи. В това ръководство нека обсъдим защо Функция за автоматично запазване на Google Docs се проваля и как можем да го поправим.
Предложих различни лесни методи за отстраняване на неизправности, които можете да използвате, за да разрешите този проблем. Знам, че е много дразнещо, когато сте актуализирали много съдържание, но автоматичното запазване няма да работи. Това ще доведе до загуба на цялата упорита работа, която сте свършили с този док файл. Обикновено повечето хора, които използват Google Doc, не записват ръчно, тъй като процесът се случва автоматично. Така че, в един момент, ако автоматичното запаметяване не работи и не сте запазили ръчно, ще загубите съдържание във вашия файл. Ние обаче можем да разрешим проблема. Нека проверим стъпките.

Ръководство | Как да конвертирате Docx файл в Doc
Съдържание
- 1 Причини, поради които автоматичното запазване на Google Docs не работи
-
2 Методи за отстраняване на неизправности за отстраняване на грешка при автоматично записване на Google Docs
- 2.1 Проверете Интернет връзката
- 2.2 Грешка при синхронизирането с Google Диск
- 2.3 Достъпът е отказан за редактиране на файла
- 2.4 Отмяна на изтрити файлове
- 2.5 Инсталирайте офлайн разширението на Google Doc
- 2.6 История на версиите за спасяване
Причини, поради които автоматичното запазване на Google Docs не работи
Ако сте любопитни защо възниква този проблем, вижте няколкото причини, които споменах по-долу.
- Лоша интернет връзка
- Отказ на вашия достъп до файл от администратора на файла [ако е файл със съвместен достъп за редактиране на 2 или повече души]
- Грешка при синхронизирането поради проблеми със сървъра, лоша интернет връзка или недостатъчни проблеми с паметта.
- Случайно изтриване по време на редактиране или актуализиране на файла на Google Doc
Методи за отстраняване на неизправности за отстраняване на грешка при автоматично записване на Google Docs
Сега нека решим проблема с автоматичното запазване на Google Docs, което не работи. Ето различните методи за отстраняване на неизправности, които трябва да следвате.
Проверете Интернет връзката
Често лошото състояние на интернет ще доведе до прекъсване на връзката и следователно ще доведе до загуба на работата ви върху документ. Докато бихте били заети с работа, интернет ще отпадне и ще се чудите защо автоматичното запаметяване не работи. Тогава разбираш, че интернет се е отказал по средата. Обикновено, когато започнете да пишете в doc файл и когато направите пауза, функцията за автоматично запазване се включва и запазва напредъка, който сте постигнали в този файл.
Ако има прекъсване на интернет връзката, ще видите съобщение Опит за свързване. в горната част на екрана, където се показва състоянието на редактиране на документа.
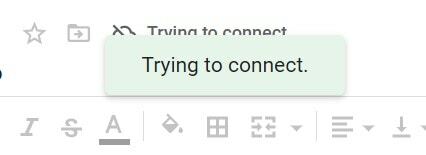
Опитайте се да се свържете отново с вашата интернет връзка и автоматично документът ще запази текущия напредък. Уверете се, че не затваряте файла с документи, докато интернет не работи.
Грешка при синхронизирането с Google Диск
Понякога Google Диск може да има проблеми при правилната синхронизация с компютъра, който използвате. Тогава свързаният онлайн пакет от приложения на Google също не работи по предназначение. Така че, трябва да отстраните проблема. Ето ръководство за коригирайте Google Drive, ако не се синхронизира на вашия компютър.
Достъпът е отказан за редактиране на файла
Ако 2 или 3 потребители едновременно редактират файл с документ, тогава може би по някаква причина отговорният човек отменя вашия достъп за редактиране и ако това се случи по средата на вашата сесия за редактиране, функцията за автоматично запазване може да не запази текущата ви работа.
Така че, можете да се свържете с лицето, отговарящо за редактирането на файлове с документи, и да му уведомите, че не можете да осъществите достъп, редактиране или запазване на съдържание във вашия файл. Може би по погрешка те са блокирали достъпа за редактиране до този файл.
Отмяна на изтрити файлове
Ако сте в средата на редактиране на файл с документ и вие или някой друг с достъп до файла го изтривате несъзнателно, тогава не можете да запазите напредъка си. Проверете в Кошче раздел на Google Диск. Ако файлът е там, възстановете го.
- Отворете Кошче в левия панел на Google Drive

-
Кликнете с десния бутон върху изтрития файл> щракнете Възстанови

Инсталирайте офлайн разширението на Google Doc
Това е друго чудесно решение за справяне с грешки при автоматично запазване в Google doc. Просто инсталирайте офлайн разширенията и след това използвайте онлайн текстовия процесор, за да създадете или редактирате файла си с документи. Няма да се сблъскате с караница за загуба на работа, ако интернет връзката бъде нарушена или сървърът е зает.

История на версиите за спасяване
Ако функцията за автоматично запаметяване не работи, можете да използвате историята на версиите на документа, за да видите различните срокове, когато документът е преминал през редакции и актуализации на съдържанието.
- Докато файлът на документа е отворен, щракнете върху Файл > навигирайте до История на версиите> разгънете и кликнете Вижте История на версиите
- Също така използвайте пряк път Ctrl + Alt + Shift + H за достъп до него

- Ще видите от дясната страна, ще се покажат различни времеви линии на един и същ файл с документи. Искам да кажа, че датата и часът относно това кога е актуализиран ще са налице.
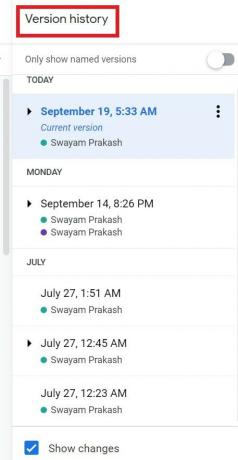
- Последната редакция / актуализация ще бъде отгоре, наречена като Сегашна версия.
- Ако автоматичното запазване не работи, можете да щракнете върху някоя от времевите линии според вашето удобство, за да получите достъп до файла с документи и да редактирате съдържанието.
Значи това е. Ако се сблъскате с грешка при автоматично запазване, докато използвате Google Docs, тогава съм сигурен, че това ръководство ще реши проблема ви завинаги. Изпробвайте тези методи за отстраняване на неизправности и ако имате някакви съмнения, уведомете ни в коментарите.
Прочетете Напред,
- Как да разберете кой е прегледал вашия Google Doc
- Как да добавите изображение върху друго изображение в Google Doc
Swayam е професионален технически блогър с магистърска степен по компютърни приложения и също има опит с разработването на Android. Той е убеден почитател на Android Android OS, Освен технологичните блогове, той обича да играе, да пътува и да свири / преподава китара.
![Коригирайте автоматично запазване на неработещ проблем на Google Docs [Отстраняване на неизправности]](/uploads/acceptor/source/93/a9de3cd6-c029-40db-ae9a-5af22db16c6e_200x200__1_.png)


