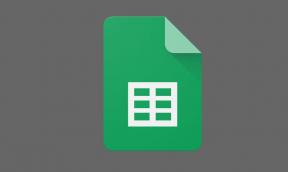Как да поправим проблема, който не стартира човечеството
разни / / August 27, 2021
Amplitude Studios се развива Човечеството това е пошарова стратегия 4X видео игра, публикувана наскоро от Sega през август 2021 г. Предлага се за платформи Windows, macOS и Stadia. След като има затворена бета фаза за известно време, тя вече е достъпна за всички и някои потребители на компютри изпитват човечеството Не стартиращ проблем което е разочароващо. Ако и вие сте изправени пред същия проблем, не забравяйте да следвате това ръководство.
Въпреки че играта е нова на пазара, тя успя да получи положителни отзиви за Steam поради страхотната си графика, стратегически геймплей и разширяването на човешката цивилизация правят заглавието по -интересно през. Но това не означава, че няма грешки или грешки, тъй като много играчи са изправени пред проблеми при стартирането на играта на своя компютър с Windows, които трябва да бъдат подредени.
Съдържание на страницата
-
Как да поправим човечеството да не се отваря или да работи
- 1. Проверете системните изисквания
- 2. Стартирайте играта като администратор
- 3. Проверете целостта на файловете с игри
- 4. Актуализиране на драйвери за графичен процесор
- 5. Деактивирайте наслагването в играта на Steam
- 6. Изтриване на стари файлове с игри от затворена бета версия
- 7. Преинсталирайте DirectX
- 8. Преинсталирайте Microsoft Visual C ++ за разпространение
- 9. Преинсталирайте Microsoft .NET Framework
- 8. Извършете чисто зареждане
- 9. Деактивирайте антивирусната и защитната стена
Как да поправим човечеството да не се отваря или да работи
Е, очаква се, че има няколко възможни причини зад такъв проблем, които в крайна сметка да попречат на файловете на играта да работят правилно на вашия компютър. Следователно играта изобщо не стартира, дори ако имате мощна игрална платформа или лаптоп. Говорейки за възможните причини, може би има проблем с файловете на играта или графичния драйвер или версията на DirectX.

Понякога не се изпълнява играта като администратор или не се използва наслагването в играта или какъвто и да е вид на фонов процес (стартиране) също може да причини няколко проблема с стартирането на играта на компютър с Windows. Тук сме споделили всички възможни решения, които би трябвало да ви помогнат да се справите с него. Така че, без да губим повече време, нека преминем към решението по -долу.
1. Проверете системните изисквания
Едно от най -важните неща е да проверите дали конфигурацията на вашия компютър отговаря на системните изисквания на играта или не.
Минимални изисквания:
- Изисква 64-битов процесор и операционна система
- ОПЕРАЦИОННА СИСТЕМА: Windows 7 (64-битова)
- Процесор: Intel i5 4-то поколение / AMD FX-8300
- Памет: 8 GB RAM
- Графика: NVIDIA GTX 770 / AMD R9 290
- DirectX: Версия 11
- Съхранение: 25 GB налично пространство
Препоръчителни изисквания:
- Изисква 64-битов процесор и операционна система
- ОПЕРАЦИОННА СИСТЕМА: Windows 7 (64-битова)
- Процесор: Intel i5 6 -то поколение (или по -добро) / AMD Ryzen 5 1600 (или по -добро)
- Памет: 8 GB RAM
- Графика: NVIDIA GTX 1060 (или по-добра) / AMD RX 5500-XT (или по-добра)
- DirectX: Версия 11
- Съхранение: 25 GB налично пространство
2. Стартирайте играта като администратор
Ако в случай, че не стартирате видеоигра си с администраторски права, това може да причини някои проблеми с стартирането на играта или срив при стартиране или дори играта да не се зарежда и т.н. Така че е по -добре просто да стартирате exe файла на играта като администратор на вашия компютър с Windows, за да проверите дали това решава проблема или не. За да направите това:
- Кликнете с десния бутон на Човечеството exe файл за пряк път на вашия компютър.
- Сега изберете Имоти > Щракнете върху Съвместимост раздел.

- Не забравяйте да кликнете върху Стартирайте тази програма като администратор квадратче за отметка, за да го поставите отметка.
- Кликнете върху Приложи и изберете Добре за запазване на промените.
3. Проверете целостта на файловете с игри
Понякога също така е възможно проверката на целостта на файловете на играта лесно да отстрани проблемите при стартиране или срив на играта на компютъра с Windows. В някои случаи проблемите с файловете на играта или повредените файлове на играта могат да причинят няколко проблема. За щастие тези проблеми с файловете в играта могат да бъдат отстранени с помощта на стартера за игри, който използвате. Да го направя:
- Стартиране Steam > Щракнете върху Библиотека.
- Кликнете с десния бутон На Човечеството от списъка с инсталирани игри.
- Сега кликнете върху Имоти > Отидете на Локални файлове.

Реклами
- Кликнете върху Проверете целостта на файловете с игри.
- Ще трябва да изчакате процеса, докато приключи.
- След като приключите, просто рестартирайте компютъра.
4. Актуализиране на драйвери за графичен процесор
Изглежда, че множество засегнати играчи са докладвали за остарелия графичен драйвер. Ако използвате и остарялия графичен драйвер за известно време, не забравяйте да проверите за актуализации, като изпълните стъпките по -долу:
- Натиснете Windows + X клавиши за отваряне на Меню за бърза връзка.
- Сега кликнете върху Мениджър на устройства от списъка> Кликнете два пъти На Адаптери за дисплей.
- Кликнете с десния бутон на активната специална графична карта.

- След това изберете Актуализиране на драйвера > Изберете да Автоматично търсене на драйвери.
- Ако има налична актуализация, системата автоматично ще я изтегли и инсталира.
- След като приключите, рестартирайте компютъра, за да приложите промените.
5. Деактивирайте наслагването в играта на Steam
Според някои от засегнатите играчи, деактивирането на наслагването на Epic Games Launcher и Steam на компютъра с Windows им е помогнало лесно да поправят проблема с стартирането на играта. Тъй като приложението за наслагване в играта винаги работи във фонов режим, когато стартирате игралния клиент, е напълно възможно да имате проблеми с процесите или системните ресурси.
Реклами
- Отвори Steam клиент> Отидете на Библиотека.
- Сега, Кликнете с десния бутон На Човечеството > Изберете Имоти.
- Насочете се към Общ раздел> Тук само премахнете отметката на Активиране на Steam Overlay квадратче за отметка.
- Върнете се към Библиотека > Отворете отново Човечеството за да проверите за проблема, който не се стартира.
6. Изтриване на стари файлове с игри от затворена бета версия
Amplitude Studios предложи изтриване на предварително инсталираните файлове на играта или данни за профили под OpenDev или Closed Beta. Ако в такъв случай сте използвали бета версията и след това сте актуализирани до публично стабилна версия, тогава системата може да започне да влиза в конфликт със старите файлове на играта.
За да направите това, ще трябва да изтриете локалните папки с игри. Просто отидете на Потребители \ [Вашето потребителско име] \ Документи \ Човечество \ > Изтрий пълната Папка на човечеството > Тогава рестартирайте играта за да проверите дали има проблем или не.
7. Преинсталирайте DirectX
DirectX файловете са доста важни за вашата система Windows да работи правилно множество програми. Ако в случай, DirectX се повреди, те лесно могат да блокират стартирането на файловете на играта. Просто ще трябва да преинсталирате DirectX на компютъра си.
- Посетете Уеб инсталатор на Microsoft DirectX за краен потребител по време на работа страница.
- Изтеглете файла и следвайте инструкциите на екрана, за да завършите процеса на инсталиране.
В противен случай можете директно да отидете на C: \ Program Files (x86) \ Steam \ steamapps \ common \ Steamworks Shared \ _CommonRedist \ DirectX път и след това стартирайте DXSETUP.exe файл за лесно преинсталиране на DirectX.
Трябва също да проверите за актуализации на Windows, защото Microsoft пуска нова версия на DirectX с кумулативните актуализации на Windows. Отидете на Настройки на Windows> Актуализиране и защита> Проверете за актуализации. Ако е налична нова актуализация, просто Изтеглете и инсталирайте то. Изчакайте процеса на инсталиране да приключи и след това рестартирайте компютъра, за да приложите промените.
8. Преинсталирайте Microsoft Visual C ++ за разпространение
Възможно е да има някои възможности файловете за разпространение на Microsoft Visual C ++ да се повредят или повредят. При този сценарий играта или друга програма може да не се стартира правилно или да започне да се срива. При този сценарий трябва да опитате да преинсталирате Microsoft Visual C ++ Redistributable файла на вашия компютър, за да разрешите този проблем. Да направя това:
- Преминете към следния път на вашия компютър:
C: \ Program Files (x86) \ Steam \ steamapps \ common \ Steamworks Shared \ _CommonRedist \ vcredist
- Трябва да видите следните папки:
- 2012 \ vc_redist.x64.exe
- 2013 \ vc_redist.x64.exe
- 2019 \ vc_redist.x64.exe
- Просто не забравяйте да стартирате всички тези изпълними файлове, които присъстват. (Ако имате различни папки, стартирайте файла vc_redist.x64.exe в тези папки)
- Накрая рестартирайте компютъра, за да отстраните проблема.
9. Преинсталирайте Microsoft .NET Framework
Microsoft .Net Framework се използва за разработване на игри и е необходимо за стартиране на програми на Windows OS. Ако има проблем с .NET рамката, не забравяйте да изпълните стъпките по -долу:
- Отидете на C: \ Program Files (x86) \ Steam \ steamapps \ common \ Steamworks Shared \ _CommonRedist \ DotNet \ 4.5.2
- След това стартирайте NDP452-KB2901907-x86-x64-AllOS-ENU.exe файл.
- След като приключите, ще трябва да рестартирате компютъра.
8. Извършете чисто зареждане
Понякога извършването на чисто зареждане на вашата система може лесно да разреши множество проблеми с производителността на системата и стартирането на приложението. За да направите това:
- Натиснете Windows + R клавиши за отваряне на Бягай диалогов прозорец.
- Сега въведете msconfig и удари Въведете за да отворите Системна конфигурация прозорец.
- Отидете на Услуги раздел> Активиране на Скриване на всички услуги на Microsoft квадратче за отметка.

- Проверете всички услуги от списъка и кликнете върху Деактивирайте всички.
- Кликнете върху Приложи и тогава Добре за запазване на промените.
- Отидете на Започвам раздел> Избор Отворете диспечера на задачите.

- Под Започвам раздел от диспечера на задачите.
- Щракнете върху отделната задача, която искате да деактивирате. Деактивирайте само по -важните задачи.
- След като изберете, щракнете върху Деактивиране. [Не забравяйте да деактивирате процеса на стартиране един по един]
- Накрая рестартирайте компютъра, за да влезе в сила незабавно.
9. Деактивирайте антивирусната и защитната стена
- Кликнете върху Старт меню > Тип Контролен панел и кликнете върху него.
- Сега въведете защитна стена в полето за търсене> Щракнете върху Защитна стена на Windows.
- От левия прозорец щракнете върху Включете или изключете защитната стена на Windows.
- Уверете се, че сте избрали Изключете защитната стена на Windows за Частни, домейн и обществени мрежови настройки.
- Накрая рестартирайте компютъра, за да приложите промени, и опитайте да проверите проблема.
Сега ще трябва да деактивирате и антивирусната защита (Windows Defender), като изпълните стъпките по-долу:
- Насочете се към Настройки на Windows> Поверителност и сигурност.
- Сега отидете на Защита на Windows> Защита от вируси и заплахи.
- Кликнете върху Управление на настройките > Тогава изключи на Защита в реално време опция.
- След като приключите, не забравяйте да рестартирате компютъра, за да приложите промените.
Ако в такъв случай използвате антивирусна програма на трета страна, не забравяйте да я изключите ръчно.
Това е, момчета. Надяваме се, че това ръководство е било полезно за вас. За допълнителни запитвания можете да коментирате по -долу.