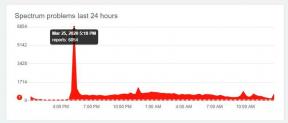PS5: Как да поправя Грешката при приложението не може да се стартира
разни / / October 10, 2021
Докато се опитват да играят игри на конзолата PlayStation 5, много потребители се сблъскват с проблеми при срив при стартиране или стартиране на играта. Освен това може да срещнете грешка „не мога да намеря играта или приложението“ доста често, докато се опитвате да играете игри чрез външно устройство за съхранение, което понастоящем не е свързано с вашия PS5. Така че, ако също сте изправени пред същия проблем, не забравяйте да следвате това ръководство, за да поправите PS5 Cannot Start the Application Error.
Проблемът може да възникне, когато потребителите се опитват да играят игра от USB устройство за съхранение на вашата конзола, независимо дали използвате цифрово издание или не. Това означава, че няма да можете да играете игри, докато не отстраните проблема. The грешка съобщението също казва „За да го стартирате, свържете USB разширеното устройство за съхранение, на което е инсталирано.“ Сега, ще стане ще ви помоля първо да изтриете инсталираната игра или приложение и след това да го изтеглите и инсталирате отново на друго шофиране.
Съдържание на страницата
-
PS5: Как да поправя Грешката при приложението не може да се стартира
- 1. Свържете отново външното устройство за съхранение
- 2. Проверете актуализациите на фърмуера на PS5
- 3. Извадете и поставете отново игралния диск
- 4. Изтеглете играта на вътрешна памет
- 5. Възстановете базата данни на PS5
- 6. Фабрично нулирайте вашия PS5
- 7. Свържете се с поддръжката на PlayStation
PS5: Как да поправя Грешката при приложението не може да се стартира
Тук сме ви предоставили няколко възможни заобиколни решения, които трябва да работят за вас. Сега, без да губим повече време, нека да преминем към ръководството по -долу.

1. Свържете отново външното устройство за съхранение
Първото нещо, което трябва да направите, е просто да изключите и свържете отново външното устройство за съхранение на вашата PS5 конзола, за да проверите дали проблемът е отстранен или не. Понякога проблем в системата или проблем с кеша може да причини множество конфликти с стартирането на играта. Опитайте да включите USB устройството за съхранение към друг USB порт, разположен в задната част на PS5 конзолата.
След като системата разпознае USB външното устройство за съхранение, ще можете да играете играта отново. Но ако искате да преместите играта във вътрешната памет от външното устройство за съхранение, можете да следвате стъпките по -долу:
- Преминете към началния екран на PS5> Отидете на 'Настройки'.
- Отидете на „Съхранение“ > Изберете „Разширено USB съхранение“ опция от лявата страна.
- Изберете „Игри и приложения“ опция от дясната страна на екрана.
- Сега изберете „Преместване на PS4 съдържание“ или „Преместване на PS5 съдържание“ съответно по „Игри и приложения в USB разширено хранилище“ меню.
- Изберете конкретната игра (и), която искате да преместите от външното хранилище към вътрешния SSD на PS5.
- След това изберете 'Ход' в долната дясна част на менюто.
- Изберете 'ДОБРЕ' за да потвърдите задачата> Изчакайте процесът да приключи.
- След като приключите, изключете външното устройство за съхранение и проверете за проблема.
2. Проверете актуализациите на фърмуера на PS5
Силно се препоръчва да проверите за най -новата версия на системния софтуер на вашата PS5 конзола. Остарялата версия на софтуера може да причини няколко проблема или проблеми. Излишно е да казвам, че най -новата актуализация на софтуера ще донесе допълнителни функции и множество корекции на грешки със сигурност. За да направите това:
- Отидете на Настройки> Система> Системен софтуер> Актуализация на системния софтуер и настройки.
- Сега изберете Актуализирайте системния софтуер. Ако има нова актуализация, просто изтеглете и инсталирайте актуализацията.
3. Извадете и поставете отново игралния диск
Множество засегнати потребители съобщават, че изваждането и повторното поставяне на игралния диск е отстранило проблема им в повечето случаи. Така че, можете също да го изпробвате, за да се уверите дали работи за вас или не. Някои доклади също предполагат, че след повторно поставяне на игралния диск, конзолата на PS5 Редица потребители са решили този проблем, като са извадили дисковете си с игри.
4. Изтеглете играта на вътрешна памет
Опитайте да свържете USB хранилището, което не работи или нямате достъп до USB хранилището, където е инсталирана играта. След това можете да опитате да изтеглите отново играта директно от вътрешната памет на конзолата PlayStation 5 (SSD).
- От началния екран на PS5 превъртете надясно от „Игри“ раздел.
- Насочете се към „Библиотека с игри“ меню.
- Маркирайте проблемната игра, която изхвърля грешката „не мога да намеря играта или приложението“ и натиснете 'Настроики' бутон на контролера. (три хоризонтални линии)
- Ще се появи изскачащо меню> Избор „Премахване от дома“. Ако не виждате тази опция, можете да пропуснете тази стъпка.
- Сега се върнете към „Библиотека с игри“ меню отново> Маркирайте играта отново.
- Натисни Бутон X на контролера DualSense, за да отворите продуктовата страница на играта.
- Тук изберете 'Изтегли' опция. [Ако не виждате опцията „Изтегляне“, уверете се, че играта не се появява на началния екран]
- Така че, ако играта се появи на началния екран, можете да следвате същото „Премахване от дома“ стъпка, като следвате стъпките по -горе.
- Накрая изберете 'Изтегли' опция, след като изберете ‘…’ опция от новия екран.
- Изчакайте процеса на изтегляне и след това инсталирайте играта правилно.
5. Възстановете базата данни на PS5
Ако нито един от методите не работи за вас, опитайте да изчистите кеша. Веднъж направено, възстановете базата данни в системата PlayStation 5. Да направя това:
Реклами
- Първо, изключете вашия PS5> Натиснете и задръжте бутона за захранване на вашата конзола за около няколко секунди и ще чуете два звукови сигнала (вторият звуков сигнал ще се чуе след седем секунди).
- След това включете контролера DualSense във вашата система PS5 с помощта на USB кабела.
- След това натиснете PS бутон на вашия контролер> Вашата конзола ще се зареди в безопасен режим.
- Сега изберете „Изчистване на кеша и възстановяване на базата данни“ опция.
- От следващия екран можете да изберете да 'Изтрий кеш-памет' или „Възстановяване на база данни“ опция.
- Рестартирайте конзолата си нормално в системата и се наслаждавайте!
6. Фабрично нулирайте вашия PS5
Ако грешката продължава да се повтаря, не забравяйте да извършите фабричното нулиране на вашия PS5. За да направите това:
Забележка: Уверете се, че сте направили пълно архивиране на данни, преди да нулирате конзолата.
- Отидете на Настройки > Изберете Система > Изберете Системен софтуер.
- Изберете Нулирайте PS5 > Инсталирайте приложението или играта отново. [Ако бъдете подканени, влезте отново в профила си]
7. Свържете се с поддръжката на PlayStation
Не на последно място, трябва също да се свържете Поддръжка на PlayStation за допълнителна помощ, ако нищо не разреши проблема ви. Ако конзолата е в гаранция, поискайте и ремонт или подмяна.
Реклами
Това е, момчета. Предполагаме, че това ръководство е било полезно за вас. За допълнителни запитвания можете да коментирате по -долу.

![Как да инсталирам Stock ROM на Malata S520H [Фърмуер на Flash файл / Unbrick]](/f/c2894f0a6f6be68a227d06f70e289d34.jpg?width=288&height=384)