Поправете Adobe Acrobat: PDF страници с жълт цвят на фона
разни / / October 15, 2021
Компютрите се използват навсякъде, както и PDF файловете. PDF означава Portable Document Format и е индустриална норма за използване на този формат при споделяне на файлове по интернет. В някои случаи, поради вътрешните настройки на вашия PDF четец, цветът на фона може да изглежда жълт, зелен или сив според вашите предпочитания. Нека обсъдим по -долу как да поправим ситуацията, ако на вашия компютър се появят PDF страници с жълт цвят на фона.
Напоследък много хора съобщават, че страниците в pdf имат жълт фон, когато ги отварят с Adobe Acrobat reader. Този проблем е изправен пред много хора, използващи Windows или Mac OS. Проблемът е, че файлът, който беше напълно добре миналия ден, изведнъж има някакъв жълтеникав фон.
Когато разследвахме този проблем, той изглежда е грешка в последните актуализации за Adobe Acrobat. Тъй като изглежда, че файлът няма проблеми и при отпечатване не показва никакви жълти страници. Така че в тази статия нека да видим как можете да разрешите проблема.
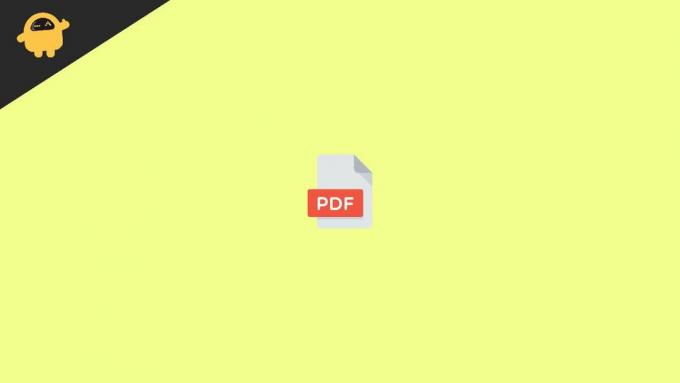
Съдържание на страницата
-
Поправете Adobe Acrobat: PDF страници с жълт цвят на фона
- Поправка 1: Деактивирайте настройките за достъпност
- Поправка 2: Опитайте да отворите файла с помощта на друга програма
- Поправка 3: Изчакайте актуализация на Adobe
- Поправка 4: Използване на PDF файлове на уеб браузър
- Заключение
Поправете Adobe Acrobat: PDF страници с жълт цвят на фона
Ако PDF файлът, който четете, има някакви проблеми, той ще покаже същата грешка на всички. Въпреки това много PDF редактори или програми за преглед имат персонализирани настройки, които могат да ви помогнат да промените цвета на фона, да подчертаете текстовете и дори да правите бележки в PDF файла. По -долу са дадени няколко корекции за отстраняване на неизправности, които можете да следвате, за да отстраните този проблем лесно.
Поправка 1: Деактивирайте настройките за достъпност
В Adobe има настройки за достъпност, които могат да показват плътни фонове вместо оригиналния фон на pdf файла. Нека да видим как можете да го деактивирате.
- Отворете pdf файла с помощта на Adobe Acrobat.
- Сега кликнете върху Редактиране и изберете Предпочитания.
- Под раздела Достъпност поставете отметка на „Замяна на цвета на документа“.
- Също така не забравяйте да поставите отметка в „Използване на цветови схеми на Windows“.
- Сега най -накрая затворете приложението и го отворете отново, за да проверите дали проблемът е решен.
Въпреки че само няколко души намериха това решение за полезно. Така че, ако това не го реши вместо вас, не се притеснявайте, имаме някои други решения.
Поправка 2: Опитайте да отворите файла с помощта на друга програма
Както бе обсъдено по -рано, изглежда, че проблемът е с най -новите актуализации за Adobe Acrobat. Така че, за да проверим този факт, нека се опитаме да отворим pdf файла с помощта на друга програма.
Но повечето съвременни браузъри могат да отварят Adobe PDF файлове.
- Отворете любимия си браузър.
- Сега отворете местоположението на pdf файла във вашия File Explorer.
- Просто плъзнете и пуснете файла в браузъра, за да го отворите.
Проверете дали все още има жълтеникав фон, ако не, тогава трябва да опитате да използвате този метод. Но ако има жълт фон, това трябва да означава, че самият файл има жълт фон.
Реклами
Бакшиш: Можете да щракнете с десния бутон върху pdf файла, изберете Open With и след това изберете браузър, за да отворите файла с браузъра. Ако искате да отворите всичките си файлове директно в браузъра, просто изберете друга програма и изберете браузър, но не забравяйте да поставите отметка на „Винаги използвай“.
Поправка 3: Изчакайте актуализация на Adobe
Тъй като има много хора, изправени пред този проблем в цял свят, Adobe е добре запознат с този проблем. Така че трябва да очаквате актуализация на кръпка, която да реши проблема скоро. Така че можете да опитате да изчакате да пристигне актуализация и дотогава можете временно да използвате браузър, за да отворите вашите pdf файлове.
Въпреки че не препоръчваме използването на по -стара версия, тъй като по -старата версия ще създаде някои проблеми със сигурността. Най -добрата практика сега би била да изчакате актуализация и когато тя е налична, Adobe автоматично ще я изтегли и инсталира вместо вас, ако приемете, че не сте деактивирали автоматичните актуализации.
Реклами
Поправка 4: Използване на PDF файлове на уеб браузър
Както вече споменахме, можете да използвате браузъри като Edge, Chrome или Firefox, за да отваряте PDF файлове без никакви проблеми. Въпреки че, ако сте платен потребител на Adobe, който използва функции като редактиране на PDF или сливане, няма да можете да го направите в браузъра. Браузърът може само да ви помогне да видите PDF файла такъв, какъвто е. Освен това няма да можете да проверите цифровия подпис, присъстващ във pdf файловете. Така че, ако сте човек, който работи предимно с подписани pdf файлове, това не е за вас.
Въпреки че, ако се замислите по проблема, той е издаден само с показване на файлове. Това означава, че действителният фон на файла не е жълтеникав. Така че, ако изпращате документите на други, тогава има вероятност те изобщо да не имат проблема. Но не приемайте думите ни за това. Опитайте се, като изпратите копие на някой от колегите си, ако имате право да го изпратите.
Заключение
Както можете да видите, няма бързи решения за проблема с жълтите страници с Adobe Reader. Въпреки че проблемът е в самото приложение и можем само да чакаме Adobe да пусне следващата актуализирана версия, за да разреши проблема. След задълбочено копаене също успяхме да заключим, че проблемът може да бъде намерен и в някои други продукти на Adobe, като Photoshop например. Дотогава не би трябвало да имате проблеми с използването на уеб браузър.
Свързани статии:
- Как да подпишете PDF с Timestamp
- КОРЕКЦИЯ: Автомобилният дисплей на Android Auto замръзва или не работи
- Как да поправите, ако Android Auto не се свързва след скорошна актуализация
- Как да отворите документи на Word без софтуер Microsoft Word
- КОРЕКЦИЯ: PDF няма да се конвертира в Word



