Как да калибрирате сензорния екран на Windows 11/10
разни / / December 02, 2021
С нарастващото търсене на устройства с активиран докосване, много лаптопи с Windows вече се предлагат с поддръжка на сензорен екран. Наличието на сензорен вход за вашите Windows устройства е много полезно в много сценарии и разширява помощта за използване на много приложения с интензивна графика като illustrator или Photoshop. Windows 10/11 се предлага с поддръжка за устройства с активиран докосване, които осигуряват използване в приложенията на системата и други функции. Ние използваме устройства със сензорен екран в продължение на много години в нашите мобилни телефони, но сега той се предлага в лаптопи и настолни компютри. Това прави използването на лаптопи по-добре и компактно за използване и пренасяне. Ачаст от разширените функции на дисплея за осигуряване на по-надеждни сензорни входове, понякога може да загуби точност поради някакъв проблем. Ето метода за калибриране на сензорния екран на Windows 10/11.
Windows OS има вграден инструмент за калибриране и в двете ОС (Windows 11/10). Такова калибриране може да бъде наистина полезно, когато имате нужда от максимална прецизност за използване на сензорно въвеждане на вашето устройство. Понякога сензорният екран може да се държи неправилно, сякаш докоснете екрана. Но ако показва, че докосвате някъде другаде, това означава, че трябва да калибрирате екрана си. Също така, много производители на OEM устройства доставят устройства без правилно калибриране на сензорния вход, който е отговорен за проблема с точността на докосването. Ето стъпките за калибриране и подобряване на изживяването чрез калибриране на сензорния екран в Windows 11/10.
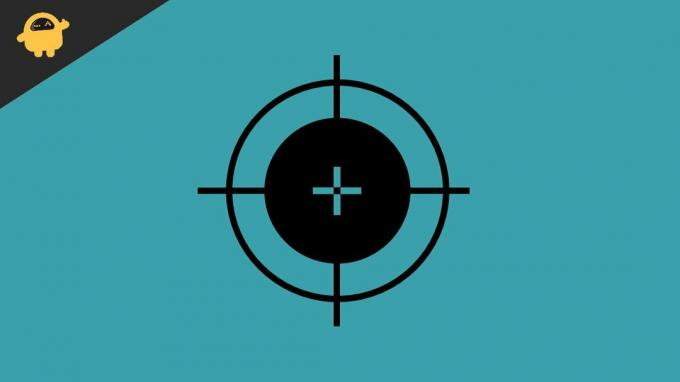
Съдържание на страницата
-
Как да калибрирате сензорния екран на Windows 11/10
- Калибрирайте сензорния екран през контролния панел на Windows 10/11
- Актуализирайте драйверите, за да използвате калибрирането в Windows 10/11
- Заключение
Как да калибрирате сензорния екран на Windows 11/10
Технологията се променя ден след ден, а сензорните екрани са технология от ново поколение, която се нуждае от допълнителна грижа, преди да калибрира с инструмента. Трябва да почистваме екрана редовно, защото екранът е изключително чувствителен и понякога поради замърсяване или нещо друго, което може да навреди на устройствата. Уверете се обаче, че сте поставили устройството на безопасно място, тъй като допълнителен натиск от други неща също може да повреди сензорите и LED екрана.
Калибрирайте сензорния екран през контролния панел на Windows 10/11
- Натиснете иконата на Windows от клавиатурата или щракнете или докоснете иконата на Windows от лентата на задачите, за да отворите стартовото меню.
- Сега потърсете Калибриране, за да отворите инструмента за калибриране.

- След това докоснете или щракнете върху калибриране на цвета на дисплея, за да отворите калибрирането на дисплея.
- След това новият раздел ще ви предостави известна информация за калибрирането на дисплея. Докоснете Напред, за да отидете на следващата страница.
- След това изберете Калибриране на екрана за въвеждане с писалка и докосване (ще се показва в устройство с функции за докосване).

- Той ще отвори нов раздел с настройките на таблетния компютър, сега изберете калибриране.

- След това щракнете върху въвеждане с докосване и ако имате поддръжка на стилове с вашата система, m след това изберете Въвеждане с писалка.

- За оторизация може да поиска потвърждение от Контрола на потребителските акаунти. Щракнете върху Да.

- Сега екранът преминава в режим на калибриране и ще видите кръстче в горния ляв ъгъл.

- Докоснете го, за да калибрирате екрана, и го докоснете многократно, за да калибрирате целия екран на дисплея. Може да са необходими 16 докосвания на кръста, за да завършите калибрирането.
- След като завършите процеса, можете да запазите тези данни или да ги нулирате, ако не сте доволни от резултата.
Актуализирайте драйверите, за да използвате калибрирането в Windows 10/11
Преди да използвате каквато и да е функция за отстраняване на неизправности или друга функция, основната задача е да проверите и инсталирате актуализираната версия на всички драйвери, включително сензорните драйвери. Поради старата версия може да създаде проблеми и да бъде трудна за редовно използване.
- Щракнете с десния бутон върху иконата на Windows и изберете Диспечер на устройства на вашата система.
- Сега навигирайте и щракнете, за да разширите HID драйвера (устройство с човешки интерфейс).
- След това потърсете драйвера за сензорен екран (Нещо подобно на HID-Compliant Vendor).
- Щракнете с десния бутон върху драйвера и изберете Активиране и ако опцията за активиране не е налична, щракнете върху Актуализиране, за да получите функцията.
- След актуализиране на драйвера, ако не можете да го намерите, отново щракнете с десния бутон върху драйвера и Деинсталирайте и рестартирайте системата. Той автоматично ще инсталира драйвера по подразбиране.
Заключение
Всичко това от наша страна можете да го стартирате и на стари устройства и да подобрите точността на докосване, както и да калибрирате сензорния екран на вашето устройство с Windows. Моля, споделете вашите отзиви и резултата от данните за калибриране. Кажете ни подобрява ли се. За повече съвети за отстраняване на неизправности в Windows, маркирайте нашата отметка и посещавайте редовно, за да получите бързо решение на всичките си технически проблеми.


![Как да инсталирам Stock ROM на Cherry Mobile Flare J3 Plus [Firmware File]](/f/76b71aa74464b295e35862fd5e0e7778.jpg?width=288&height=384)
