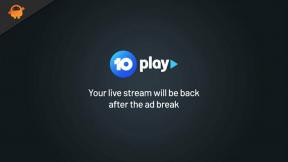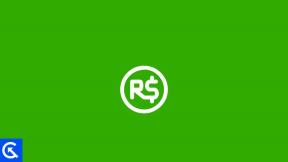Поправка: мишката Call of Duty Vanguard не работи или изостава лошо
разни / / January 10, 2022
Sledgehammer Games и Activision свършиха страхотна работа, като пуснаха Call of Duty: Авангард като една от видеоигрите стрелци от първо лице през 2021 г. В момента е наличен за платформи Windows, PS4, PS5, Xbox One и Xbox Series X|S. Можем да го считаме за една от най-добрите FPS игри на Втората световна война на пазара. Изглежда обаче, че има някои недостатъци в играта Call of Duty Vanguard, като например мишката не работи или проблемът с лошото забавяне на компютъра.
Сега, ако и вие сте една от жертвите, които се сблъскват със същия проблем, докато играете заглавието COD Vanguard, тогава не сте сами. Очевидно има някои възможни причини за забавянето или заекването с мишката по време на играта, които ще се опитаме да разберем вместо вас. Е, игрите на компютър са много по-удобни от конзолата, но носят и някои нежелани проблеми. Най-вече надграждането на версията на играта или надграждането на драйвера на мишката може да реши този проблем.
Но понякога мишката не работи или изостава или проблем, който не реагира, може да се появи поради други причини, като проблеми със свързаността с входните устройства (мишка), остарял Windows, повредени или липсващи файлове на играта, проблем с мащабирането на Windows, по-високи графични настройки в играта, и т.н. Междувременно DPI на мишката или проблеми с приложенията за наслагване и т.н. могат толкова лесно да развалят вашето FPS игрово изживяване.

Съдържание на страницата
-
Поправка: мишката Call of Duty Vanguard не работи или изостава лошо
- 1. Актуализиране на драйвер за мишката
- 2. Стартирайте играта като администратор
- 3. Актуализирайте Windows
- 4. Деактивирайте приложенията за наслагване
- 5. Проверете и поправете файловете на играта
- 6. Актуализирайте COD Vanguard чрез Battle.net
- 7. Деактивирайте мащабирането на Windows
- 8. Променете настройките за високи DPI
- 9. Намалете графиката в играта
- 10. Опитайте да промените DPI на мишката
- 11. Изключете другите периферни устройства
- 12. Деактивирайте ускорението на мишката и прецизността на показалеца
- 13. Извършете чисто зареждане
Поправка: мишката Call of Duty Vanguard не работи или изостава лошо
Тук споменахме всички възможни решения по-долу, които трябва да ви помогнат. Така че, следвайте всички методи един по един, докато проблемът не бъде отстранен напълно. Сега, без да губим повече време, нека преминем към него.
1. Актуализиране на драйвер за мишката
Винаги е необходимо да актуализирате драйвера на мишката на вашата система Windows, така че закъсненията или заекването на мишката в играта може да не се появят отново. Да го направя:
- Кликнете с десния бутон на Старт меню за да отворите Меню за бърз достъп.
- Кликнете върху Диспечер на устройства от списъка.
- Сега, кликнете два пъти на Мишки и други посочващи устройства категория, за да разширите списъка.
- Тогава Кликнете с десния бутон на мишката, която използвате.
- Изберете Актуализирайте драйвера > Изберете Търсене автоматично за драйвери.
- Ако има налична актуализация, тя автоматично ще изтегли и инсталира най-новата версия.
- След като приключите, не забравяйте да рестартирате компютъра си, за да промените ефектите.
2. Стартирайте играта като администратор
Уверете се, че стартирате exe файла на играта като администратор, за да избегнете контрола на потребителския акаунт по отношение на проблемите с привилегиите. Трябва също да стартирате Steam клиента като администратор на вашия компютър. Да го направя:
- Кликнете с десния бутон на COD Авангард exe файл с пряк път на вашия компютър.
- Сега изберете Имоти > Щракнете върху Съвместимост раздел.

- Не забравяйте да кликнете върху Стартирайте тази програма като администратор отметка, за да го поставите.
- Кликнете върху Приложи и изберете Добре за да запазите промените.
3. Актуализирайте Windows
Актуализирането на компилацията на Windows OS винаги е от съществено значение за потребителите на компютри, както и за компютърните геймъри, за да намалят системните проблеми, проблемите със съвместимостта и сривовете. Междувременно най-новата версия включва предимно допълнителни функции, подобрения, корекции за сигурност и други. Да направя това:
- Натиснете Windows + I ключове за отваряне на Настройки на Windows меню.
- След това щракнете върху Актуализация и сигурност > Изберете Провери за актуализации под Windows Update раздел.
- Ако има налична актуализация на функции, изберете Изтеглете и инсталирайте.
- Завършването на актуализацията може да отнеме известно време.
- След като приключите, рестартирайте компютъра си, за да инсталирате актуализацията.
4. Деактивирайте приложенията за наслагване
Изглежда, че няколко популярни приложения имат своя собствена програма за наслагване, която в крайна сметка може да работи във фонов режим и да причини проблеми с производителността на игрите или дори проблеми със стартирането. Трябва да ги изключите, за да отстраните проблема, като следвате стъпките по-долу:
Реклами
Деактивиране на наслагването на Discord:
- Стартирайте Дискорд приложение > Щракнете върху икона на зъбно колело на дъното.
- Кликнете върху Наслояване под Настройки на приложението > Включи на Активирайте наслагването в играта.
- Кликнете върху игри раздел > Изберете COD Авангард.
- накрая, изключи на Активирайте наслагването в играта превключете.
- Не забравяйте да рестартирате компютъра си, за да приложите промените.
Деактивирайте лентата за игри на Xbox:
- Натиснете Windows + I ключове за отваряне Настройки на Windows.
- Кликнете върху игри > Отидете на Лента за игри > Изключете Записвайте игрови клипове, екранни снимки и излъчване с помощта на лентата за игри опция.
Ако в такъв случай не можете да намерите опцията Game Bar, просто я потърсете от менюто Настройки на Windows.
Реклами
Деактивирайте наслагването на Nvidia GeForce Experience:
- Стартирайте Nvidia GeForce Experience приложение > Преминете към Настройки.
- Кликнете върху Общ раздел > Деактивирайте на Наслояване по време на игра опция.
- Накрая рестартирайте компютъра, за да приложите промените, и стартирайте играта отново.
Също така имайте предвид, че трябва да деактивирате някои други приложения за наслагване като MSI Afterburner, Rivatuner, RGB софтуер или всякакви други приложения за наслагване на трети страни, които винаги работят във фонов режим.
5. Проверете и поправете файловете на играта
Докато играете играта Call of Duty Vanguard чрез клиента Battle.net, не забравяйте да проверите и поправите файловете на играта. Не забравяйте да следвате това задълбочено ръководство за ремонт на файлове на играта. За да направите това:
- Стартирайте Battle.net настолно приложение.
- Намерете COD Авангард игра от библиотеката.
- Изберете Настроики > Щракнете върху Сканиране и поправка.
- Изчакайте процеса на ремонт да приключи.
- Накрая рестартирайте играта, за да проверите за проблема отново.
6. Актуализирайте COD Vanguard чрез Battle.net
Опитайте да актуализирате COD Vanguard чрез клиента Battle.net на компютъра, за да разрешите напълно проблема с изоставането на мишката. Да го направя:
- Стартирайте Battle.net приложение на компютъра.
- Влезте с вашия акаунт в Battle.net > Изберете Call of Duty: Авангард.
- Не забравяйте да следвате стъпките на екрана, за да инсталирате или актуализирате играта. (ако е налична)
7. Деактивирайте мащабирането на Windows
Windows OS има функция за мащабиране на екрана, която автоматично увеличава и коригира размера на текста, приложенията и други визуални елементи на екрана, за да ги улесни за гледане или четене. Въпреки това, ако срещнете някакъв вид проблем с видимостта, не забравяйте да деактивирате функцията за мащабиране на Windows на компютъра. Да го направя:
- Натисни Windows + I ключове за отваряне Настройки.
- Кликнете върху Система > Задайте Променете размера на текста, приложенията и други елементи да се 100%.
8. Променете настройките за високи DPI
- Уверете се, че използвате File Explorer приложение и се насочете към инсталираната директория на COD Vanguard.
- Сега намерете COD Авангард изпълним файл > Кликнете с десния бутон във файла на приложението EXE.
- Кликнете върху Имоти > Щракнете върху Съвместимост раздел.
- Кликнете върху Променете настройките за високи DPI > Уверете се, че сте поставили отметка Отмяна на поведението на мащабиране при високи DPI квадратче, за да го изберете.
- Изберете Приложение > Щракнете върху Добре.
- Накрая кликнете върху Приложи за да запазите промените.
9. Намалете графиката в играта
Понякога използването на по-високи графични настройки в играта може да причини забавяне на играта или друго заекване на мишката. Така че намаляването на графичните настройки в играта може до известна степен да реши проблема с изоставането или заекването. Може да помогне много, ако хардуерът на вашия компютър е от долната страна или стане остарял. Стартирайте играта COD Vanguard на компютъра и след това преминете към менюто с графични настройки, за да коригирате графичните опции на ниски или средни съответно.
10. Опитайте да промените DPI на мишката
За да си припомним, чувствителността на мишката може да бъде измерена в DPI (точки на линеен инч). Това показва, че колкото по-високо е нивото на DPI, което зададете на мишката, толкова по-бързо ще се движи безпроблемно по екрана. Особено помага при FPS игри, когато всяка секунда или движение е важна. Въпреки това, по-високите настройки на DPI на мишката също могат да причинят множество проблеми или проблеми, свързани с производителността.
Без значение кой софтуер за мишка сте инсталирали или просто използвате настройките на мишката по подразбиране на Windows, опитайте да промените или намалите DPI на мишката на оптимално ниво, за да проверите кръстосано проблема. За софтуер на трети страни опитайте да създадете нов DPI профил на мишката и проверете за проблема отново.
11. Изключете другите периферни устройства
Препоръчително е да изключите всички други безполезни периферни устройства, които са свързани към компютъра, с изключение на мишката и клавиатурата. След това опитайте да проверите проблема с мишката за Call of Duty Vanguard, която не работи или забавя.
12. Деактивирайте ускорението на мишката и прецизността на показалеца
Не забравяйте да изключите опцията за ускорение на мишката и прецизност на показалеца на компютъра, за да проверите дали това отстранява проблема ви със забавянето на мишката или не. За да направите това:
- Щракнете върху клавиша Windows, за да отворите менюто "Старт".
- Потърсете Контролен панел и кликнете върху него, за да отворите.
- Сега отидете в секцията Мишка > Щракнете върху Опции на показалеца.
- Премахнете отметката от опцията Подобряване на точността на показалеца > Щракнете върху OK, за да запазите промените.
13. Извършете чисто зареждане
Някои от приложенията и техните услуги може да стартират автоматично, докато зареждат системата веднага. В този случай тези приложения или услуги определено ще използват много интернет връзка, както и системни ресурси. Ако и вие се чувствате по същия начин, не забравяйте да извършите чисто зареждане на компютъра си, за да проверите за проблема. Да направя това:
- Натиснете Windows + R ключове за отваряне на Бягай диалогов прозорец.
- Сега напишете msconfig и удари Въведете да отвориш Системна конфигурация.
- Отидете до Услуги раздел > Активиране на Скриване на всички услуги на Microsoft квадратче за отметка.

- Кликнете върху Деактивирайте всички > Щракнете върху Приложи и тогава Добре за да запазите промените.
- Сега отидете на Стартиране раздел > Щракнете върху Отворете диспечера на задачите.
- Интерфейсът на диспечера на задачите ще се отвори. Тук отидете на Стартиране раздел.
- След това кликнете върху конкретната задача, която има по-голямо въздействие при стартиране.
- След като изберете, щракнете върху Деактивирайте за да ги изключите от процеса на стартиране.
- Направете същите стъпки за всяка програма, която има по-голямо въздействие при стартиране.
- След като приключите, не забравяйте да рестартирате компютъра си, за да приложите промените.
- Това трябва да поправи проблема с мишката на Call of Duty Vanguard, която не работи или изостава на компютъра.
Това е, момчета. Предполагаме, че това ръководство ви е било полезно. За допълнителни запитвания, можете да коментирате по-долу.