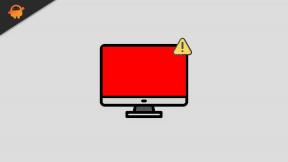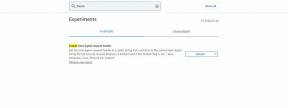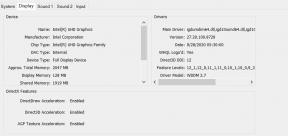Как да коригирате, ако проверката на правописа на Word не работи
разни / / July 17, 2022
В Microsoft Word функцията за проверка на правописа работи автоматично и веднага щом започнете да пишете документа. Започва да върши работа и незабавно ви казва вашите грешки, така че да можете лесно да ги коригирате. Грешките в документа са подчертани с различни цветове Грешните думи са подчертани с „Червено цвят“, докато „Зеленият цвят“ се използва за граматически грешки, а „Синият цвят“ се използва за контекстуални грешки.
Както знаем, всички приложения на Microsoft винаги са лесни за използване и са заредени с много функции, което ни помага да направим ежедневните си дейности много лесни. Функцията Проверка на правописа може автоматично да открие всички граматически и правописни грешки, които сте направили в документа.
Въпреки че работи перфектно през цялото време, понякога може да спре да работи и ще трябва да откриете грешките сами. Използвайте някои прости трикове за отстраняване на проблемите си и ще започне да работи както преди. Освен това тези методи работят в Word за Microsoft 365, Word 2019, Word 2016, Word 2013, Word 2010 и Word за Mac.

Съдържание на страницата
-
Как да коригирате, ако проверката на правописа на Word не работи
- Метод 1: Проверете дали „проверката на правописа“ е включена
- Метод 2: Проверете езика за проверка на MS Word
- Метод 3: Проверете за изключения за проверка
- Метод 4: Поправете MS Word
- Метод 5: Включете Проверка на правописа, докато пишете
- Метод 6: Деактивирайте добавките една по една
- Метод 7: Поправка на шаблона по подразбиране
- Метод 8: Проверете стила на документа
- Заключение
Как да коригирате, ако проверката на правописа на Word не работи
Има различни възможни причини проверката на правописа и граматиката в Word да спре да работи. Възможно е да сте направили малка модификация или езиковите настройки да са неправилни.
Или може да се окаже, че документът или програмата за проверка на правописа са имали изключения или че е имало проблем с шаблона на Word. Каквато и да е причината, няколко бързи промени трябва много скоро да накарат Word отново да посочи грешките във вашите документи.
Реклами
Метод 1: Проверете дали „проверката на правописа“ е включена
Най-вероятната или най-простата причина може да е, че не сте включили „проверката на правописа“. Така че, ако не сте включили автоматичната проверка на правописа, тази функция няма да работи сама. Така че, преди да започнете работа, уверете се, че е включен.

Освен това изберете Маркирайте граматическите грешки, докато пишете и Проверете граматиката с правописа квадратчета за отметка.
Метод 2: Проверете езика за проверка на MS Word
Word може да пропусне грешки, ако не е избран правилният език за корекция. Проверете дали Word проверява на подходящия език и след това вижте дали решава проблема.
Реклами
Метод 3: Проверете за изключения за проверка
Има настройка в документа на Word, наречена „Скриване на проверката“ или други изключения, които може да са били активирани от вас съзнателно или случайно, така че просто се уверете, че сте я включили.
Тъй като проверката на правописа няма да работи, ако тази опция е активирана, затова се уверете, че тази опция е деактивирана, за да можете да вършите работата си без затруднения или да използвате приложения на трети страни.
Метод 4: Поправете MS Word
Поправянето на вашето приложение може просто да излекува някои от вашите проблеми, независимо какви са те.
Реклами
- Изберете Настройки, като щракнете с десния бутон върху бутона Старт. Можете също да използвате клавишната комбинация клавиш Windows + I.
- След това отидете на Приложения > Приложения и функции.
- Щракнете върху Промяна, след като изберете приложението Microsoft Office.

- Изберете Quick Repair в изскачащия прозорец. Продължете с предишните процедури и опитайте онлайн поправка, ако това не разреши проблема.
- Проверете дали проверката на правописа вече работи.
Метод 5: Включете Проверка на правописа, докато пишете
- Отворете Файл.
- Кликнете Опции > Проверка.
- Насочете се към При корекция на правописа и граматиката в Word.

- Поставете отметка в квадратчето до Проверявайте правописа, докато пишете.
За да сте сигурни, че Word правописът проверява работата ви правилно, трябва също да погледнете секцията При коригиране на правописа в програмите на Microsoft Office и да премахнете отметката от Игнориране на думи с ГЛАВНИ РЕГИСТРИ.
Метод 6: Деактивирайте добавките една по една
Деактивирайте всяка добавка поотделно. Ако инструментът за проверка на правописа и граматиката функционира правилно в безопасен режим, причината за проблема може да е добавка. За да определите проблемната добавка, деактивирайте ги една по една. Когато идентифицирате нарушителя, деактивирайте го за неопределено време.
Метод 7: Поправка на шаблона по подразбиране
името на шаблона по подразбиране. Ако проблемът все още не е отстранен, може да има проблем с шаблона по подразбиране на Word, наречен нормален. Проблемът може да бъде разрешен чрез преименуване на шаблона. Word автоматично ще създаде нов документ, който е напълно зареден.
Метод 8: Проверете стила на документа
Неправилните настройки за стиловете на Word могат да попречат на проверката на правописа да работи правилно. Как да промените настройките е както следва:
- Изберете Промяна, като щракнете с десния бутон върху активния стил.
- Изберете Език под Формат.
- Изберете езика по ваш избор от списъка.
- Проверете дали квадратчето за правопис и граматика не е отметнато.
Заключение
Това ни води до края на това ръководство за коригиране на проблема с неработещата проверка на правописа в MS Word. Моля, имайте предвид, че подобни грешки могат да се дължат и на технически проблеми. Така че също опитайте да рестартирате приложението за документи MS Word или компютъра и вижте дали помага.