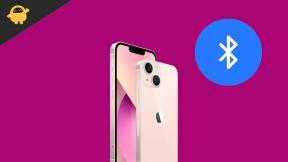Проблем с бавната производителност на RTX 3050, 3060, 3070 и 3080, как да се коригира?
разни / / August 11, 2022
The NVIDIA Моделите графични карти от серията GeForce RTX 30 са доста мощни и предлагат зашеметяваща производителност, които са наследниците на серията GeForce RTX 20. Тази серия е наистина полезна за хардкор игри и създатели, които включват RTX архитектурата от 2-ро поколение на Nvidia, наречена „Ampere“ с нови RT ядра, тензорни ядра и т.н. Някои потребители обаче са изправени пред Nvidia RTX 3050, 3060, 3070и 3080 Проблем с бавната производителност на играта на компютъра.
Като има предвид, че стрийминг мултипроцесорите предлагат най-реалистичната ray-traced графика и авангардни AI и 3D функции за изобразяване за безпроблемно кинематографично изживяване. Към момента на писане на тази статия си струва да споменем, че цената на графичните карти е доста ниска в сравнение с високите цени по-рано. Етикетите с намалена цена по някакъв начин подсказват, че графичните процесори от серията RTX 40 ще бъдат пуснати скоро. За съжаление, производителността в играта изглежда забавена.

Съдържание на страницата
-
Проблем с бавната производителност на RTX 3050, 3060, 3070 и 3080, как да се коригира?
- 1. Деинсталирайте драйвера за аудио с висока разделителна способност Nvidia
- 2. Деинсталирайте Nvidia Broadcast
- 3. Възстановяване или понижаване на графичния драйвер
- 4. Деинсталирайте графичния драйвер на Nvidia (чрез DDU)
- 5. Преинсталирайте графичния драйвер на Nvidia (чрез GeForce Experience)
- 6. Активиране на DLSS функция
- 7. Опитайте да актуализирате GPU BIOS
Проблем с бавната производителност на RTX 3050, 3060, 3070 и 3080, как да се коригира?
Въпреки че графичните процесори от серията Nvidia RTX 30 като 3050, 3060, 3080и т.н. моделите са доста оптимизирани за повишена графична производителност дори при екстремни условия, шансовете са големи да лицето заеква, рамката пада и т.н проблеми по време на хардкор сесиите на игра. За щастие има няколко възможни решения, споменати по-долу, които могат да ви помогнат лесно да подобрите производителността на игрите в повечето случаи. Така че, без повече шум, нека влезем.
1. Деинсталирайте драйвера за аудио с висока разделителна способност Nvidia
Е, Nvidia HD Audio е аудио драйвер, който е полезен за свързване на вашия компютър с HDMI кабел към телевизор. Драйверът Realtek HD Audio е необходима част за аудио устройствата, за да се свържат с компютъра като високоговорители, слушалки и др. Но този специфичен драйвер може да е в конфликт с графичната производителност по време на игра. Можете да следвате стъпките по-долу, за да деинсталирате лесно Nvidia HD Audio Driver от компютъра.
- Натисни Windows + I ключове за отваряне Настройки > Кликнете върху Приложения от левия прозорец.
- Кликнете върху Приложения и функции > Търсене на Nvidia HD аудио драйвер от списъка с инсталирани приложения.
- Сега щракнете върху икона с три точки до приложението > Изберете Деинсталиране.
- Ако получите подкана, не забравяйте да щракнете върху Деинсталиране отново, за да потвърдите шансовете.
- Изчакайте процесът да завърши и след това рестартирайте компютъра, за да приложите промените.
Ако в такъв случай Nvidia HD Audio Driver е полезен за вас, не забравяйте да го преинсталирате от официалния уебсайт на Nvidia.
Реклами
2. Деинсталирайте Nvidia Broadcast
Приложението NVIDIA Broadcast е полезно за трансформиране на всяко пространство в домашно студио чрез надграждане на стандартни уеб камери и микрофони в първокласни смарт устройства чрез AI (изкуствен интелект). Можете да опитате да деинсталирате това приложение, ако тази функция не е полезна за вас.
- Отвори Старт меню > Отидете на Контролен панел.
- Кликнете върху Добавяне или премахване на програми > Търсене на NVIDIA GeForce Experience.
- Кликнете върху „Деинсталиране“ > Изберете Излъчване на Nvidia от списъка и потвърдете процеса на деинсталиране.
- Изчакайте процесът да приключи и след това рестартирайте компютъра, за да приложите промените.
3. Възстановяване или понижаване на графичния драйвер
Шансовете са големи, че работещият в момента графичен драйвер е бил наскоро актуализиран до най-новата версия и той е бил бъг или повреден неочаквано. Сега, в този случай, вашият графичен драйвер може да не работи правилно. По-добре е да понижите графичния драйвер на компютъра само ако е инсталирана скорошна актуализация. Сега също може да е възможно да не знаете за скорошната актуализация, независимо дали е инсталирана или не. Така че можете да опитате да понижите.
Можете да разгледате подробно задълбочено ръководство за връщане назад/понижаване на Nvidia GPU драйвер тук. Като алтернатива можете просто да следвате стъпките по-долу, за да извършите процеса на понижаване на драйвера на GPU.
- Натисни Windows + X ключове за отваряне на Меню за бърз достъп.
- Кликнете върху Диспечер на устройства от списъка > Кликнете два пъти На Адаптери за дисплей за да го разширите.
- Кликнете с десния бутон на активната графична карта > Избор Имоти.

Реклами
- Кликнете върху Шофьор раздел > Щракнете върху Връщане на драйвера (ако е налична).
- Следвайте подканите на екрана, за да завършите процеса.
- След като сте готови, не забравяйте да рестартирате компютъра си, за да приложите промените.
Забележка: Ако в този случай опцията Roll Back Driver е сива, това означава, че няма налична предишна версия за извършване на процеса на връщане назад.
4. Деинсталирайте графичния драйвер на Nvidia (чрез DDU)
Софтуерът DDU (Display Drivers Uninstaller) е полезен за лесно деинсталиране на драйвера на NVIDIA GPU на компютъра като чист деинсталиране, защото нормалният процес на деинсталиране може да остави някои остатъчни файлове, които могат да са в конфликт с графичната карта изпълнение много. За да направите това:
- Изтеглете най-новата програма за деинсталиране на драйвери за дисплей софтуер на компютъра.
- Сега не забравяйте да инсталирате софтуера и да изключите интернет връзката на вашия компютър.
- Стартирайте софтуера DDU > Изберете своя графичен драйвер (NVIDIA) от падащия списък.
- Кликнете върху Почистете и рестартирайте (силно препоръчително) и изчакайте процесът да приключи.
- След това ще ви подкани да рестартирате компютъра си, за да приложите промените.
- Уверете се, че рестартирате вашия компютър и след това системата Windows автоматично ще инсталира общ драйвер за дисплей.
Можете да опитате да стартирате проблемната игра на компютъра, за да проверите дали графичната карта от серията Nvidia GeForce RTX 30 все още работи бавно или не. Ако е така, можете да следвате следващия метод.
Реклами
5. Преинсталирайте графичния драйвер на Nvidia (чрез GeForce Experience)
След като графичният драйвер на Nvidia бъде деинсталиран на компютър с Windows, се препоръчва да инсталирате отново драйвера на Nvidia GPU на компютъра, като следвате стъпките по-долу.
- Посетете длъжностното лице Уебсайт на NVIDIA GeForce и изтеглете Приложение GeForce Experience.
- След като го изтеглите, не забравяйте да инсталирате драйвера на компютъра, както обикновено правите с друг софтуер.
- Имайте предвид, че сте свързали вашия настолен монитор директно чрез NVIDIA GPU карта.
- Стартирайте NVIDIA GeForce Experience приложение > Ако бъдете подканени, можете да актуализирате съответно приложението.
- Сега не забравяйте да щракнете върху Шофьори раздел > Щракнете върху Провери за обновления опция.
- Ако в случая има най-новата налична актуализация на драйвера, можете да щракнете върху Инсталиране по лични предпочитания. (Можете също да отидете за Експресна инсталация)
- Ще трябва включи на Извършете чиста инсталация отметка.
- Кликнете върху Следващия и следвайте инструкциите на екрана, за да завършите инсталационния процес.
- Накрая рестартирайте компютъра, за да приложите промените незабавно.
6. Активиране на DLSS функция
Предлага се да включите функцията DLSS за графичната карта от серия Nvidia RTX 30, за да постигнете по-висок брой FPS и подобрена производителност, без да губите качеството на графиката. Nvidia DLSS е доста нова технология за мащабиране на изображения, която е съвместима с графичните карти на NVIDIA чрез използване на AI Deep Learning Super Sampling. По същество това е технология за мащабиране на изображения, която използва AI алгоритми за увеличаване на честотата на кадрите за игри с висока разделителна способност.
Трябва да знаете, че функцията DLSS може да се включва/изключва чрез графичните настройки в играта. Това означава, че няма индивидуална опция за DLSS, която да се променя в инструмента на контролния панел на Nvidia. Уверете се, че драйверът на NVIDIA RTX GPU е инсталиран правилно.
7. Опитайте да актуализирате GPU BIOS
Не на последно място, трябва да опитате да актуализирате GPU BIOS на компютъра, за да сте сигурни, че системата Windows и нейните компоненти работят добре със свързаните външни устройства или периферни устройства безпроблемно. Тъй като работи и с тактовата честота на графичния процесор, скоростта на вентилатора, напрежението, захранването и т.н., той ограничава потока на мощността и честотата на напрежението в зависимост от това какво действително се изисква. В противен случай вашата GPU карта може да се повреди или със сигурност да започне да работи неизправно.
Но няма какво да се притеснявате, защото можете проверете връзката тук като ръководство за флашване на GPU BIOS на компютъра.
Реклама
Забележка: Ако не сте сигурни какво правите, не следвайте този конкретен метод. Неправилните стъпки или файлове могат да причинят сериозни щети.
Това е, момчета. Предполагаме, че това ръководство е било полезно за вас. За допълнителни запитвания можете да коментирате по-долу.