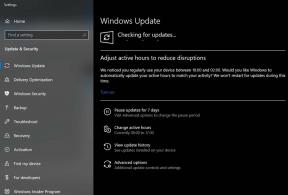Поправка: заекване, изоставане или лошо замръзване в Dead Space на компютър
разни / / April 29, 2023
Dead Space е научна игра на ужасите, разработена от Visceral Games и публикувана от Electronic Arts. Играта отбеляза огромен растеж след пускането си. Играчите харесват концепцията за игра на ужасите, която разработчиците са създали. Въпреки това, много играчи, които са изтеглили играта, съобщават за проблеми със заекването и забавянето на играта. Това съсипва игровото им изживяване и те се опитват да намерят някакви корекции за разрешаване на проблема. Ние сме тук с някои методи, чрез които можете лесно да разрешите проблема.

Съдържание на страницата
- Защо се сблъсквате с проблеми със забавянето на Dead Space?
-
Как да коригирате проблеми със заекването, забавянето или замразяването на Dead Space на компютър
- Проверете системните изисквания
- Проверете интернет връзката
- Рестартирайте устройството
- Премахване на работещи във фонов режим приложения
- Актуализирайте мрежовия драйвер
- Проверете целостта на файловете на играта
- Актуализирайте графичния драйвер
- Графични настройки на играта
- Стартирайте играта като администратор
- Нулиране на играта
- Актуализирайте играта
- Проверете за актуализация на устройството
- Проверете за незадължителни актуализации
- Проверете прекъсванията на сървъра
- Обобщавайки
Защо се сблъсквате с проблеми със забавянето на Dead Space?

Много потребители се сблъскват с проблеми със забавяне на компютъра си, когато играят на Dead Space. Това може да се случи поради много причини, които сме изброили по-долу.
- Не сте свързани към стабилна интернет връзка.
- Вие изпълнявате игра, която е остаряла.
- Системата, на която се опитвате да стартирате играта, няма минимални системни изисквания.
- Не сте актуализирали графичния и мрежовия драйвер на вашия компютър.
- Има някакъв проблем с файловете на играта.
Прочетете също
Дата на издаване, трейлър и изтекли подробности за римейка на Dead Space 2
Dead Space Force Gun и ръководство за местоположението на надстройки
Dead Space Save File Location, Как да поправя, ако играта не се запазва?
Поправка: Dead Space не се стартира или не се зарежда на компютъра
Как да коригирате проблеми със заекването, забавянето или замразяването на Dead Space на компютър

Ако се сблъскате с проблеми с Dead Space, ето няколко метода, за да се опитате да разрешите проблемите със заекването на вашия компютър.
Реклами
Проверете системните изисквания
Ако искате да стартирате играта без никакви проблеми или забавяния, ви предлагаме да проверите системните изисквания, чрез които ще можете да стартирате играта без никакви проблеми.
минимум
- Допълнителни бележки: 50GB SATA SSD
- DirectX: Версия 12
- Графика: AMD RX 5700, GTX 1070
- Памет: 16 GB RAM
- мрежа: Високоскоростна интернет връзка
- Операционна система: Windows 10 64-битова
- Процесор: Ryzen 5 или Intel Core i5 8600
- Съхранение: 50 GB налично пространство
Препоръчва се
- Допълнителни бележки: 50GB SSD PCIe съвместим
- DirectX: Версия 12
- Графика: Radeon RX 6700 XT или Geforce RTX 2070
- Памет: 16 GB RAM
- мрежа: Високоскоростна интернет връзка
- Операционна система: Windows 10 64-битова
- Процесор: Ryzen 5 5600X или Intel Core i5
- Съхранение: 50 GB налично пространство
Проверете интернет връзката
Реклама
Интернет връзката е жизненоважна за стартиране на играта без никакви проблеми. Би било полезно, ако имате силна интернет връзка, за да работи играта. Предлагаме ви да се уверите, че сте свързани с интернет връзка, която осигурява добра скорост на изтегляне и качване. Файловете на играта вероятно няма да бъдат заредени без подходяща интернет връзка и може да се сблъскате с проблема.

Предлагаме ви да проверите интернет връзката на вашия компютър. Можете бързо да проверите скоростта на интернет с помощта на Internet Speed Checker. Можете да търсите „Internet Speed Checker“ в уеб браузъра. Кликнете върху най-подходящия резултат и проверете скоростта. Ако скоростта на интернет е стабилна, тогава играта има някои проблеми. Ако вашата интернет връзка е нестабилна, трябва да я поправите и да опитате да стартирате отново играта.
Рестартирайте устройството
Ако имате проблеми с играта, има вероятност да има проблеми със системните файлове на вашия компютър. Понякога, по време на стартирането на файловете, някои файлове не се зареждат правилно, поради което може да се сблъскате с този тип проблем. Предлагаме ви да рестартирате устройството и да проверите дали проблемите са разрешени.
Премахване на работещи във фонов режим приложения
Може да се сблъскате с този проблем, защото във фонов режим много приложения работят на вашия компютър. Предлагаме ви да затворите Fallout 3 и други приложения от диспечера на задачите. Следвайте дадените стъпки, за да затворите фоновите приложения.
- Натиснете клавиша Ctrl + Alt + Delete.
- Кликнете върху Диспечер на задачите.
- Кликнете върху Повече подробности, за да видите всички процеси.
- За онези приложения, които не е необходимо да работят във фонов режим, изберете го.
- Щракнете с десния бутон върху това и след това щракнете върху Край на задачата.
- Направете същото и за процесите на играта, които се изпълняват във фонов режим.
- След това проверете дали можете да стартирате играта или не.
Актуализирайте мрежовия драйвер
Следният метод, който можете да опитате да разрешите проблема, е актуализиране на мрежовия драйвер. Вашият мрежов драйвер трябва да бъде актуализиран, за да работи играта без проблеми. Понякога пренебрегваме актуализирането на мрежовия драйвер, което причинява проблеми с функционалността на играта. Първо актуализирайте мрежовия драйвер, като използвате инструкциите по-долу, ако още не сте го направили.
- Насочете се към менюто "Старт".
- Използвайте лентата за търсене, за да потърсите „Диспечер на устройства“.
- На екрана ще се покаже избор на мрежа. Може да се разшири, като щракнете два пъти върху него.
- След това „щракнете с десния бутон“ върху вашия мрежов драйвер.
- Вече ще се вижда опция за актуализиране на драйвери; изберете го.
- Следвайте стъпките, показани на екрана, за да завършите актуализацията.
- Рестартирайте устройството, след като актуализацията приключи.
Прочетете също
Конзолни команди и кодове за измама на Dead Space
Проверете целостта на файловете на играта
Ако вашата игра не е правилно изтеглена и инсталирана на вашия компютър. Вероятно ще се сблъскате с проблема. Можете обаче лесно да проверите файловете на играта с помощта на функция, предоставена от Steam и Epic launcher. Ще трябва да следвате само няколко стъпки, които са дадени по-долу.
Чрез Steam
- Отворете менюто "Старт".
- Въведете „Steam“ в лентата за търсене.
- Сега отворете приложението и отидете на Библиотека.
- Изберете играта и кликнете върху трите налични точки.
- След него изберете Properties.
- Преминете към локалните файлове.
- Ще видите опцията „Проверете целостта на файловете на играта“.
- Кликнете върху него и изчакайте процесът да приключи.
- Сега стартирайте отново играта и проверете дали проблемът е разрешен.
Чрез Epic Launcher
- Етап 1. Първо отидете в менюто "Старт".
- Стъпка 2. След това в лентата за търсене потърсете „Epic Games“.
- Стъпка 3. След това щракнете върху епичните игри, които ще дойдат в резултата.
- Стъпка 4. А сега иди в библиотеката.
- Стъпка 5. След това изберете играта Dead Space. И щракнете с десния бутон върху него.
- Стъпка 6. След това ще видите опция „Проверка“.
- Стъпка 7. Ще трябва да кликнете върху него.
- Стъпка 8. След това изчакайте, докато процесът приключи.
- Стъпка 9. След като процесът приключи, рестартирайте компютъра.
След като направите това, опитайте да стартирате играта си. Ако не можете да стартирате играта, опитайте да използвате следващия метод.
Актуализирайте графичния драйвер
Друг метод, който можете да опитате да разрешите проблема, е актуализирането на графичния драйвер. Компютърът се нуждае от графичен драйвер, за да стартира играта без никакви проблеми. Въпреки това, много потребители не успяват да актуализират своя графичен драйвер, което води до тези проблеми с играта. В резултат на това ви съветваме да видите дали графичният драйвер на вашия компютър е актуализиран. Можете лесно да изпълните тази задача, като използвате методите, изброени по-долу.

- Отидете в менюто "Старт".
- Потърсете Диспечер на устройства.
- Кликнете върху резултата от търсенето на диспечера на устройства. Можете да натиснете Win + X, за да отворите менюто за бърз достъп и да щракнете върху Диспечер на устройства.
- Изберете графичния драйвер и след това щракнете с десния бутон.
- Сега ще се появи опцията за актуализиране на драйвера. Кликнете върху него.
- Следвайте инструкциите на екрана, за да завършите актуализацията.
- След като актуализацията приключи, рестартирайте компютъра.
- Сега проверете дали проблемът ви е разрешен или не.
Графични настройки на играта
Някои потребители съобщиха, че могат да решат проблема, като намалят графичните настройки на играта. Това е така, защото понякога компютърът ни може да не може да стартира играта при високи графични настройки. По този начин ще бъде по-добре по това време да го намалите.
Заедно с него са налични някои други допълнителни графични настройки за подобряване на графиката на играта. Дори и да ги деактивирате, играта няма да окаже влияние. Трябва да проверите тези настройки.
Ние ще ви предложим да проверите веднъж графичните настройки на играта и да опитате да ги промените на ниски. След като направите това, проверете дали играта работи правилно или не.
Стартирайте играта като администратор
Много потребители съобщиха, че могат да коригират проблема, като го стартират в режим на администратор. Режимът на администратор ще даде на играта всички необходими права, необходими за правилното й стартиране. Така че, ако някой от файловете на играта не може да работи правилно, вие ще започнете да работите правилно на вашата система и ще можете да разрешите проблема. Можете да направите това, като следвате стъпките, дадени по-долу.
- Изберете файла с приложението на играта, който използвате, за да стартирате играта.
- Щракнете с десния бутон върху него и щракнете върху опцията „Изпълни като администратор“.

Ако играта работи перфектно, след като направите това, може да имате проблеми с настройките за контрол на вашия акаунт. Тъй като играта върви перфектно, предлагаме да направите настройките постоянно, така че да не се налага да повтаряте стъпките всеки път, когато стартирате играта. Можете лесно да направите това, като следвате стъпките, дадени по-долу.
- Отново щракнете с десния бутон върху файла на играта.
- Сега изберете свойствата на играта.
- Кликнете върху раздела Съвместимост.
- Изберете опцията „Изпълни като администратор“.

- Сега щракнете върху бутоните Приложи и OK, за да запазите промените.
Нулиране на играта
Можете да опитате да коригирате проблема, като нулирате играта от вашия Windows. Следвайте стъпките, дадени по-долу, за да направите това.
- Отворете Настройки на вашия компютър.
- Сега щракнете върху Приложения в левия панел на екрана.
- Изберете опцията Приложения и функции.
- Потърсете играта и щракнете върху трите точки от дясната страна, като изберете играта.
- Сега щракнете върху Разширени опции.
- Превъртете надолу и изберете опцията Нулиране.
- След като направите това, проверете дали проблемът е решен или не.
Актуализирайте играта

Дори след като сте изпълнили горния метод, ако проблемът ви не е решен, ви предлагаме да проверите играта за по-нови актуализации. Има шансове разработчиците вече да са започнали да работят по проблема и ще пуснат актуализацията веднага щом могат. Предлагаме ви редовно да проверявате за актуализации за играта, за да видите дали има налични нови актуализации. Можете да направите това, като следвате стъпките, дадени по-долу.
Епични потребители:
- Етап 1. Първо отидете в менюто "Старт" на вашия компютър.
- Стъпка 2. Сега потърсете „Epic Games Store“ в лентата за търсене.
- Стъпка 3. След това щракнете върху най-подходящия резултат „Epic Games Store“.
- Стъпка 4. След това отидете в библиотеката.
- Стъпка 5. Сега изберете играта Dead Space и след това щракнете с десния бутон върху нея.
- Стъпка 6. След това ще видите опция „Актуализиране“.
- Стъпка 7. Ако има налична актуализация, щракнете, за да я изтеглите.
- Стъпка 8. След това изчакайте, докато процесът приключи.
- Стъпка 9. Накрая рестартирайте компютъра си и проверете дали проблемът с играта не се стартира е отстранен.
Потребители на Steam:
- Първо отворете менюто "Старт" на вашия компютър.
- Въведете „Steam“ в лентата за търсене.
- Кликнете върху най-подходящия резултат.
- Отидете в библиотеката.
- Изберете играта и щракнете с десния бутон върху нея.
- След това ще видите опцията „Актуализиране“.
- Ако има налична актуализация, щракнете, за да я изтеглите.
- Сега изчакайте процесът да приключи.
- След това рестартирайте системата си и проверете дали проблемът с играта е отстранен.
Проверете за актуализация на устройството
Актуализациите на Windows също са от съществено значение за избягване на този тип проблем в играта. Потребителите съобщават, че това се случва, докато изпълняват играта на техните остарели прозорци. Когато се актуализират до най-новата, проблемът е решен. Това е така, защото актуализациите на Windows съдържат и актуализации за мрежовите драйвери, които са необходими за инсталиране. В случай, че не сте актуализирали Windows и имате някои чакащи актуализации на вашия компютър, тогава вероятно ще се сблъскате с този проблем с вашата игра. Следвайте стъпките по-долу, за да проверите за актуализации на вашия компютър.
- Отворете Настройки на вашия компютър.
- Кликнете върху Windows Update в левия панел на екрана.
- След него щракнете върху Проверка за актуализации.
- Ако има налична актуализация, щракнете върху бутона Изтегляне сега, за да изтеглите наличните актуализации на вашата система.
Проверете за незадължителни актуализации
Незадължителната актуализация е друг жизненоважен фактор за стартиране на играта без никакви проблеми. Тази актуализация включва основна актуализация на драйвери за компютъра, чрез която приложенията и игрите работят гладко на вашия компютър. Трябва да следвате стъпките по-долу, за да проверите за незадължителни актуализации на вашия компютър.
- Натиснете клавишите Windows + I, за да отворите Настройки на вашия компютър.
- Кликнете върху Windows Update в левия панел на екрана.
- Изберете Разширена опция.
- Сега превъртете надолу и потърсете опцията за незадължителни актуализации.
- Изберете го и проверете дали има налични актуализации или не. Ако има налична актуализация, изтеглете я и изчакайте процесът да завърши.
- След това рестартирайте компютъра си и проверете дали проблемът е разрешен.
Проверете прекъсванията на сървъра
Понякога проблеми като замразяване и забавяне също могат да възникнат поради прекъсване на сървъра от края на играта. В този случай ще ви предложим да проверите дали всички сървъри на игрите работят или не. Можете да проверите това, като отидете на техния уебсайт или чрез някои други уебсайтове на трети страни.

Много потребители също съобщиха, че играта замръзва, защото по това време имаше прекъсвания на сървъра. Ако има проблем от тяхна страна, тогава трябва да изчакате, тъй като няма да можете да направите нищо по това време. Изчакайте официалните съобщения и продължете да проверявате страницата на сървъра. След като отстранят проблема, вие отново ще можете да играете играта без никакви проблеми на вашия компютър.
Обобщавайки
Dead Space е много интересна игра и сме сигурни, че ще ви хареса. Въпреки това, тези, които се сблъскват с проблеми с играта, ще трябва да приложат някои корекции, които изброихме в тази публикация. Надяваме се, че проблемите ще бъдат разрешени след прилагането на тези корекции. Това е.
Прочетете също
Dead Space не използва GPU, как да го поправя?