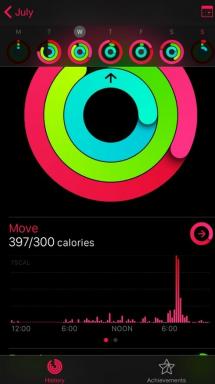Jak obejít heslo správce systému Windows 10 při uzamčení
Různé / / April 29, 2023
Zapomněli jste heslo správce systému Windows 10 a zablokovali jste přístup k počítači. Toto je jediný administrátorský účet, který máte. Nemáte disketu pro resetování hesla ani žádný jiný způsob resetování hesla. Nechcete ztratit žádné soubory v počítači. Takže se ptáte, jestli existuje způsob, jak při uzamčení obejít heslo správce systému Windows 10 počítače.
Nyní jste na správném místě. Tento článek demonstruje dva jednoduché, ale účinné způsoby, jak obejít heslo správce systému Windows 10 a odemknout zamčený počítač.
- Metoda 1: Obejít heslo správce systému Windows 10 pomocí softwaru
- Metoda 2: Vynechejte heslo Windows 10 pomocí příkazového řádku
Obsah stránky
-
Metoda 1: Obejít heslo správce systému Windows 10 pomocí softwaru
- Krok 1: Vytvořte disk pro resetování hesla.
- Krok 2: Spusťte uzamčený počítač z disku.
- Krok 3: Vynechejte heslo správce systému Windows 10.
-
Metoda 2: Vynechejte heslo správce systému Windows 10 pomocí příkazového řádku
- Krok 1: Spusťte pokročilé možnosti spuštění.
- Krok 2: Nahraďte Utilman.exe souborem CMD.exe.
- Krok 3: Vynechejte heslo správce systému Windows 10.
- Při uzamčení je snadné obejít heslo správce systému Windows 10
Metoda 1: Obejít heslo správce systému Windows 10 pomocí softwaru
Pomocí speciálního nástroje jako iSumsoft Windows Password Refixer Řešení problémů s heslem systému Windows obvykle přináší dvojnásobný výsledek s polovičním úsilím. Toto je jeden z nejlepších nástrojů pro resetování hesla systému Windows 10, který vám umožní obejít heslo systému Windows 10 během několika minut bez ztráty dat. Jednoduše postupujte podle níže uvedených kroků.
Krok 1: Vytvořte disk pro resetování hesla.
Protože je váš počítač uzamčen, musíte pro něj vytvořit disk pro resetování hesla pomocí nástroje iSumsoft Windows Password Refixer na jiném funkčním počítači. Pokud nemáte druhý počítač, půjčte si ho od kamaráda.
Na jiném funkčním počítači si stáhněte a nainstalujte iSumsoft Windows Password Refixer.
Spusťte iSumsoft Windows Password Refixer a vyberte USB zařízení.
Reklamy

Vložte USB disk do počítače a klikněte na tlačítko Zahájit vypalování.

Po zobrazení výzvy klikněte na Ano a software vám během několika sekund úspěšně vytvoří disketu pro resetování hesla systému Windows.
Reklamy

Krok 2: Spusťte uzamčený počítač z disku.
Vložte disk pro resetování hesla (USB) do uzamčeného počítače, na kterém chcete obejít heslo správce systému Windows 10.
Spusťte nebo restartujte počítač, a jakmile se objeví první obrazovka, stiskněte a podržte Boot Menu klávesu (obvykle Esc, F12, F11 nebo F10, v závislosti na výrobci počítače) pro přístup k zaváděcímu Jídelní lístek.
Reklamy
V nabídce Boot Menu vyberte zařízení USB jako primární zaváděcí zařízení a počítač se spustí z jednotky USB.

Krok 3: Vynechejte heslo správce systému Windows 10.
iSumsoft Windows Password Refixer se objeví na obrazovce poté, co váš počítač dokončí bootování z disku pro resetování hesla.
Vyberte svůj systém Windows 10, poté účet správce, jehož heslo chcete obejít, a poté klikněte na Obnovit heslo.
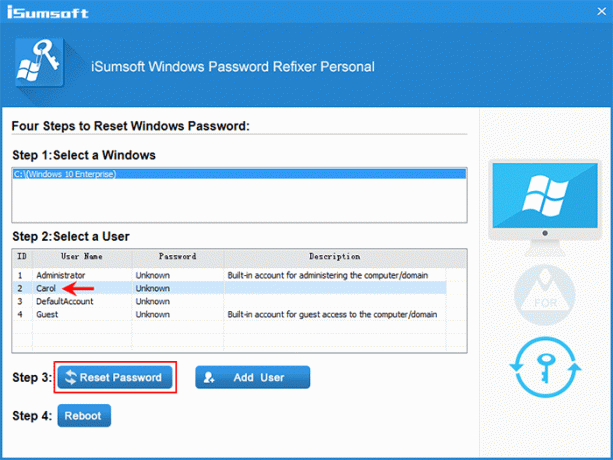
reklama
Po zobrazení výzvy klikněte na Ano a heslo vašeho účtu Windows 10 bude okamžitě odstraněno.

Klikněte na Reboot a po zobrazení výzvy klikněte na Ano a okamžitě vyjměte jednotku USB. Poté se váš počítač spustí se systémem Windows 10.
Když jste na přihlašovací obrazovce Windows 10, můžete se přihlásit bez zadání hesla.
Metoda 2: Vynechejte heslo správce systému Windows 10 pomocí příkazového řádku
Pokud doufáte, že obejdete své heslo správce systému Windows 10 bez použití softwaru třetí strany, trik příkazového řádku je pro vás. Ať jste přihlášeni nebo jste odhlášeni, příkazový řádek vám umožňuje resetovat nebo obejít zapomenutá hesla místních účtů Windows bez ztráty dat. Zde je návod, jak obejít heslo správce systému Windows 10 pomocí příkazového řádku, když jste uzamčeni.
Krok 1: Spusťte pokročilé možnosti spuštění.
Ujistěte se, že je počítač vypnutý.
Stisknutím tlačítka napájení zapněte počítač, a jakmile uvidíte logo Windows, stiskněte a podržte tlačítko napájení, dokud se počítač nevypne.
Opakujte výše uvedený postup a počítač se spustí na obrazovce Příprava automatické opravy.
Zvolte Pokročilé možnosti a počítač se spustí na obrazovce Pokročilé možnosti spouštění.

Tipy: Pokud váš počítač nemůže spustit na obrazovce Rozšířené možnosti spuštění pomocí výše uvedených kroků, budete muset ke spuštění počítače použít instalační disk Windows.
Krok 2: Nahraďte Utilman.exe souborem CMD.exe.
Na obrazovce Rozšířené možnosti spouštění vyberte možnost Odstraňování problémů > Pokročilé možnosti > Obnovení bitové kopie systému.

Když se zobrazí průvodce „Re-image your computer“, zvolte Storno a poté Další.

Na následující stránce klikněte na Upřesnit, zvolte Instalovat ovladač a klikněte na OK.

Zobrazí se dialogové okno Otevřít. Vyberte Tento počítač a poté vyhledejte a otevřete jednotku operačního systému, na které je nainstalován váš Windows 10.

Když jste na jednotce OS, otevřete složku Windows\System32, vyhledejte soubor Utilman a přejmenujte jej na Utilman1. Chcete-li zobrazit změny, musíte stisknutím klávesy F5 obnovit složku.

Vyhledejte soubor cmd a přejmenujte jej na Utilman. Tím se nahradí aplikace Správce nástrojů Utilman.exe, která se používá ke konfiguraci možností usnadnění, aplikací příkazového řádku CMD.exe.

Kliknutím na tlačítko Storno zavřete všechna okna na obrazovce a vrátíte se zpět na obrazovku Vybrat možnost. Tentokrát zvolte Pokračovat a nechte počítač spustit systém Windows 10.

Krok 3: Vynechejte heslo správce systému Windows 10.
Když jste na přihlašovací obrazovce Windows 10, klikněte v pravém dolním rohu na ikonu Erase of Access (Accessibility). Tím se místo nabídky Usnadnění zobrazí okno příkazového řádku.
V okně Příkazový řádek zadejte čisté uživatelské jméno uživatelské jméno hesloa stiskněte Enter. Tím se obejde vaše zapomenuté heslo Windows 10 a nastaví se nové. Musíte nahradit „uživatelské jméno“ v příkazu se skutečným názvem vašeho administrátorského účtu a „Heslo“ s požadovaným novým heslem, například síťový uživatel Carol 123456.

Poté se můžete přihlásit do systému Windows 10 pomocí nového hesla správce. Pokud potřebujete vrátit nástroj Usnadnění přístupu tam, kde byl, jednoduše přejděte do složky Windows\System32 na jednotce s operačním systémem a přejmenujte soubor Utilman na CMD a soubor Utilman1 na Utilman.
Při uzamčení je snadné obejít heslo správce systému Windows 10
Když zapomenete heslo správce systému Windows 10 a budete uzamčeni z počítače, nemusíte si dělat starosti. Je to proto, že je snadné obejít heslo systému Windows 10 pomocí buď vestavěných triků příkazového řádku systému Windows nebo speciálního softwarového nástroje, jako je iSumsoft Windows Password Refixer. Obejití také znamená změnu nebo odstranění hesla bez znalosti starého hesla. Ještě důležitější je, že nezpůsobí ztrátu dat ani žádné poškození systému.